Así que tenía ese hombre que estaba realmente en el dubstep en contacto conmigo, (wha? Dubstep? Seguramente broma!).
Él tuvo una idea. Quería controlar los tipos de LFO de su ES2 con un controlador MIDI. En concreto, quería que el uso específico de notas MIDI para causar un cambio en la velocidad de LFO para dar el famoso .... wub wub wub WubWubWubWubwWubWub del dubstep.
Para ello sería necesario cambiar una nota MIDI de su teclado en un parámetro de velocidad de LFO. Ahora, se podría asignar un controlador a través de las asignaciones de automatización de la pista, pero eso no es lo suficientemente específica. Opté por usar ....
Wub wub wub Wuuuuuuub ....
La ventana de Medio Ambiente.
Paso 1 - Configuración de la ES2
En primer lugar, copie estos ajustes en la ES2:
Ive también incluye un
Si se reinicia la lógica, que el establecimiento canal debe estallar a la derecha en los canales de software de configuración del instrumento área.
Paso 2 - Encuentra el valor de Fader
Abra una ventana de Medio Ambiente. Ir a la capa de mezclas, donde nuestras vidas ES2. En el menú desplegable Nuevo, seleccione Controlar y conectar la salida del objeto ES2 al monitor.
Ahora haga doble clic en la ES2 en la ventana del entorno, por lo que puede ajustar la velocidad de LFO para el LFO 2. Mientras hacemos esto, veremos los datos en el monitor que nos dice el valor del fader de ese parámetro.
Haga clic en el valor de la tasa de LFO2s. Utilizar
Vamos a tomar nota de los valores de Fader siguientes:
- 32 = 1/2 note
- 39 = 1/4 note
- 40 = 1/4 note triplet
- 44 = 1/8 note
- 46 = 1/8 note triplet
- 49 = 1/16 note
- 51 = 1/16 note triplet
- 55 = 1/32 note
- 57 = 1/32 note triplet
Paso 3 - Configuración de los Transformers
Desde el nuevo menú del medio ambiente, elegir transformador.
Haga doble clic en el objeto del transformador. Se le pedirá a las condiciones (lo que nos están afectando a), y las operaciones (lo que vamos a hacer con ellos).
Copie los siguientes ajustes:
Ahora, este transformador está tomando un valor de nota de C0, y convertirlo en un valor de Fader que se establece la tasa de LFO ES2 a 1/2 nota.
Copia y pega este transformador 8 veces más. Cambiar el valor de la operación que era 32 en el transformador primero a 39, 40, 44, etc, en los transformadores subsiguiente. También cambie el valor de la nota en las condiciones de C # 0, D0, D # 0, etc
Ahora crea otro transformador, y utilizar los siguientes parámetros:
Ya que estamos usando un valor de nota, se obtiene una nota sobre, dentro y fuera. Este transformador tiene que la nota fuera de valor y los cambios de modo que nuestra velocidad de LFO será 0 cuando no estamos jugando una nota.
Paso 4 - La Conexión final
Tome el anterior 9 transformadores, y la ruta que en este nuevo transformador. Conecte el monitor a los transformadores de 9, y desconectar el monitor de la ES2, seleccionando el cable y pulsando Eliminar.
Cambie el nombre del monitor de la entrada de notas con la herramienta Texto y activar el icono de los monitores en el Inspector. Por último, conecte el transformador a la última ES2:
Paso 5 - Consigue las notas en el No!
Ir a la capa de Click y Puertos de la ventana de Medio Ambiente.
Opción + clic sobre la entrada de notas de salida y entrada de teclado Nota selectFrom. Si usted no tiene el
Ahora las notas de C0 - G º 1 son el control de la velocidad de la ES2!
Paso 6 - Límite de rango fundamental
Aún se oye el C0 - G º 1 señala que juegan cuando se utilizan para el LFO. Una manera rápida de mantenerlos fuera de la mezcla es limitar el rango de notas de la banda de canal en la ventana de arreglos para C1 - G-8
Hay más formas de refinar esta configuración, pero esto es una buena manera de mostrar el concepto.


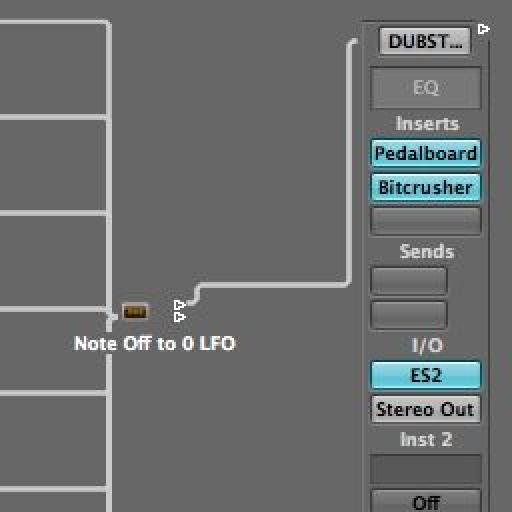

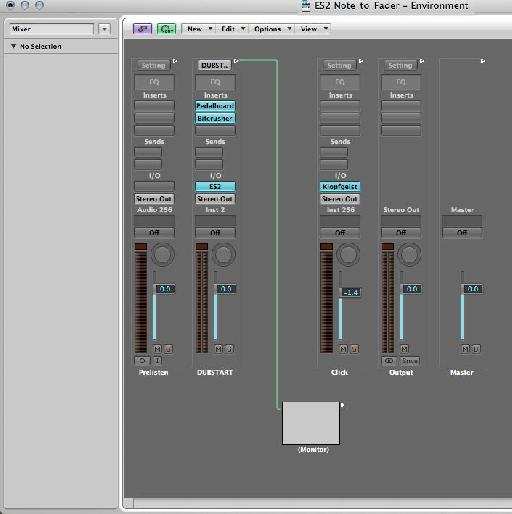

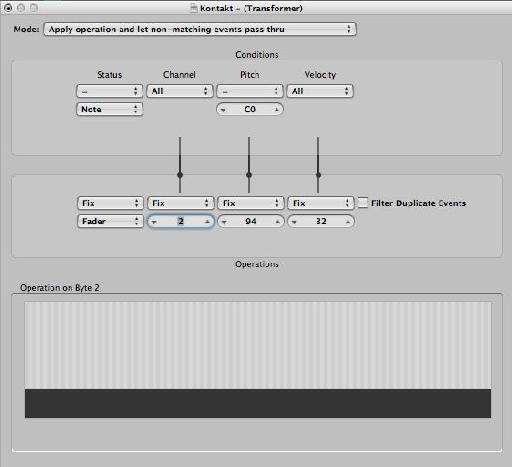
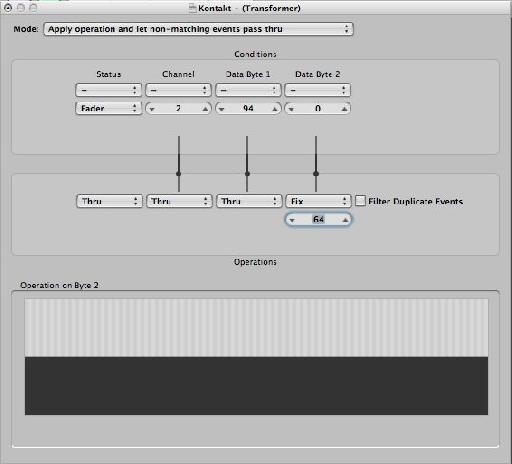
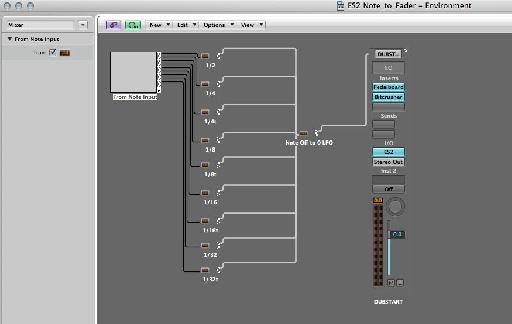
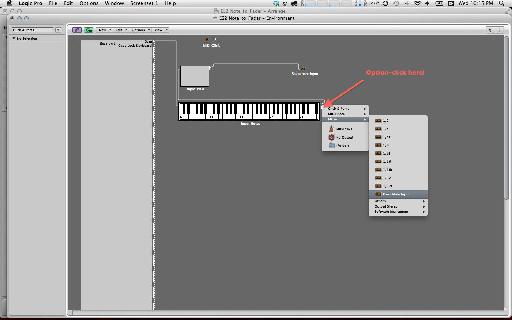
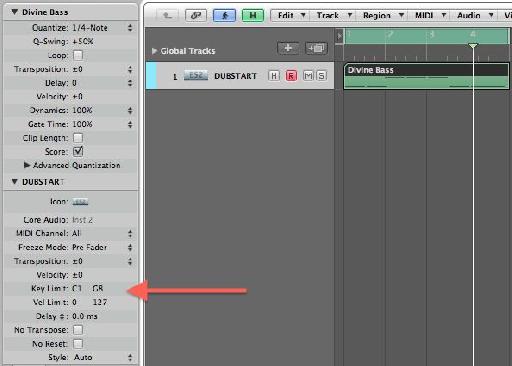
 © 2024 Ask.Audio
A NonLinear Educating Company
© 2024 Ask.Audio
A NonLinear Educating Company
Discussion
Are you Option-clicking on the output of the output triangle on the Keyboard object?
If the Transformer's are still not visible in the drop-down menu go the layer with your Transformers, select each one and make sure (in the Inspector on the left of the Environment window) that "Icon" is ticked/selected.
There are other ways to connect one object to another. If they are in the same layer simply drag the output to the input of another object... or open two Environment windows (both displaying different layers), place them side by side and track from one object's output to another in the other window.
Hope that helps
R
Want to join the discussion?
Create an account or login to get started!