Então eu tive este companheiro que estava realmente em dubstep em contato comigo, (wha? Dubstep? Certamente você jest!).
Ele teve uma idéia. Ele queria controlar as taxas de LFO de sua ES2 usando um controlador MIDI. Especificamente, ele queria usar específicas notas MIDI para causar uma mudança na taxa de LFO para dar a WUB infame .... WUB-WUB-WubWubWubWubwWubWub de dubstep.
Isso exigiria mudar uma nota MIDI do seu teclado em um parâmetro de taxa LFO. Agora, poderíamos atribuir um controlador via atribuições Automação pista, mas isso não é específico o suficiente. Optei por usar ....
WUB wub wub Wuuuuuuub ....
A janela de Meio Ambiente.
Passo 1 - Configurando o ES2
Primeiro, copie estas configurações na ES2:
Ive também incluído um
Se você reiniciar Logic, essa configuração faixa de canal deve aparecer até em seu software de faixas de canais instrumento que estabelece área.
Passo 2 - Encontrar o valor Fader
Abra uma janela do Meio Ambiente. Vá para a camada Mixer, onde os nossos ES2 vidas. No menu suspenso Novo, selecione monitor e conecte a saída do objeto ES2 para o monitor.
Agora clique duas vezes na ES2 na janela de meio ambiente, para que possamos ajustar a taxa de LFO para LFO 2. Ao fazermos isso, vamos ver os dados no monitor dizendo-nos o valor fader para esse parâmetro.
Clique no valor para a taxa de LFO2s. Usar
Vamos tomar nota dos Valores Fader seguintes:
- 32 = 1/2 note
- 39 = 1/4 note
- 40 = 1/4 note triplet
- 44 = 1/8 note
- 46 = 1/8 note triplet
- 49 = 1/16 note
- 51 = 1/16 note triplet
- 55 = 1/32 note
- 57 = 1/32 note triplet
Passo 3 - Configure os Transformers
A partir do novo menu do ambiente, escolher Transformer.
Dê um duplo clique no objeto transformador. Você será solicitado para as condições (o que estão a afectar) e operações (o que nós vamos fazer com eles).
Copie as seguintes definições:
Agora, este transformador está tendo um valor de nota de C0, e convertê-lo para um valor fader que irá definir o ES2 taxa LFO a 1/2 nota.
Copie e cole este transformador 8 vezes mais. Alterar o valor de operação que foi de 32 no transformador primeiro a 39, 40, 44, etc, em transformadores subsequente. Também alterar o valor da nota nas condições para C # 0, D0, D # 0, etc
Agora crie um outro transformador, e use as seguintes configurações:
Como estamos usando um valor de nota, obtemos uma nota sobre e fora. Este transformador que leva nota off e muda-la de modo que a nossa taxa LFO será 0 quando não estamos tocando uma nota.
Passo 4 - O Hookup final
Leve o anterior 9 transformadores, e encaminhá-los para este novo transformador. Conecte o monitor ao transformadores 9, e desligue o monitor da ES2, selecionando o cabo e pressionando Delete.
Renomeie o monitor a partir da entrada de nota com a ferramenta de texto e ativar o ícone Monitores no Inspector. Por fim, conecte o transformador para a última ES2:
Passo 5 - Obter as notas dentro lá!
Vá para o Click e camada de Portos da janela do Meio Ambiente.
Opção do mouse sobre a entrada de saída e entrada de teclados Notes Nota selectFrom. Se você não tem o
Agora, as notas C0 - G # 1 são controlar a taxa da ES2!
Passo 6 - Limite de intervalo de chave
Você ainda vai ouvir o C0 - G # 1 notas tocadas quando eles são usados para o LFO. Uma maneira rápida para mantê-los fora da mistura é a de limitar a faixa central da faixa de canal na janela de organizar a C1 - G8
Há ainda mais formas de refinar essa configuração, mas esta é uma boa maneira de mostrar o conceito.


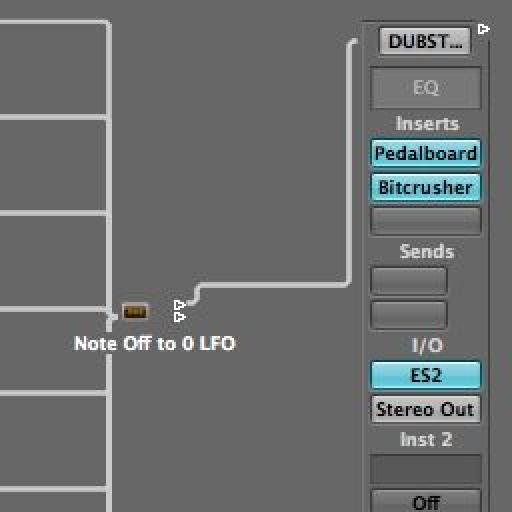

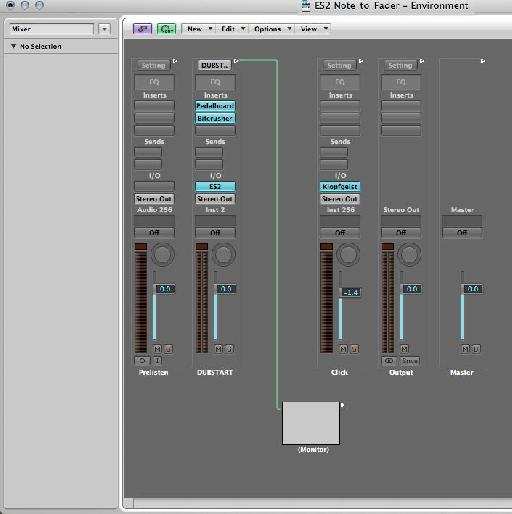

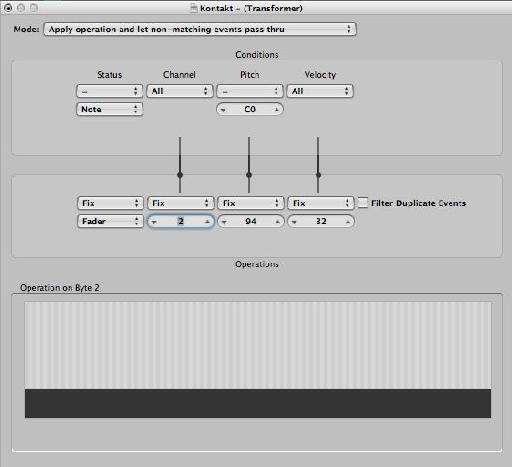
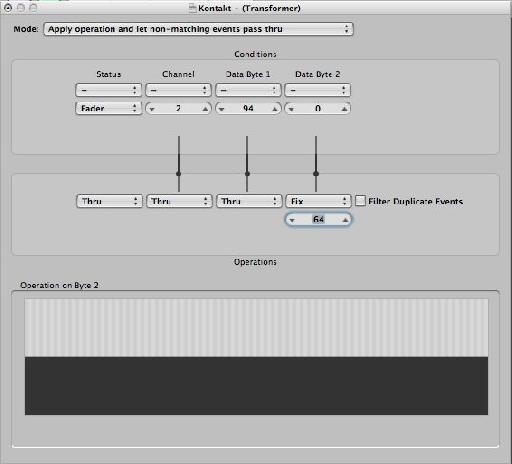
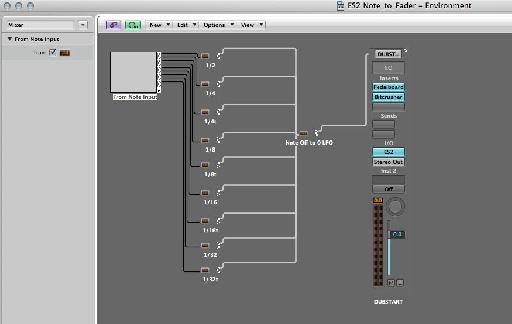
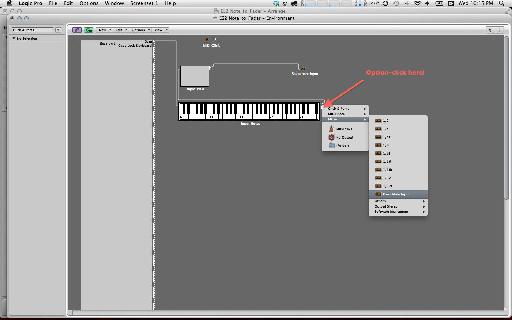
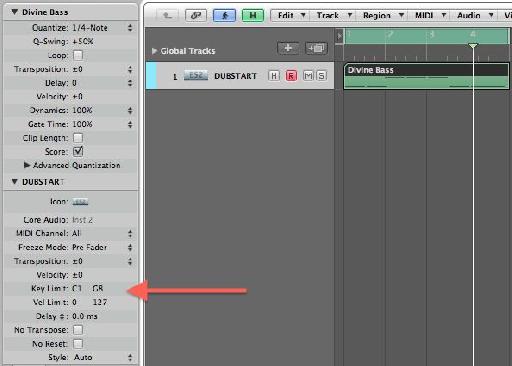
 © 2024 Ask.Audio
A NonLinear Educating Company
© 2024 Ask.Audio
A NonLinear Educating Company
Discussion
Are you Option-clicking on the output of the output triangle on the Keyboard object?
If the Transformer's are still not visible in the drop-down menu go the layer with your Transformers, select each one and make sure (in the Inspector on the left of the Environment window) that "Icon" is ticked/selected.
There are other ways to connect one object to another. If they are in the same layer simply drag the output to the input of another object... or open two Environment windows (both displaying different layers), place them side by side and track from one object's output to another in the other window.
Hope that helps
R
Want to join the discussion?
Create an account or login to get started!