所以我有这个家伙谁是真正的dubstep与我联系,(WHA?的dubstep?想必你开玩笑!)。
他有一个想法。他想控制他的ES2 LFO的速率使用MIDI控制器。具体来说,他想用特定的MIDI音符在LFO的速度造成的变化,给的臭名昭著Wub .... Wub Wub-WubWubWubWubwWubWub的的dubstep。
这将需要改变成一个LFO率参数的MIDI音符从他的键盘。现在,我们可以分配一个控制器通过轨道自动化作业,但是那不够具体。我选择使用......
wub Wub Wub Wuuuuuuub ....
环境的窗口。
第1步 - 建立在ES2
首先,复制的ES2这些设置:
香港专业教育学院还包括
如果您重新启动逻辑,通道条设置应该马上弹出软件仪器的通道条设置面积。
第2步 - 找到推子价值
打开一个环境窗口。去混频器层,我们ES2的生活。在新的下拉菜单,选择“监视和连接ES2的对象显示器的输出。
现在双击ES2的环境中的窗口,所以我们可以调整为2的LFO LFO的速度。当我们做到这一点,以及看到监视器中的数据告诉我们的推子的参数值。
点击LFO2s率值。使用
我们要注意采取以下推子值:
- 32 = 1/2 note
- 39 = 1/4 note
- 40 = 1/4 note triplet
- 44 = 1/8 note
- 46 = 1/8 note triplet
- 49 = 1/16 note
- 51 = 1/16 note triplet
- 55 = 1/32 note
- 57 = 1/32 note triplet
第3步 - 设置变形金刚
从环境的新菜单,选择变压器。
双击变压器对象。你会被要求的条件(我们有什么影响),操作(我们会向他们做什么)。
复制以下设置:
现在,这个变压器采取了C0的音符值,并将其转换到推子的价值,将设置在ES2的LFO率1/2注。
复制并粘贴此变压器8次以上。改变操作价值,在第一变压器在随后的变压器是32至39,40,44等。也改变音符值的C#0时,D0,#0等条件
现在,创建另一个变压器,并使用以下设置:
由于我们使用了一份价值,我们得到一张纸条,和关闭。这种变压器,说明了价值和变化,它使我们的LFO的速度将是0,当我们不打一张纸条。
步骤4 - 最后的联播
采取前9个变压器,并把它们路由到这个新的变压器。将显示器连接到9变压器,断开显示器的ES2选择电缆和按 Delete。
重命名注意输入与文字工具,在督察的监视器图标打开显示器。最后,最后变压器连接的ES2:
第5步 - 在那里得到的注释!
去点击和港口环境窗口层。
Option键输入音符的键盘输出和selectFrom注意输入。如果你没有
现在的音符C0 - G的#1控制的ES2率!
第6步 - 极限键范围
你仍然会听到的C0 - G#1音符,演奏时,他们正在为LFO。一个快速的方式来保持它们的组合是限制在安排窗口到C1的通道条的关键 - 八国集团
还有更多的方式来完善这个配置,但显示的概念,这是一个很好的方式。


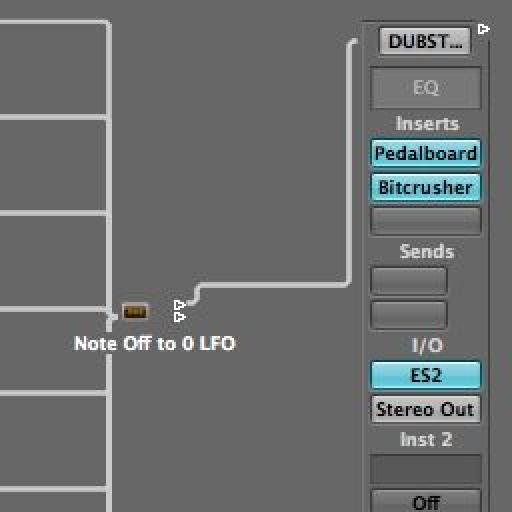

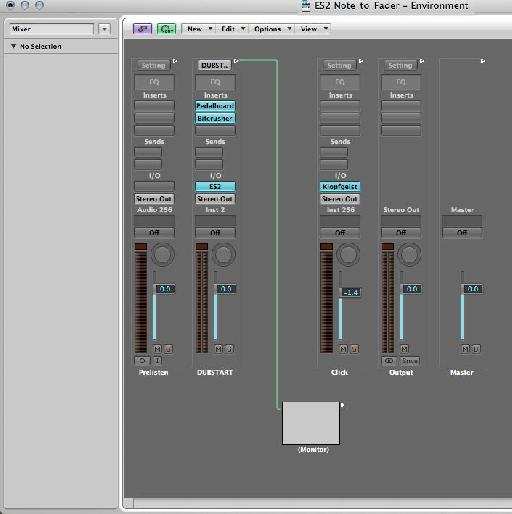

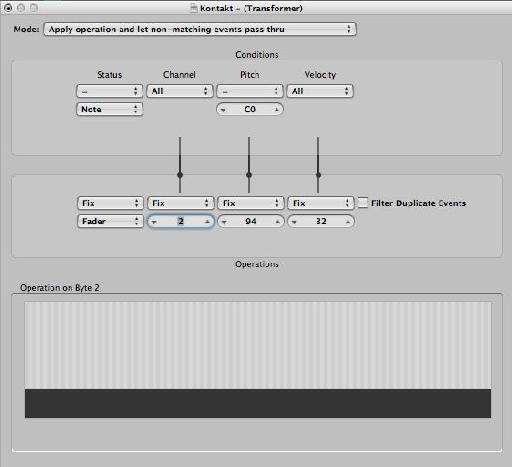
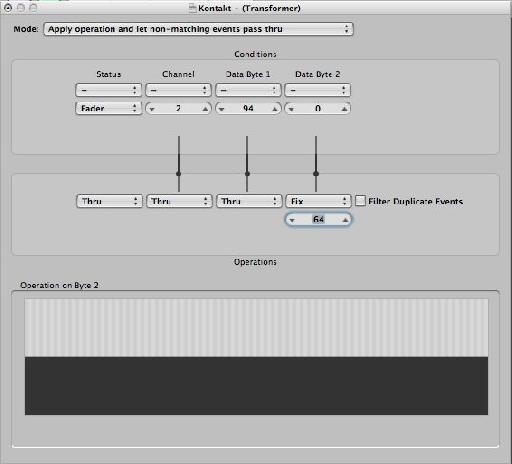
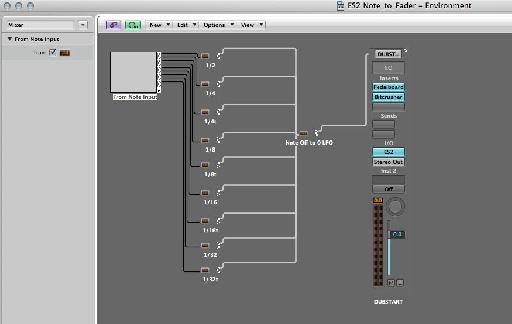
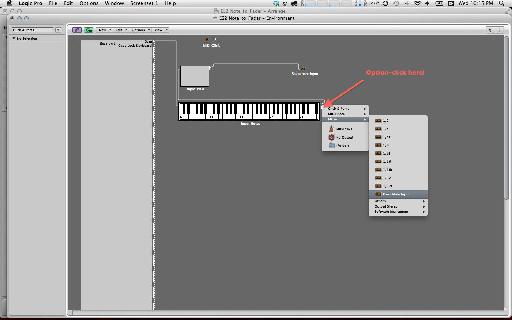
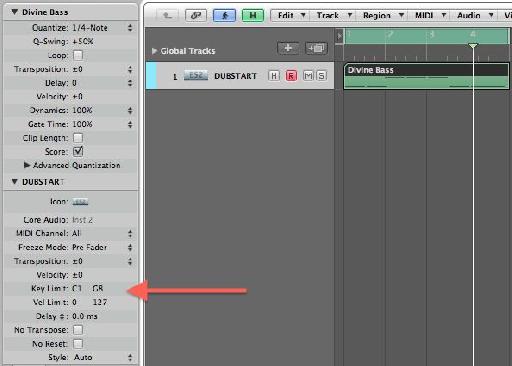
 © 2024 Ask.Audio
A NonLinear Educating Company
© 2024 Ask.Audio
A NonLinear Educating Company
Discussion
Are you Option-clicking on the output of the output triangle on the Keyboard object?
If the Transformer's are still not visible in the drop-down menu go the layer with your Transformers, select each one and make sure (in the Inspector on the left of the Environment window) that "Icon" is ticked/selected.
There are other ways to connect one object to another. If they are in the same layer simply drag the output to the input of another object... or open two Environment windows (both displaying different layers), place them side by side and track from one object's output to another in the other window.
Hope that helps
R
Want to join the discussion?
Create an account or login to get started!