Поэтому я должен был это человек, который действительно был в дабстеп, свяжитесь со мной, (Ва? Дабстеп?, Конечно, вы шутка!).
У него была идея. Он хотел, чтобы управлять LFO темпы его ES2 помощью MIDI-контроллера. В частности, он хотел использовать специальный MIDI ноты, чтобы вызвать изменение скорости LFO дать пресловутый Wub .... Wub-Wub-WubWubWubWubwWubWub дабстеп.
Это потребует изменения MIDI записку от своей клавиатуры в параметр скорости LFO. Теперь мы можем назначить контроллеру через задания автоматизации дорожки, но это еще не достаточно конкретным. Я решил использовать ....
Wub Wub Wub Wuuuuuuub ....
Окружающая среда окна.
Шаг 1 - Настройка ES2
Во-первых, скопировать эти настройки на ES2:
Ive также включены
Если вы перезагрузите Logic, что настройки полосы канала должно появиться право в ваше программное обеспечение полосы инструментального канала Установка области.
Шаг 2 - Найти Fader значения
Откройте окно среды. К Смеситель слой, где наши ES2 жизни. В новом выпадающем меню выберите Мониторинг и соедините выход ES2 объект на мониторе.
Теперь дважды щелкните на ES2 в среде окно, поэтому мы можем настроить скорость LFO для LFO 2. Как мы это делаем, и видеть данные на мониторе говорят нам фейдер значения для этого параметра.
Нажмите на значение скорости LFO2s. Использовать
Мы собираемся принять к сведению следующие значения Fader:
- 32 = 1/2 note
- 39 = 1/4 note
- 40 = 1/4 note triplet
- 44 = 1/8 note
- 46 = 1/8 note triplet
- 49 = 1/16 note
- 51 = 1/16 note triplet
- 55 = 1/32 note
- 57 = 1/32 note triplet
Шаг 3 - Настройка Трансформеры
Из нового меню окружающей среды, выбор трансформатора.
Дважды щелкните на объекте трансформатора. Вам будет предложено на условиях (то, что мы, влияющие) и операций (то, что мы будем делать с ними).
Скопируйте следующие параметры:
Теперь, это трансформатор с запиской значения C0, и превращение ее в фейдера значение, которое будет устанавливать ставку ES2 LFO 1/2 записки.
Скопируйте и вставьте этот трансформатор еще 8 раз. Измените значение, операция была 32 в первый трансформатор 39, 40, 44 и др. В последующие трансформаторов. Также измените значение ноты на условиях C # 0, D0, D # 0, и т.д.
Теперь создайте еще один трансформатор, а также использовать следующие параметры:
Так как мы используем значение ноты, мы получаем записки о, и выключается. Этот трансформатор принимает к сведению, что от стоимости и изменение ее так, чтобы наши LFO ставка будет 0, если мы не играем ноту.
Шаг 4 - The Final Hookup
Возьмите последние 9 трансформаторов, и направлять их в новый трансформатор. Подключите монитор к 9 трансформаторов и отсоедините монитор от ES2, выбрав кабель и нажать Delete.
Переименовать монитор Примечание ввода Text Tool и включить мониторы значок инспектора. Наконец, подключение последние трансформатора ES2:
Шаг 5 - Получить отмечает в Там!
К Click и порты слой окружающей среды окна.
Вариант кнопкой мыши на входной Notes клавиатуры ввод и вывод selectFrom Примечание. Если у вас нет
В настоящее время отмечается C0 - G # 1, контроль скорости ES2!
Шаг 6 - диапазон предельных ключ
Вы по-прежнему слышим C0 - G # 1 отмечается, играть, когда они используются для LFO. Самый быстрый способ, чтобы держать их из смеси заключается в ограничении ключевого диапазона полосы канала в окне аранжировки С1 - G8
Есть еще пути совершенствования этой конфигурации, но это хороший способ продемонстрировать эту концепцию.


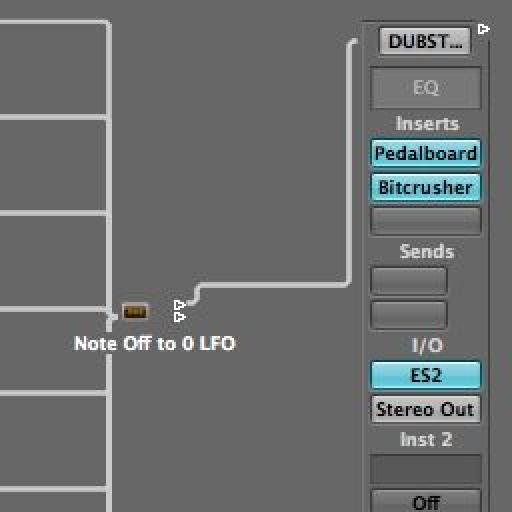

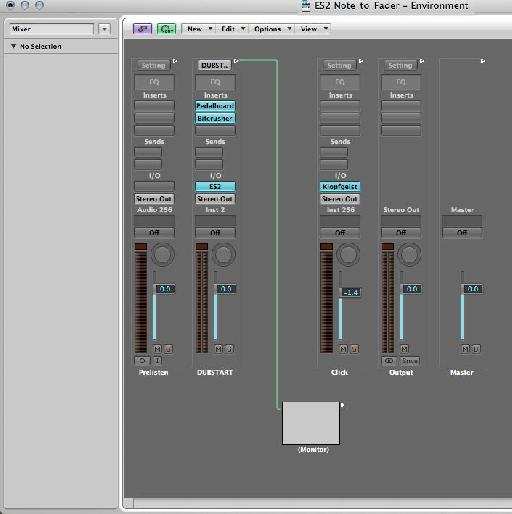

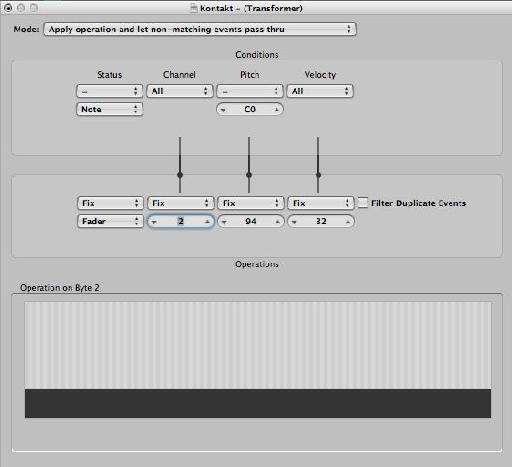
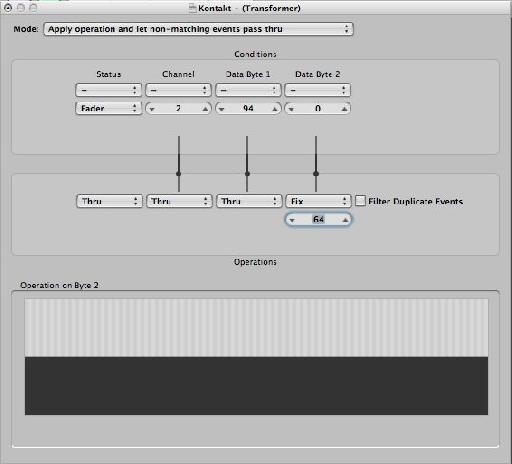
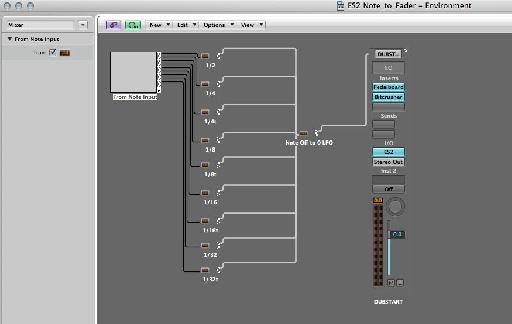
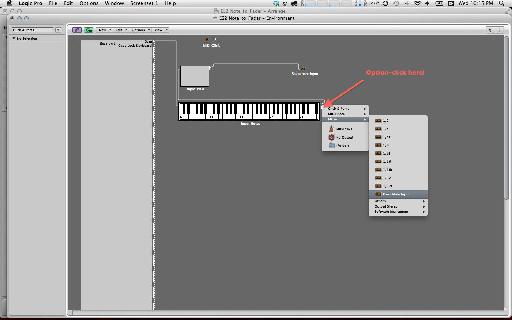
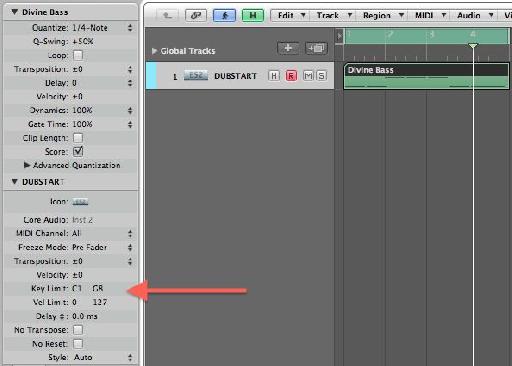
 © 2024 Ask.Audio
A NonLinear Educating Company
© 2024 Ask.Audio
A NonLinear Educating Company
Discussion
Are you Option-clicking on the output of the output triangle on the Keyboard object?
If the Transformer's are still not visible in the drop-down menu go the layer with your Transformers, select each one and make sure (in the Inspector on the left of the Environment window) that "Icon" is ticked/selected.
There are other ways to connect one object to another. If they are in the same layer simply drag the output to the input of another object... or open two Environment windows (both displaying different layers), place them side by side and track from one object's output to another in the other window.
Hope that helps
R
Want to join the discussion?
Create an account or login to get started!