Max for Live peut être assez intimidant à utiliser, mais il ya quelques effets simples et intéressantes qui peuvent être créés en utilisant des objets de Max / MSP. Dans cet article nous allons regarder un. Dégrader ~ est une profondeur de bits
Note: Cet article suppose que vous avez Ableton Live, Max for Live et Max / MSP. 30 démos par jour de toutes ces applications peuvent être acquises de www.cycling74.com
Etape 1 -
Ouvert Ableton Live et charger un Effet Audio Max (à partir du dossier Audio Effects) dans une piste audio. Cela va charger Max for Live et vous devriez voir un max de l'écran d'accueil Live si c'est le max d'abord pour effet de Live que vous avez chargé dans la session.
Chargez une boucle de batterie ou une boucle rythmique dans une fente sur la même piste audio qui a la Max pour le dispositif de Live.
Lorsque vous cliquez sur Enregistrer ou Commande-S
Étape 2 - Ajout ~ se dégrader pour la chaîne audio
Donc maintenant nous avons un dispositif qui passe tout simplement de l'audio par le biais sans le modifier. Permet de changer cette situation en ajoutant un nouvel objet en appuyant sur la touche N et en entrant ~ dégrader. Permet également de supprimer les câbles qui sont connectés du plugin ~~~V~~HEAD=NNS à plugout ~. N'hésitez pas à supprimer toutes les boîtes de texte que nous n'aurez pas besoin de ceux aussi bien.
Reliez la sortie gauche du plugin ~ pour l'entrée gauche de l'objet ~ dégrader. Le ~ dégrader dispose de 3 entrées, mais seule la gauche accepte audio. Maintenant, connectez la sortie seulement de ~ dégrader à l'entrée gauche de plugout ~. Puisque l'objet de dégrader n'a qu'une seule sortie est essentiellement un processeur mono. Mais nous n'avons pas à vivre avec ça. Il suffit d'ajouter une autre dégrader ~ objet ou sélectionnez l'une existante et appuyez sur Commande-D, ce sera dupliquer l'objet. Maintenant, connectez le second objet se dégrader pour le plugin ~ / ~ de plugout objets comme indiqué dans l'image.
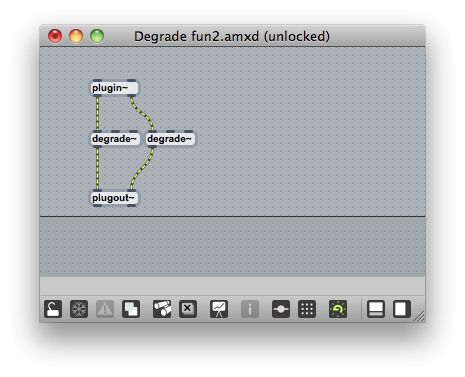
Étape 3 - Contrôle de Dégrader ~
Si vous jouez le clip dans Ableton, vous remarquerez que la boucle semble non transformés. C'est parce que nous havent dit ~ dégrader à dégrader le son pour le moment. Comme vous l'avez déjà remarqué ~ dégrader dispose de 2 entrées autres que le signal d'entrée audio gauche. Les deux entrées sont à contrôler le taux d'échantillonnage et la résolution en bits du signal audio. Vous pouvez vérifier cela en positionnant la souris sur les entrées et Max vais décrire brièvement les entrées (Les options du menu
Nous allons créer un couple de cadrans de contrôle de ces deux entrées. Hit N pour créer un nouvel objet et entrez cadran. Dupliquer cet objet comme nous aurons besoin de deux pour les deux entrées. Branchez-les à l'
Sur la photo, vous verrez que j'ai créé des boîtes de commentaires pour aider à identifier les différents cadrans. Hit C pour ajouter un objet de commentaire et entrez le texte à l'intérieur.
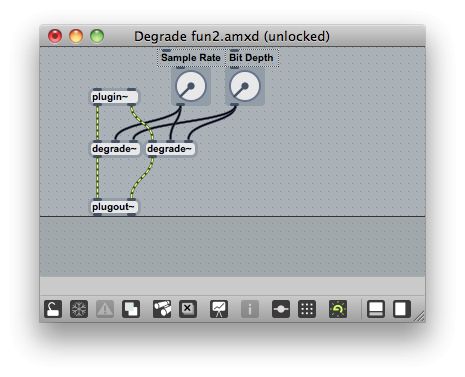
Maintenant, avant de ces objets de numérotation ne peut fonctionner correctement, nous avons besoin d'ajuster la gamme des cadrans que nous avons créés. Le contrôle du taux de fréquence d'échantillonnage accepte une plage de 0. à 1., où 1. est la fréquence d'échantillonnage inchangée et rien en dessous est une fréquence d'échantillonnage réduite. Pensez-y comme un pourcentage de contrôle. Donc, si le taux de l'échantillon original est de 44100 Hz, réglage de la commande à 0,5 va afficher un taux d'échantillonnage de 22050 Hz.
Actuellement, le cadran est sortie une gamme de valeurs de 0 à 127. Nous pouvons changer cela dans la fenêtre Inspecteur de l'objet. Sélectionnez l'objet et appuyez sur Commande-I. Sinon, vous pouvez cliquer droit sur l'objet et sélectionnez l'inspecteur. Dans la fenêtre Inspecteur défiler tout le chemin vers le bas et changer le nombre de marches / paramètre Gamme à 1. Max sera automatiquement modifié en 2. La raison pour laquelle Max ne vous permet pas d'entrer une valeur de 1 est parce que l'objet est actuellement configuré pour transmettre des valeurs entières (0,1,2,3, etc) et il s'attend à au moins une valeur autre que 0, ce qui rend un total de deux valeurs. Nous avons besoin de valeurs à virgule flottante (0,5, 0,34, 1,45, etc.) Vérifiez la sortie du flotteur, la toute dernière option dans l'Inspecteur, puis définir la plage à 1. Cette coutume du temps Max le changer à 2 comme maintenant Max sait que vous voulez utiliser toutes les valeurs entre 0. et 1.
Le contrôle de la résolution de ~ dégrader utilise la gamme de 1-24. Sélectionner l'objet second cadran qui est reliée à l'entrée la plus à droite de l'objet ~ dégrader. Modification du nombre des étapes / paramètre Range dans l'inspecteur de l'objet second cadran à 24 ans et définir la valeur minimum à 1. Vous pouvez laisser l'option de sortie Float incontrôlée comme le contrôle de la résolution n'a pas besoin de valeurs flottantes.
Étape 4 - Vérification des valeurs
L'objet cadran n'a pas de valeur d'affichage de sorte qu'il est difficile de vérifier si la sortie est en fait 0. à 1. ou 1 à 24. Permet de créer un objet flonum qui est utilisé pour afficher les valeurs flottantes qu'il reçoit à son entrée. Le raccourci pour créer un objet flottant est la clé F. Connectez la sortie de l'objet premier cadran à cet objet flonum. Faisons également créer un objet int qui comme son nom l'indique, affiche des valeurs entières qu'il reçoit sur ses entrées. Connectez la sortie de l'objet second cadran à cet objet int.
Verrouiller le patch en appuyant sur Commande-E ou en cliquant sur l'icône du cadenas dans le coin inférieur gauche de la fenêtre Max. Maintenant, les objets de numérotation peut être auditionné en cliquant et glissant. Vous verrez les valeurs mise à jour sur le flonum
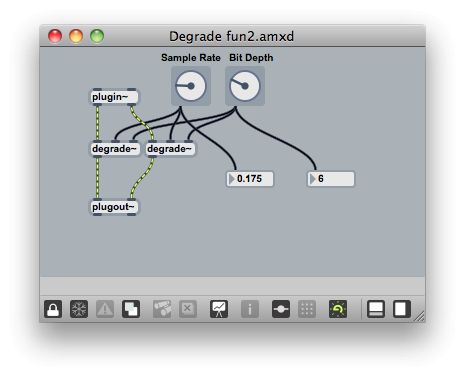
Étape 5 - Modulation de fréquence d'échantillonnage
Modification de la fréquence d'échantillonnage crée certaines fréquences très belles alias et il serait formidable si le cadran qui contrôle ce qui peut être modulée automatiquement, tout comme un LFO dans un synthétiseur. Permet donc de créer quelque chose comme ça.
Créez un autre objet appelé phaseur ~ 1. Cet objet produit une onde en dents de scie et le numéro 1 est un argument qui définit le taux de l'onde en dents de scie. Mais une autre façon de regarder cet objet est qu'il génère des valeurs qui rampe entre 0. et 1. La vitesse à laquelle il rampes entre ces valeurs est définie par l'argument nombre placé après son nom.
Ce que nous voulons faire est de connecter la sortie du phaseur ~ à l'entrée du cadran qui contrôle le taux d'échantillonnage. Malheureusement, nous cant suffit de le brancher directement les deux objets sont de types différents.
Tous les objets qui ont le ~ après que leurs noms sont des objets MSP qui s'exécutent au taux audio, tandis que les autres objets sont des objets Max qui fonctionnent à un taux de contrôle qui peuvent être bien comme quelque chose d'analogue à MIDI. Tout comme vous ne pouvez pas connecter un microphone à une entrée MIDI, vous ne pouvez pas connecter les objets MSP directement aux objets Max. Heureusement il ya quelques objets qui convertissent un type à l'autre.
Ajouter un autre objet appelé instantané ~ 10. C'est un objet qui prend des instantanés d'un signal MSP et le convertit en valeurs flottantes (taux de contrôle) à un taux particulier. Le nombre 10 définit la vitesse à laquelle les clichés sont pris, en millisecondes.
Branchez le phaseur ~ pour l'instantané et l'instantané ~ ~ pour le cadran comme indiqué dans l'image. Je me suis déplacé tous les objets vers le bas pour créer de l'espace. Vous allez maintenant voir le cadran de modulation sur son propre jeu et frappe dans Ableton donnera la confirmation auditive de la modulation de fréquence d'échantillonnage.
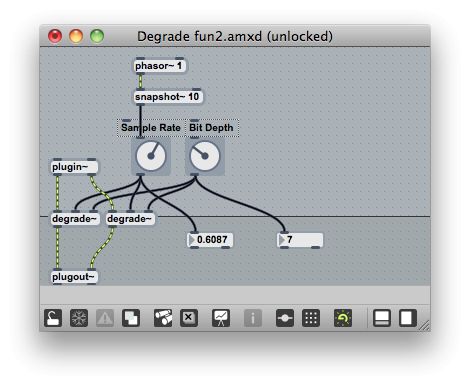
Étape 6 - Synchronisation de la modulation de projeter le tempo
À l'heure actuelle l'~ phaseur est en cours d'exécution à 1Hz. Cela signifie qu'il rampes à partir de 0. à 1. en 1 seconde et ne cesse de répéter ce modèle. C'est bien, mais le taux n'est pas conforme au tempo du projet. Modifiez l'argument dans le phaseur ~ de l'objet à 4n. Cela change le taux à une subdivision du tempo musical dans Ableton. 4n représente un quart de note, 2n, 8n et 16n sera synchronisé aux subdivisions de Half Note, respectivement huitième et seizième.
Gardez à l'esprit toute modification d'objets dans Max / MSP ne peut se faire dans le mode déverrouillé alors assurez-vous que l'icône de cadenas semble ouvert et vous serez en mesure de faire des changements. Vous remarquerez également
Étape 7 - Modification de la modulation
À l'heure actuelle, la commande de modulation est changeant le rapport de fréquence d'échantillonnage à partir de son 0. de la valeur à 1. Que faire si vous voulez inverser cela?
Créez un autre objet appelé - 1. Cet objet soustrait le nombre qu'il reçoit à son entrée à partir de 1. Débrancher la connexion entre le
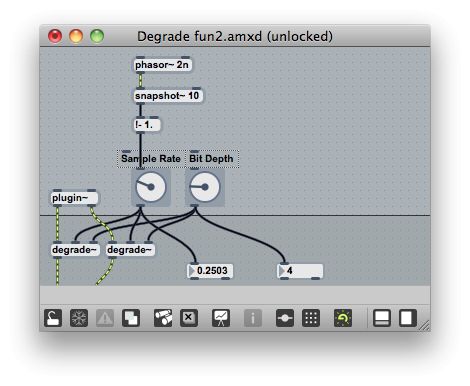
Cela sonne bien, mais je pense que cette modulation est un peu trop large. La gamme de la modulation sonore intéressante si elle se limite à la gamme de 0,1 à 0,5. Un objet très utile pour y arriver est l'objet d'échelle. Créer un objet d'échelle avec des arguments comme suit; à l'échelle 1. 0. 0,5 0,1 et de lui raccorder comme indiqué dans l'image. Cet objet a quatre arguments. Les deux premiers arguments de définir la plage de valeurs que l'objet d'échelle devraient s'attendre à son entrée et les deux valeurs suivantes définissent la plage de sortie à l'échelle. Donc, une entrée de 1. à 0. à cet objet sera réduite à 0,6 à 0,2.
Connectez cet objet dans le flux de signal comme indiqué dans l'image.
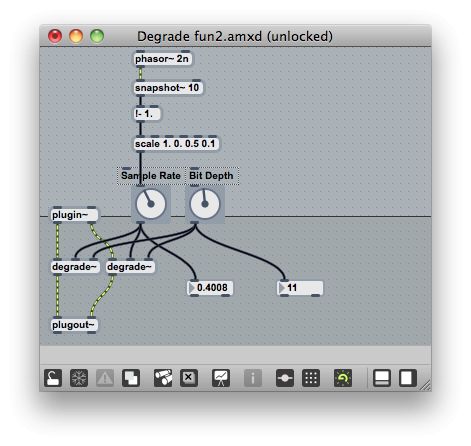
Étape 8 - Mode de présentation
Le patch peut être enregistré dans Max et Max pour périphérique de Live d'Ableton avec mise à jour automatique montrant tous les objets et les connexions qui sont visibles. Il semble un peu en désordre avec tous les câbles et les objets interconnectés. Permet donc cacher tout, sauf l'objet dont nous avons besoin de voir dans Ableton. Cela peut être fait en n'affichant que les objets requis dans le mode de présentation
Sélectionnons les deux cadrans, les boîtes deux commentaires de texte, le int
Ces objets auront maintenant une frontière rose. Pour activer le mode de présentation, cliquez sur Affichage
Pour faire Ableton vous ouvre le patch en mode de présentation goto Voir
Aligner les objets sur le coin supérieur gauche de la fenêtre Maxs sorte que lorsque vous enregistrez et fermez de Max, dans Ableton il semble beaucoup plus soignée comme dans l'image.
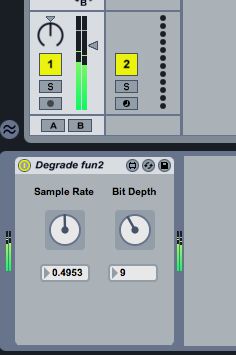
Enregistrer le patch et de quitter sur Max / MSP.
Espérons que cela était amusant. Essayez de trouver un moyen de changer le phaseur de ~ objets taux d'une manière plus intuitive. L'objet message sera utile à cet égard comme un objet de message peut stocker un nombre ou n'importe quel texte en elle et de sortie que la valeur quand on clique dessus en mode verrouillé. Essayez de brancher un objet de message avec le taux (4n, 8n, 16n, etc) pour le phaseur ~ et de voir ce qui se passe. Max / MSP a une base de données aide assez bonne pour tous les objets qui agissent également comme des taches, par exemple. Ces patchs d'aide peut être consulté dans Max en sélectionnant l'objet et en appuyant sur Maj-Commande-H.


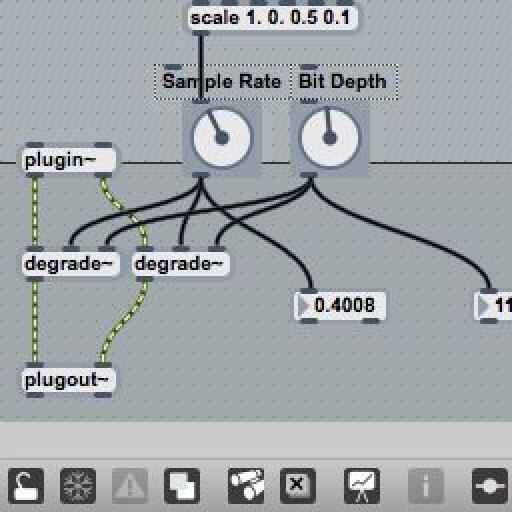

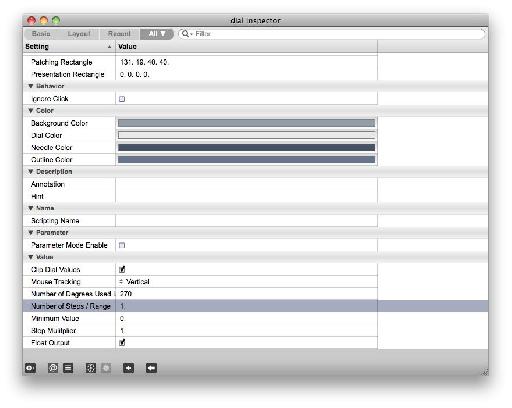
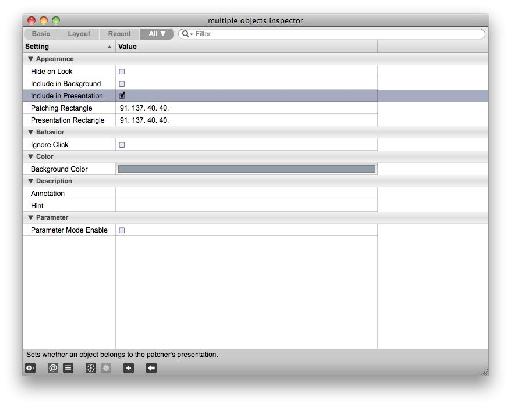
 © 2024 Ask.Audio
A NonLinear Educating Company
© 2024 Ask.Audio
A NonLinear Educating Company
Discussion
Want to join the discussion?
Create an account or login to get started!