Max for Live kann sehr einschüchternd zu bedienen, aber es gibt einige einfache und interessante Effekte, die mithilfe Objekte aus Max / MSP können. In diesem Artikel werden wir auf einen Blick. Degradieren ~ ist eine Bit-Tiefe
Hinweis: Dieser Artikel wird vorausgesetzt, dass Ableton Live, Max for Live und Max / MSP. 30 Tage Demos von all diesen Anwendungen können von www.cycling74.com erworben werden
Schritt 1 -
Öffnen Sie Ableton Live und laden Sie eine Audio-Max-Effekt (aus dem Ordner Audio Effects) in einem Audio-Track. Das wird Max for Live zu laden und Sie sollten eine Max for Live Splash-Screen zu sehen, ob dies das erste Max for Live Gerät, das Sie in der Sitzung geladen haben.
Laden Sie ein Drum-Loop oder eine rhythmische Schleife in einen Schlitz auf der gleichen Audio-Spur, die das Max for Live Gerät hat.
Wenn Sie getroffen Speichern oder Befehl-S
Schritt 2 - Hinzufügen Degrade ~ an die Audio-Kette
Jetzt haben wir also ein Gerät, das einfach wird das Audiosignal durch ohne es zu ändern. Laßt uns das Ändern, indem ein neues Objekt durch Drücken der Taste N und die Eingabe zur Funktionsbeeinträchtigung von ~. Ermöglicht auch löschen, die Kabel, die vom Plugin verbunden sind ~ bis ~ plugout. Fühlen Sie sich frei, alle Textfelder zu löschen, da wir nicht benötigen werden diese ebenfalls.
Schließen Sie den linken Ausgang Plugin ~ auf dem linken Eingang des degradieren ~ Objekt. Die Funktionsbeeinträchtigung von ~ hat 3 Eingänge, sondern nur die am weitesten links stehende man akzeptiert Audio. Verbinden Sie nun den Ausgang nur zur Funktionsbeeinträchtigung von ~ an den linken Eingang des plugout ~. Da das Objekt degradieren hat nur einen Ausgang ist im Wesentlichen ein Mono-Prozessor. Aber we dont müssen damit leben. Fügen Sie einfach ein anderes Objekt degradieren ~ oder wählen Sie den vorhandenen und drücken Sie Befehlstaste-D, das wird das Objekt zu duplizieren. Verbinden Sie nun das zweite Objekt degradieren zu dem Plugin ~ / ~ plugout Objekte, wie im Bild gezeigt.
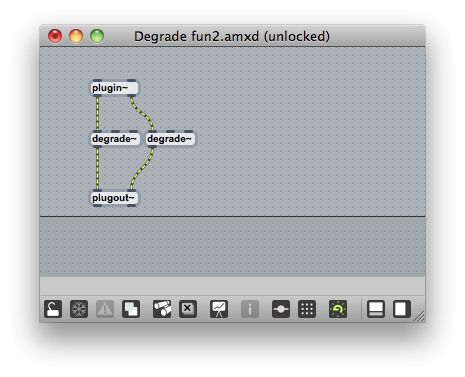
Schritt 3 - Controlling Degrade ~
Wenn Sie den Clip in Ableton spielen, werden Sie feststellen, dass die Schleife unverarbeitete klingt. Dies, weil wir gesagt haben ~ degradieren, um den Klang noch verschlechtern. Wie Sie bereits bemerkt haben, zur Funktionsbeeinträchtigung von ~ hat 2 Eingänge mit Ausnahme des äußersten linken Audio-Signal-Eingang. Die beiden Eingänge sind, die Abtastrate und Bit-Auflösung des Audio zu steuern. Dies können Sie mit der Maus über die Ein-und Max wird kurz auf die Eingänge (die Menü-Optionen zu überprüfen
Lassen Sie uns ein paar Zifferblättern, diese beiden Eingänge zu kontrollieren. Hit N um ein neues Objekt zu erstellen, und geben Zifferblatt. Duplizieren Sie dieses Objekt als wir zwei für die beiden Eingänge benötigen. Schließen Sie sie an die
Auf dem Bild, werden Sie sehen, habe ich comment-Boxen geschaffen, um die Identifizierung der verschiedenen Zifferblättern. Hit C um einen neuen Kommentar Objekt hinzufügen und geben Sie den Text darin.
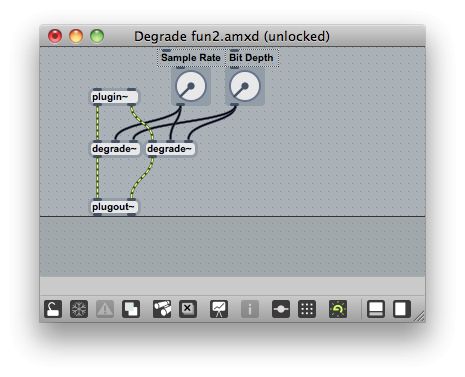
Jetzt, bevor diese DFÜ-Objekte richtig funktionieren kann, müssen wir den Bereich der Zifferblätter, dass wir geschaffen haben, einstellen. Die Abtastrate Verhältnis Kontrolle übernimmt einen Bereich von 0. Anspruch 1., wobei 1. wird die unveränderte Abtastrate und etwas unterhalb ist eine reduzierte Abtastrate. Betrachten Sie es als Prozentsatz Kontrolle. Also, wenn die ursprüngliche Abtastrate 44100 Hz, Einstellung der Steuerung bis 0,5 wird ausgegeben eine Abtastrate von 22050 Hz.
Derzeit wird das Datenrad Ausgabe einen Wertebereich von 0 bis 127. Wir können, dass in der Inspektor-Fenster des Objekts zu ändern. Wählen Sie das Objekt und drücken Sie Befehlstaste-I. Alternativ können Sie mit der rechten Maustaste auf das Objekt und wählen Sie Inspektor. In der Inspektor-Fenster scrollen ganz nach unten und ändern Sie die Anzahl der Schritte / Range-Parameter auf 1 setzen. Max wird automatisch ändern Sie es in 2. Der Grund, warum Max nicht zulässt, um einen Wert von 1 geben, weil das Objekt gegenwärtig eingestellt ist, um ganzzahlige Werte (0,1,2,3 usw.) auszugeben, und es wird erwartet mindestens einen anderen Wert als 0, was dazu führt es insgesamt zwei Werte. Wir brauchen Gleitkomma-Werte (0,5, 0,34, 1,45 usw.). Überprüfen Sie Float-Ausgang, das allerletzte Option im Inspector und dann setzen Sie den auf 1 setzen. Diesmal Max pflegt es auf 2 zu ändern, wie jetzt Max weiß, dass man, um alle Werte in zwischen 0 verwenden möchten. und 1.
Die Auflösung Kontrolle abbauen ~ verwendet den Bereich von 1-24. Wählen Sie das zweite Objekt, das Zifferblatt auf der äußersten rechten Eingang des degradieren ~ Objekt verbunden ist. Ändern Sie die Anzahl der Schritte / Range-Parameter im Inspector des zweiten Zifferblatt Objekt zu 24 und den Minimalwert auf 1 setzen. Sie können das Float-Ausgang als Option deaktiviert die Auflösung Kontrolle nicht braucht Float-Werte.
Schritt 4 - Überprüfung der Werte
Das Zifferblatt Objekt hat keinen Wert Display so ist es schwer zu überprüfen, ob der Ausgang ist eigentlich null ist. Anspruch 1. oder 1 bis 24. Lassen Sie uns eine flonum Objekt, mit dem Float-Werte, die sie empfängt an seinem Eingang angezeigt wird. Die Abkürzung für die Schaffung eines Float-Objekt ist die F-Taste. Verbinden Sie den Ausgang des ersten Einwahl Objekt zu diesem Objekt flonum. Lassen Sie uns auch ein int-Objekt erstellen, die wie der Name andeutet, zeigt Integer-Werte, die sie empfängt an seinen Eingängen. Verbinden Sie den Ausgang des zweiten Zifferblatt Objekt zu diesem Objekt int.
Verriegeln Sie den Patch, indem Sie auf Befehlstaste-E oder Klick auf das Schloss-Symbol in der linken unteren Ecke des Max-Fenster. Nun können die DFÜ-Objekte durch Klicken und Ziehen vorgesprochen werden. Sie werden sehen, werden die Werte aktualisiert am flonum
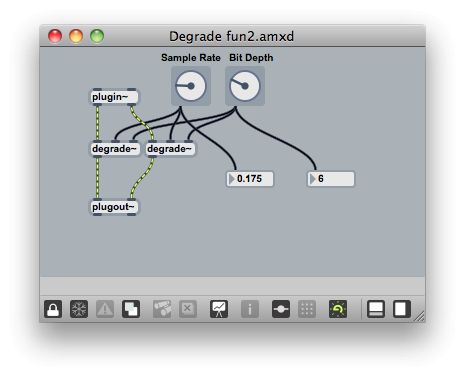
Schritt 5 - Modulation von Sample-Rate
Eine Änderung der Samplefrequenz schafft ein paar wirklich schöne Alias-Frequenzen und es wäre toll, wenn das Zifferblatt, die diese steuert automatisch moduliert sein kann, genau wie ein LFO in einem Synthesizer. So erstellen wir etwas Ähnliches.
Erstellen Sie ein weiteres Objekt namens Phasor ~ 1. Diese Aufgabe gibt ein Sägezahnwelle und die Zahl 1 ist ein Argument, das die Rate der Sägezahnwelle definiert. Aber eine andere Sichtweise auf dieses Objekt ist, dass es Werte gibt, die Rampe zwischen 0. und 1. Die Rate, mit der es Rampen zwischen diesen Werten durch die Anzahl Argument nach seinem Namen verantwortlich ist definiert wird.
Was wir tun möchten, ist den Ausgang des Zeigers ~ an den Eingang des Zifferblattes, die Steuerung der Abtastrate wird. Leider haben wir kippe einfach kann man es direkt als die beiden Objekte sind von verschiedenen Arten.
Alle Objekte, die die ~ haben, nachdem ihre Namen sind MSP-Objekte, die an die Audio-Rate laufen, während die anderen Objekte Max Objekte, die bei Kontrolle Rate laufen, die aber von so etwas ähnliches wie MIDI werden können, sind. Genau wie man kann ein Mikrofon an einen MIDI-Eingang, verbinden Sie schräg MSP Objekten direkt in Max-Objekte. Glücklicherweise gibt es einige Objekte, die eine Art in die andere umzuwandeln.
Fügen Sie ein weiteres Objekt mit dem Namen Momentaufnahme ~ 10. Dies ist ein Objekt, das Schnappschüsse eines MSP-Signal nimmt und wandelt sie in Float-Werte (Control-Rate) mit einer bestimmten Rate. Die Zahl 10 bestimmt die Geschwindigkeit, mit der die Schnappschüsse genommen werden, werden in Millisekunden.
Schließen Sie das Zeigerdiagramm ~, um den Schnappschuss ~ und der Schnappschuss ~ auf dem Zifferblatt, das im Bild angezeigt. Ich zog alle Objekte bis auf Platz zu schaffen. Sie sehen nun das Zifferblatt modulierend auf seine eigene und die Wiedergabetaste drücken in Ableton wird auditiven Bestätigung der Sample-Rate Modulation zu geben.
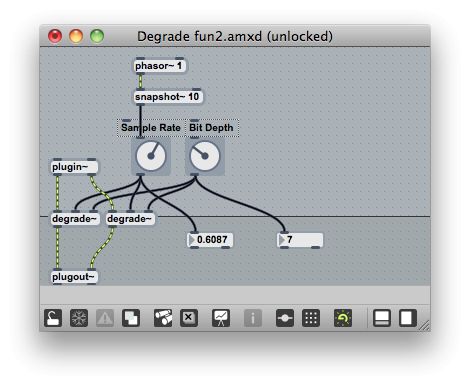
Schritt 6 - Synchronisieren der Modulation, um Tempo zu projizieren
Im Moment wird der Zeiger ~ 1Hz läuft. Das heißt, es Rampen von 0 aufwärts. Anspruch 1. in 1 Sekunde und wiederholt immer wieder, dass die Muster. Das ist in Ordnung, aber der Satz gilt nicht für das Projekt Tempo anzupassen. Ändern Sie das Argument in der Zeiger ~~~V Objekt bis 4n. Dadurch ändert sich die Rate auf eine musikalische Unterteilung des Tempo in Ableton. 4n steht für eine Viertelnote, wird 2n, 8n und 16n auf die Hälfte, achten und Sechzehntelnote Unterteilungen bzw. zu synchronisieren.
Denken Sie daran, jede Modifikation von Objekten in Max / MSP können nur im entsperrten Modus durchgeführt werden, so stellen Sie sicher, das Schloss-Symbol sieht aus offenen und du wirst in der Lage sein, Änderungen vorzunehmen. Sie werden auch feststellen
Schritt 7 - Ändern der Modulation
Gerade jetzt ist die Modulation Kontrolle Änderungen der Sample Rate Ratio von ihrer 0. Wert auf 1. Was ist, wenn Sie umkehren möchten, dass?
Erstellen Sie ein weiteres Objekt mit der Bezeichnung - 1. Diese Aufgabe subtrahiert die Zahl sie an ihrem Eingang von 1. Trennen Sie die Verbindung zwischen der
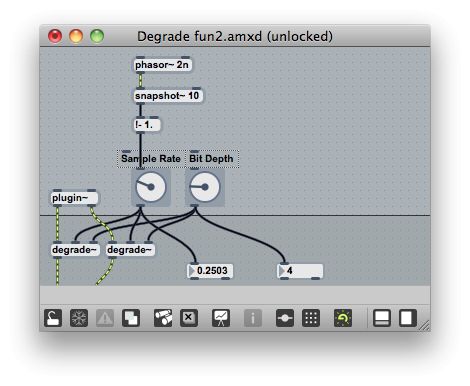
Das klingt gut, aber ich fühle, dass diese Modulation ein wenig zu breit ist. Der Bereich der Modulation würde klingen interessant, wenn auf den Bereich von 0,1 bis 0,5 begrenzt. Ein wirklich hilfreich Objekt, damit dies geschieht ist die Skala Objekt. Erstellen Sie eine Skala Objekt mit Argumenten wie folgt; Maßstab 1. 0. 0,5 0,1 und verbinden Sie es sich wie im Bild gezeigt. Dieses Objekt hat vier Argumente. Die ersten beiden Argumente definieren den Bereich der Werte, dass die Skala Objekt an seinem Eingang und den nächsten beiden Werte definieren die skalierte Leistungsbereich erwarten sollte. So eine Eingabe von 1. auf 0 gesetzt. auf dieses Objekt wird um 0,6 bis 0,2 skaliert werden.
Verbinden Sie dieses Objekt in den Signalfluss wie im Bild gezeigt.
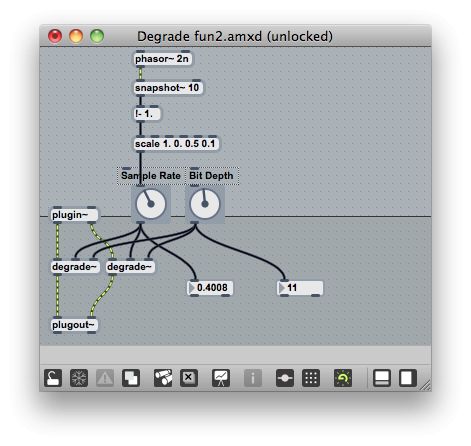
Schritt 8 - Presentation Mode
Der Patch kann in dem Max und Max for Live-Gerät in Ableton mit automatisch aktualisiert und zeigt alle Objekte und Verbindungen, die sichtbar sind gerettet werden. Es sieht ein wenig chaotisch mit allen Kabeln und Objekte miteinander verbunden. So lässt verbergen alles außer dem Objekt, das wir brauchen, um in Ableton zu sehen. Dies kann durch die nur die benötigten Objekte in der Presentation-Modus durchgeführt werden
Wir wählen die beiden Zifferblätter, die beiden Text-Kommentar-Boxen, die int
Diese Objekte haben nun eine rosa Grenze. Zur Präsentations-Modus zu aktivieren, gehen Sie zu Ansicht
Um sicher zu machen Ableton öffnet den Patch im Präsentationsmodus goto anzeigen
Richten Sie die Objekte in den linken oberen Ecke des Fensters Maxs so, wenn Sie speichern und schließen von Max, in Ableton sieht es viel mehr ordentlich wie im Bild.
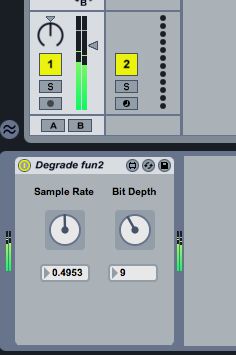
Speichern Sie das Patch, und beenden von Max / MSP.
Hoffe das war Spaß. Versuchen Sie, herauszufinden, einen Weg, um den Zeiger ~ Objekte Rate in einer intuitiven Weise zu ändern. Das Message-Objekt wird hilfreich sein für dies als eine Botschaft Objekt eine Zahl oder einen beliebigen Text in ihm gespeichert werden können und Ausgang auf diesen Wert, wenn im gesperrten Modus angeklickt. Versuchen Sie, eine Nachricht mit dem Objekt-Rate (4n, 8n, 16n etc.), um den Zeiger ~ und sehen was passiert. Max / MSP hat eine ziemlich gute Hilfe-Datenbank für alle Objekte, die auch als Beispiel-Patches. Diese Hilfe kann in Max-Patches indem Sie das Objekt und das Schlagen Umschalt-Befehl-H zugegriffen werden.


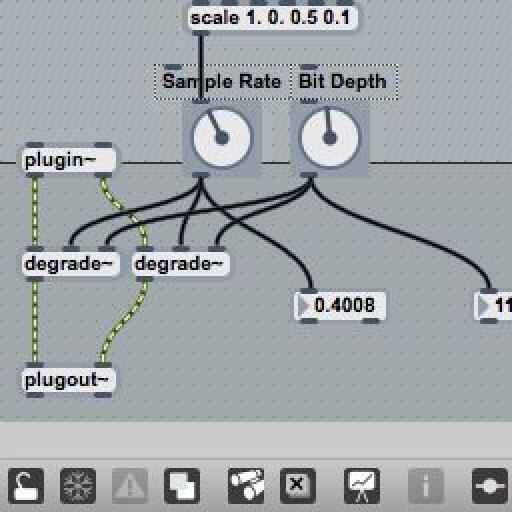

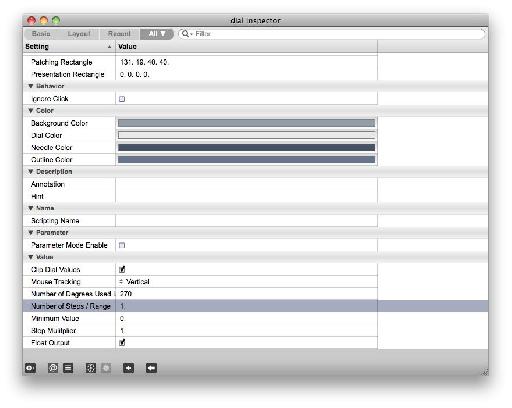
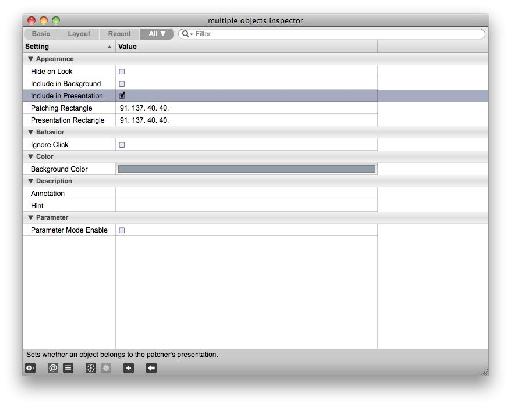
 © 2024 Ask.Audio
A NonLinear Educating Company
© 2024 Ask.Audio
A NonLinear Educating Company
Discussion
Want to join the discussion?
Create an account or login to get started!