Max for Live pode ser muito intimidante para usar, mas há alguns efeitos simples e interessantes que podem ser criados usando objetos de Max / MSP. Neste artigo, vamos olhar para um. Degradar ~ é uma profundidade de bits
Nota: Este artigo pressupõe que você tenha Ableton Live, Max for Live e Max / MSP. 30 demos por dia de todos estes aplicativos podem ser adquiridos a partir www.cycling74.com
Passo 1 -
Abra Ableton Live e carregar um efeito de áudio Max (da pasta de efeitos de áudio) em uma faixa de áudio. Isto irá carregar Max for Live e você deve ver uma tela inicial para Max ao vivo, se este é o Max primeiro dispositivo ao vivo que carregou para a sessão.
Coloque um loop de bateria ou qualquer loop rítmico em um slot na mesma faixa de áudio que tem o Max para o dispositivo Live.
Quando você bate Salvar ou Command-S
Passo 2 - Adicionando ~ degradam a cadeia de áudio
Portanto, agora temos um dispositivo que simplesmente passa o áudio através sem modificá-lo. Permite a mudança que, adicionando um novo objeto batendo o N-chave e entrar ~ degradar. Permite também eliminar os cabos que estão ligados de plugin para ~~~V~~HEAD=NNS plugout ~. Sinta-se livre para apagar todas as caixas de texto, já que não vai precisar deles também.
Ligue a saída esquerda do plugin ~ para a entrada esquerda do objeto ~ degradar. A ~ degradar tem 3 entradas, mas só o mais à esquerda aceita áudio. Agora ligue a saída apenas de ~ degradar na entrada esquerda da plugout ~. Uma vez que o objecto degradar tem apenas uma saída é essencialmente um processador de mono. Mas nós não temos que viver com isso. Basta adicionar outro objeto ~ degradar ou selecione um existente e bateu Command-D, isso vai duplicar o objeto. Agora conecte o segundo objeto degrade para o plugin ~ / plugout ~ de objetos, como mostrado na imagem.
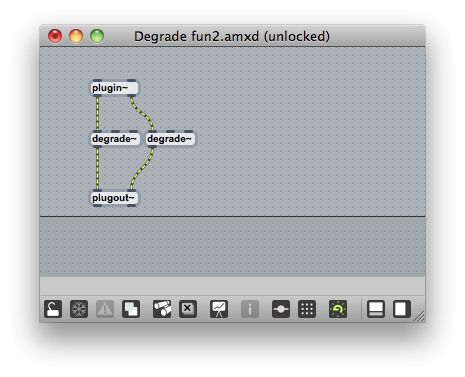
Passo 3 - Controlando o Degrade ~
Se você reproduzir o clipe no Ableton, você vai notar que o circuito parece não transformados. Isto é porque nós havent disse ~ degradar degradar o som ainda. Como você já deve ter notado ~ degradar tem 2 outros insumos do que a entrada mais à esquerda do sinal de áudio. As duas entradas são para controlar a taxa de amostragem e resolução de bits do áudio. Você pode verificar isso passando o mouse sobre as entradas e Max irá descrever brevemente as entradas (as opções do menu
Vamos criar um par de botões para controlar estas duas entradas. Hit N para criar um novo objeto e entrar de discagem. Duplicar esse objeto como vamos precisar de dois para as duas entradas. Ligá-los à
Na foto, você vai ver que eu criei caixas de comentários para ajudar a identificar os mostradores diferentes. Bata C para adicionar um objeto novo comentário e digite o texto no mesmo.
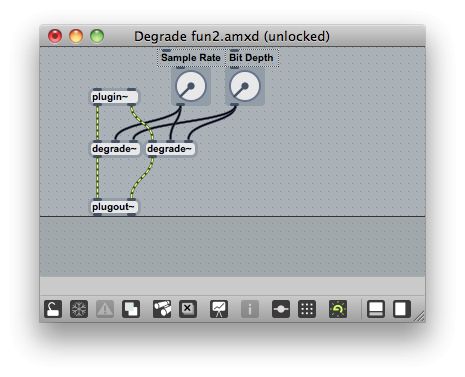
Agora, antes de esses objetos de discagem pode funcionar corretamente, é preciso ajustar o alcance dos mostradores que criamos. A amostragem de controlo razão da taxa de aceita uma gama de 0. para 1., onde 1. é a taxa de amostragem inalterado e qualquer coisa abaixo é uma taxa de amostra reduzida. Pense nisso como um controle de percentagem. Então, se a taxa de amostragem original é 44100 Hz, estabelecendo o controle para 0,5 produzirá uma taxa de amostragem de 22.050 Hz.
Actualmente, a ligação é a saída de uma gama de valores de 0 a 127. Podemos mudar isso na janela Inspector do objeto. Selecione o objeto e aperte Command-I. Alternativamente, você pode direito-clique no objeto e selecione Inspector. Na janela Inspector percorrer todo o caminho e mudar o número de passos / parâmetro Range para 1. Max irá mudar automaticamente para 2. A razão pela qual Max não permite que você insira um valor de 1 é porque o objeto está definido para a saída de valores inteiros (0,1,2,3, etc) e ele está esperando pelo menos um valor diferente de 0, o que torna um total de dois valores. Precisamos de valores de ponto flutuante (0,5, 0,34, 1,45, etc.) Verifique a saída do flutuador, a última opção no Inspector e defina o intervalo para 1. Este tempo Max vai mudá-lo para 2 como agora Max sabe que você quer usar todos os valores entre 0. e 1.
O controle de resolução de ~ degradar utiliza a faixa de 1-24. Seleccione o objecto com ligação segundo que é ligado à entrada mais à direita do objecto ~ degradar. Alterar o número de passos / parâmetro na Faixa de Inspector do objeto de discagem segundo a 24 e definir o valor mínimo para 1. Você pode deixar a opção de saída Float desmarcada como o controle de resolução não precisa de valores float.
Passo 4 - Verificando os valores
O objeto de discagem não tem um ecrã com o valor por isso é difícil de verificar se a saída é realmente 0. para 1. ou 1 a 24. Deixa criar um objecto flonum que é utilizada para apresentar valores float que recebe na sua entrada. O atalho para criar um objeto flutuante é a chave F. Ligue a saída do objecto com ligação primeiro a este objecto flonum. Vamos também criar um objeto int que como o nome sugere, exibe valores inteiros que recebe em suas entradas. Ligue a saída do objecto com ligação segundo a este objecto int.
Bloquear o patch com Ctrl-E ou clicando sobre o ícone do cadeado no canto inferior esquerdo da janela do Max. Agora, os objetos de discagem podem ser ouvidos, clicando e arrastando. Você vai ver os valores de atualização sobre o flonum
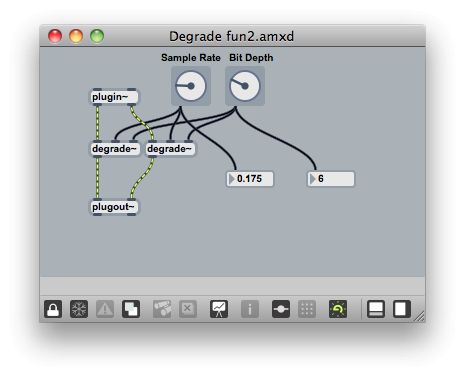
Passo 5 - Modulação da Taxa de Amostragem
Alterar a taxa de amostra cria algumas freqüências muito bom alias e seria ótimo se o botão que controla esse pode ser modulada automaticamente, assim como um LFO em um sintetizador. Então vamos criar algo parecido.
Crie outro objeto chamado fasor ~ 1. Este objecto produz uma onda em dente de serra eo número 1 é um argumento de que define a taxa da onda em dente de serra. Mas uma outra maneira de olhar para esse objeto é que ele produz valores que rampa entre 0. e 1. A taxa à qual ele rampas entre estes valores é definido pelo argumento número colocado depois de o seu nome.
O que quer fazer é ligar a saída do ~ fasor para a entrada do mostrador que está a controlar a taxa de amostragem. Infelizmente nós não podemos apenas conectá-lo diretamente como os dois objetos são de tipos diferentes.
Todos os objetos que têm a ~ depois de seus nomes são objetos MSP que funcionam a uma taxa de áudio enquanto os outros objetos são objetos de Max que são executados na taxa de controle que pode ser pensada como algo semelhante ao MIDI. Assim como você não pode conectar um microfone a uma entrada MIDI, você não pode conectar objetos MSP diretamente a objetos Max. Felizmente, existem alguns objectos que convertem um tipo para o outro.
Adicionar outro objeto chamado snapshot ~ 10. Este é um objeto que leva instantâneos de um sinal MSP e os converte em valores float (taxa de controle) a uma taxa especial. O número 10 define o ritmo a que os instantâneos são tomadas, em milissegundos.
Conecte o fasor ~ para o instantâneo eo instantâneo ~ ~ para o disco, como mostrado na imagem. Mudei todos os objetos para baixo para criar espaço. Você vai ver agora o disco de modulação em seu próprio jogo e bater em Ableton dará confirmação auditiva da modulação taxa de amostragem.
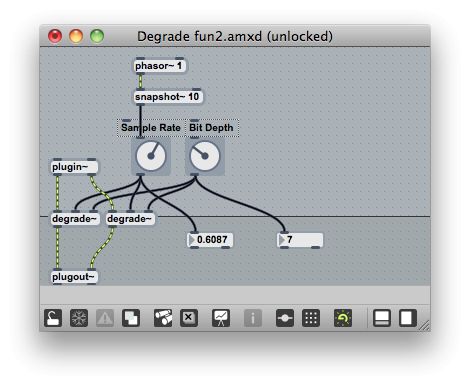
Passo 6 - Como sincronizar a modulação para projetar ritmo
Agora o ~ fasor está funcionando em 1Hz. Isso significa que ele rampas acima de 0. para 1. em 1 segundo e continua a repetir esse padrão. Isso é bom, mas a taxa não está de acordo com o andamento do projeto. Alterar o argumento do fasor ~~~V objeto a 4n. Isso muda a taxa a uma subdivisão do ritmo musical no Ableton. 4n representa uma semínima, 2n, 8n e 16n irá sincronizar com subdivisões metade, oitava e décima sexta notas, respectivamente.
Tenha em mente qualquer modificação de objetos em Max / MSP só pode ser feito no modo desbloqueado para garantir que o ícone de cadeado parece aberto e você será capaz de fazer mudanças. Você também vai notar
Passo 7 - Modificando o Modulação
Agora, o controle de modulação está mudando a razão da taxa de amostra de seu 0. valor para 1. E se você quiser reverter isso?
Crie outro objeto chamado - 1. Este objecto subtrai o número que recebe na sua entrada a partir de 1. Desligar a ligação entre o
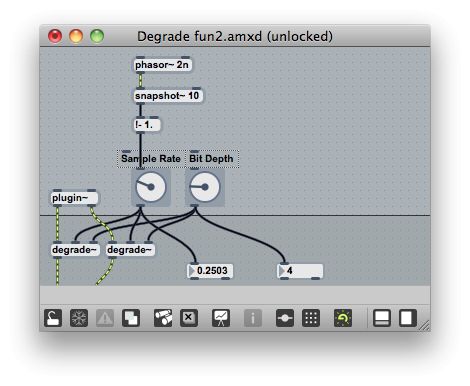
Isso parece bom, mas eu sinto que esta modulação é um pouco largo. A gama da modulação soaria interessante se limitado à gama de 0,1 a 0,5. Um objeto muito útil para fazer isso acontecer é o objeto escala. Criar um objeto de escala com argumentos; escala de 1. 0. 0,5 0,1 e ligá-la como mostrado na figura. Este objeto tem quatro argumentos. Os dois primeiros argumentos definir o intervalo de valores que o objeto escala deve esperar a sua entrada e nos próximos dois valores definem o intervalo de saída em escala. Então, uma entrada de 1. para 0. a este objeto será dimensionado para 0,6 a 0,2.
Ligue este objeto no fluxo de sinal, como mostrado na imagem.
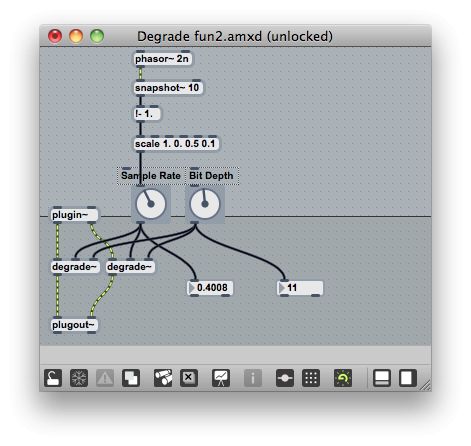
Passo 8 - Modo de Apresentação
O patch pode ser salvo no Max e Max para o dispositivo Live in Ableton com atualizar automaticamente, mostrando todos os objetos e conexões que são visíveis. Parece um pouco confuso com todos os cabos e objetos interligados. Então, vamos esconder tudo, exceto o objeto é preciso ver no Ableton. Isto pode ser feito, mostrando apenas os objectos desejados no modo de apresentação
Vamos selecionar os dois mostradores, as duas caixas de comentários de texto, o int
Esses objetos terão agora uma borda rosa. Para ativar o modo de apresentação, vá em Exibir
Para fazer Ableton se abre o patch no modo de apresentação Ir à Vista
Alinhe os objetos para o canto superior esquerdo da janela Maxs assim quando você salvar e fechar de Max, em Ableton parece muito mais arrumado como na imagem.
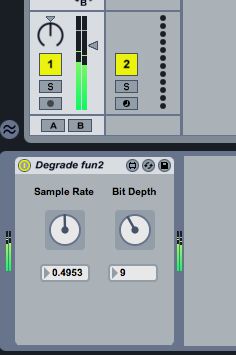
Salve o patch e sair fora do Max / MSP.
Espero que este foi divertido. Tente descobrir uma maneira de mudar o fasor ~ de objetos taxa de uma forma mais intuitiva. O objeto de mensagem será útil para isso como um objeto de mensagem pode armazenar um número ou qualquer texto nele e saída que o valor quando clicado no modo bloqueado. Tente conectar um objeto de mensagem com a taxa (4n, 8n, etc 16n) para o fasor ~ e ver o que acontece. Max / MSP tem um banco de dados ajuda muito boa para todos os objetos que também atuam como manchas exemplo. Essas manchas de ajuda pode ser acessado no Max, selecionando o objeto e bater Shift-Command-H.


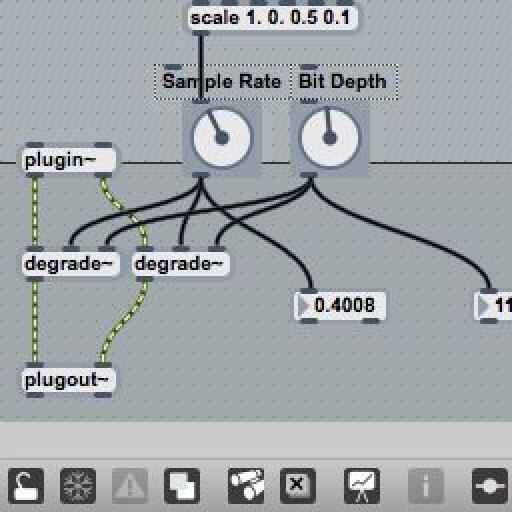

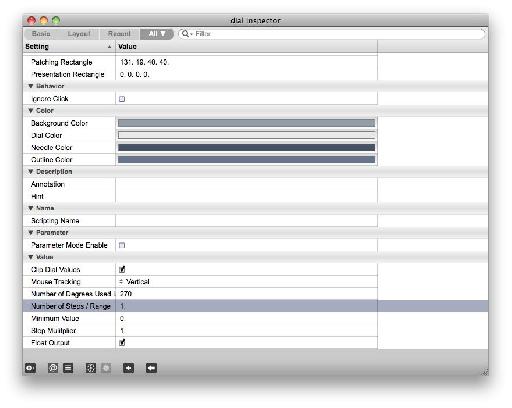
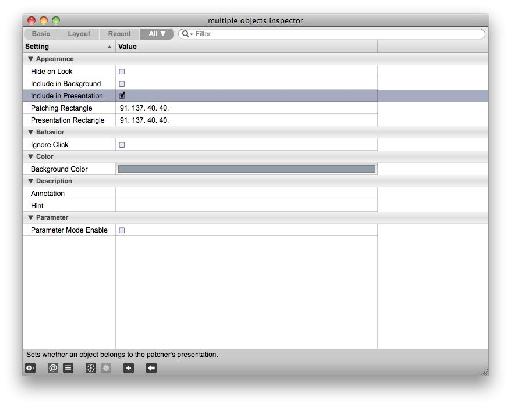
 © 2024 Ask.Audio
A NonLinear Educating Company
© 2024 Ask.Audio
A NonLinear Educating Company
Discussion
Want to join the discussion?
Create an account or login to get started!