Max for Live può essere molto intimidatorio da usare, ma ci sono alcuni effetti semplici e interessanti che possono essere creati utilizzando gli oggetti da Max / MSP. In questo articolo ci accingiamo a guardare uno. Degradano ~ è una profondità di bit
Nota: questo articolo presuppone che Ableton Live, Max for Live e Max / MSP. 30 demo al giorno di tutte queste applicazioni possono essere acquisite da www.cycling74.com
Fase 1 -
Apri Ableton Live e caricare un effetto audio Max (dalla cartella Audio Effects) in una traccia audio. Questo caricherà Max for Live e si dovrebbe vedere una schermata iniziale per Max dal vivo se questo è il primo dispositivo di Max dal vivo è stato caricato nella sessione.
Caricare un loop di batteria o qualsiasi loop ritmico in uno slot sulla stessa traccia audio che ha il Max per il dispositivo Live.
Quando si preme Salva o Comando-S
Fase 2 - Aggiunta ~ Degrade alla catena audio
Così ora abbiamo un dispositivo che passa semplicemente attraverso l'audio senza modificarlo. Consente di cambiamento che con l'aggiunta di un nuovo oggetto premendo il tasto N e digitando ~ degrado. Consente anche di eliminare i cavi che sono collegati dal plugin per plugout ~ ~ in. Sentitevi liberi di eliminare tutte le caselle di testo come non ci sarà bisogno anche quelli.
Collegare l'uscita sinistra del plugin ~ per l'ingresso sinistro dell'oggetto ~ degrado. ~ Il degrado ha 3 ingressi, ma solo quella più a sinistra accetta audio. Ora collegare l'unica uscita di ~ degrado all'ingresso sinistra di plugout ~. Poiché l'oggetto degrado ha una sola uscita è essenzialmente un processore mono. Ma noi non devi convivere con questo. Basta aggiungere un altro oggetto o degradare ~ selezionare quello esistente e premere Command-D, questo duplicare l'oggetto. Ora collegate il secondo oggetto degrado al plugin ~ / plugout ~~~HEAD=NNS oggetti come mostrato nell'immagine.
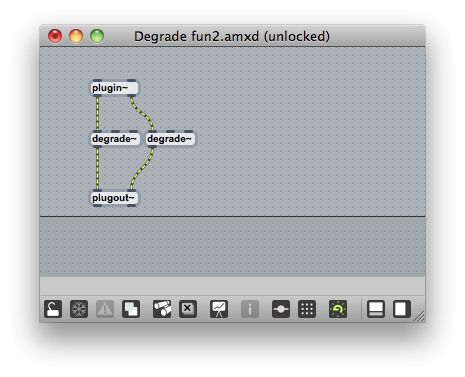
Fase 3 - Controllo Degrade ~
Se si riproduce il clip in Ableton, si noterà che il ciclo sembra non trasformati. Questo perché abbiamo detto havent ~ degrado a degradare il suono ancora. Come avrete già notato ~ degrado dispone di 2 ingressi diversi da quelli più a sinistra l'ingresso del segnale audio. I due ingressi sono per controllare la frequenza di campionamento e la risoluzione di bit audio. È possibile verificare questo mouse sopra gli ingressi e Max descriverò brevemente gli ingressi (le opzioni del menu
Creiamo un paio di manopole per controllare questi due ingressi. Hit N per creare un nuovo oggetto e immettere quadrante. Duplica questo oggetto come avremo bisogno di due per i due ingressi. Collegarla ad
Nella foto, vedrai che ho creato riquadri dei commenti per aiutare a identificare i vari quadranti. Hit C per aggiungere un nuovo oggetto di commento e inserire il testo in esso.
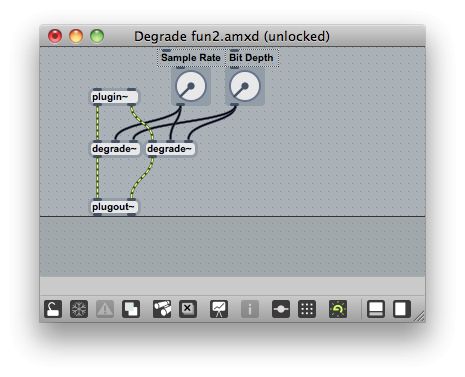
Ora, prima che questi oggetti quadrante può funzionare correttamente, abbiamo bisogno di regolare la gamma dei quadranti che abbiamo creato. Il tasso di controllo di campionamento rapporto accetta un intervallo di 0. a 1., dove 1. è la frequenza di campionamento inalterata e tutto ciò che segue è una frequenza di campionamento ridotta. Pensate a come un controllo percentuale. Quindi, se la frequenza di campionamento originale è 44100 Hz, impostando il controllo a 0,5 emette una frequenza di campionamento di 22050 Hz.
Attualmente il quadrante è in uscita un intervallo di valori da 0 a 127. Possiamo cambiare che nella finestra di controllo dell'oggetto. Selezionare l'oggetto e premete Comando-I. In alternativa si può fare clic destro sull'oggetto e selezionare Impostazioni. Nella finestra Impostazioni scorrere fino in fondo e cambiare il numero di passi parametro / Range a 1. Max automaticamente cambiare a 2. Il motivo per cui Max non consente di immettere un valore di 1 è perché l'oggetto è attualmente impostato per trasmettere valori interi (0,1,2,3, ecc) e si aspetta almeno un valore diverso da 0, che lo rende un totale di due valori. Abbiamo bisogno di valori in virgola mobile (0,5, 0,34, 1,45, ecc.) Controllare l'uscita Float, estrema possibilità in Impostazioni e poi impostare l'intervallo a 1. Questa volta Max abitudine cambiare a 2 come adesso Max sa che si desidera utilizzare tutti i valori tra 0. e 1.
Il controllo risoluzione di ~ degrado utilizza l'intervallo di 1-24. Selezionare il secondo oggetto manopola che è collegata all'ingresso destra dell'oggetto ~ degrado. Cambiare il numero di passaggi / parametro Range in Impostazioni dell'oggetto quadrante secondi a 24 e impostare il valore minimo di 1. È possibile lasciare l'opzione di uscita Float selezionata come il controllo della risoluzione non ha bisogno di valori float.
Fase 4 - Verifica valori
L'oggetto quadrante non ha una indicazione del valore quindi è difficile per verificare se l'uscita è in realtà 0. a 1. o 1 a 24. Consente di creare un oggetto flonum che viene utilizzato per visualizzare i valori float che riceve al suo ingresso. Il collegamento per la creazione di un oggetto galleggiante è la chiave F. Collegare l'uscita dell'oggetto primo quadrante a questo oggetto flonum. Diamo anche creare un oggetto int che, come suggerisce il nome, visualizza i valori interi che riceve ai suoi ingressi. Collegare l'uscita del secondo quadrante oggetto a questo oggetto int.
Bloccare la patch premendo Command-E o cliccando sull'icona del lucchetto nell'angolo in basso a sinistra della finestra Max. Ora, gli oggetti di selezione possono essere ascoltati cliccando e trascinando. Vedrete i valori di aggiornamento sul flonum
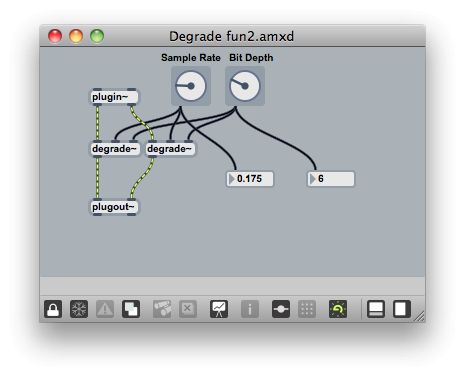
Fase 5 - Modulazione di frequenza di campionamento
Modifica della frequenza di campionamento crea alcune frequenze veramente bello alias e sarebbe bello se il selettore che controlla questo può essere modulata automaticamente, proprio come un LFO in un sintetizzatore. Quindi, consente di creare qualcosa di simile.
Creare un altro oggetto chiamato fasore ~ 1. Questo oggetto emette un'onda a dente di sega e il numero 1 è un argomento che definisce la velocità dell'onda a dente di sega. Ma un altro modo di vedere questo oggetto è che emette valori che rampa tra 0. e 1. La velocità con cui è definito rampe tra questi valori l'argomento numero posto dopo il suo nome.
Quello che vogliamo fare è collegare l'uscita del ~ fasore all'ingresso del quadrante che controlla la frequenza di campionamento. Purtroppo non possiamo semplicemente collegare direttamente i due oggetti sono di diversi tipi.
Tutti gli oggetti che hanno la ~ dopo i loro nomi sono oggetti MSP che funzionano alla frequenza audio, mentre gli altri oggetti sono oggetti che vengono eseguiti al massimo tasso di controllo che possono essere anche se, come qualcosa di simile a MIDI. Proprio come non puoi collegare un microfono ad un ingresso MIDI, non puoi collegare gli oggetti MSP direttamente agli oggetti max. Per fortuna ci sono alcuni oggetti che consentono di convertire un tipo all'altro.
Aggiungi un altro oggetto chiamato snapshot ~ 10. Questo è un oggetto che prende istantanee di un segnale MSP e lo converte in valori float (tasso Control) ad una velocità particolare. Il numero 10 definisce la velocità con cui vengono prese le istantanee, in millisecondi.
Collegare il fasore ~ per l'istantanea ~ e l'istantanea ~ per il quadrante, come mostrato in figura. Ho spostato tutti gli oggetti verso il basso per creare spazio. Vedrete ora il quadrante modulante sul proprio gioco e di colpire in Ableton darà conferma uditiva della modulazione di frequenza di campionamento.
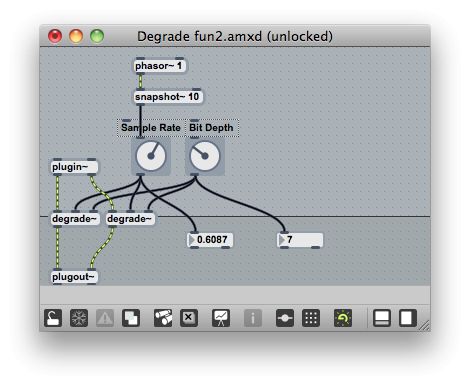
Fase 6 - Sincronizzazione della modulazione di proiettare tempo
In questo momento il fasore ~ sta funzionando a 1Hz. Ciò significa che le rampe da 0. a 1. in 1 secondo e continua a ripetere che modello. Questo va bene, ma il tasso non è conforme al tempo del progetto. Modificare l'argomento in fasore ~~~V oggetto 4n. Questo cambia il ritmo a una suddivisione musicale del tempo in Ableton. 4n è l'acronimo di un quarto di nota, 2n, 8n e 16n verrà sincronizzato con suddivisioni note mezzo, ottavo e sedicesimo, rispettivamente.
Tenete a mente qualsiasi modifica di oggetti in Max / MSP può essere fatto solo in modalità sbloccata in modo da assicurarsi l'icona del lucchetto appare aperta e sarete in grado di apportare modifiche. Noterete anche
Fase 7 - Modifica della modulazione
In questo momento, il controllo di modulazione sta cambiando il rapporto di frequenza di campionamento dalla sua 0. valore su 1. Che cosa succede se si vuole invertire tale?
Creare un altro oggetto chiamato - 1. Questo oggetto sottrae il numero che riceve in ingresso da 1. Staccare il collegamento tra il
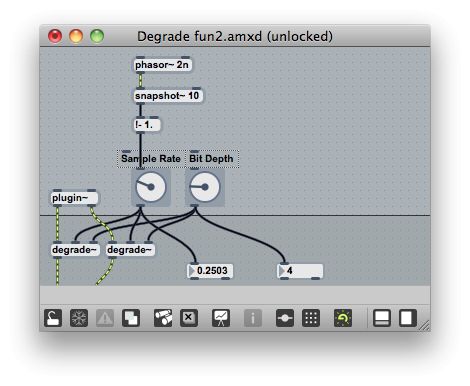
Questo suona bene ma sento che questa modulazione è un po 'troppo largo. La gamma della modulazione suonerebbe interessante se limitato al campo da 0,1 a 0,5. Un oggetto davvero utile per fare questo accadere è l'oggetto di scala. Creare un oggetto di scala con gli argomenti, come segue, in scala 1. 0. 0,5 0,1 e collegarlo come mostrato in figura. Questo oggetto ha quattro argomenti. I primi due argomenti definire l'intervallo di valori che l'oggetto bilancia deve aspettare al suo ingresso e per i prossimi due valori definiscono la gamma in scala di uscita. Quindi, un ingresso pari a 1. a 0. a questo oggetto sarà ridimensionato a 0,6 a 0,2.
Collegare questo oggetto nel flusso di segnale, come mostrato in figura.
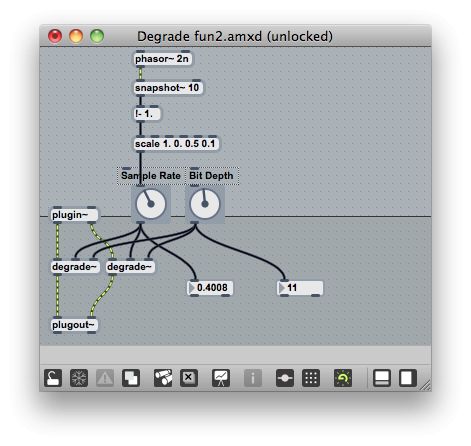
Fase 8 - Modalità di Presentazione
La patch può essere salvato in Max e Max per il dispositivo con Ableton Live in aggiornare automaticamente mostrando tutti gli oggetti e le connessioni che sono visibili. Sembra un po 'disordinato, con tutti i cavi e gli oggetti interconnessi. Quindi, consente di nascondere tutto, tranne l'oggetto abbiamo bisogno di vedere in Ableton. Questo può essere fatto mostrando solo gli oggetti necessari nella modalità Presentazione
Scegliamo i due quadranti, le due caselle di testo di commento, l'int
Questi oggetti avranno ora un bordo rosa. Per attivare la modalità presentazione, vai a Visualizza
Per rendere Ableton che apre la patch in modalità di presentazione goto View
Allineare gli oggetti in alto a sinistra della finestra di Maxs modo che quando si salva e si chiude su Max, in Ableton sembra molto più pulito come nell'immagine.
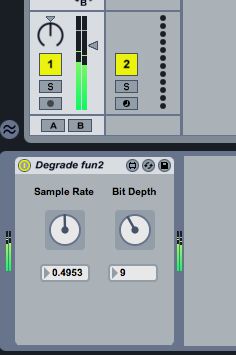
Salvare la patch e uscire da Max / MSP.
Spero che questo è stato divertente. Cercate di capire un modo per cambiare il fasore ~~~HEAD=NNS tasso di oggetti in un modo più intuitivo. L'oggetto messaggio sarà utile per questo messaggio come un oggetto in grado di memorizzare un numero o un qualsiasi testo in esso e di uscita che il valore quando si fa clic in modalità bloccata. Provare a collegare un oggetto messaggio con il tasso (4n, 8n, 16n, ecc) al fasore ~ e vedere cosa succede. Max / MSP dispone di un database di aiuto abbastanza buona per tutti gli oggetti che fungono anche da patch di esempio. Queste patch di aiuto può essere letta in Max selezionando l'oggetto e premendo Maiuscole-Comando-H.


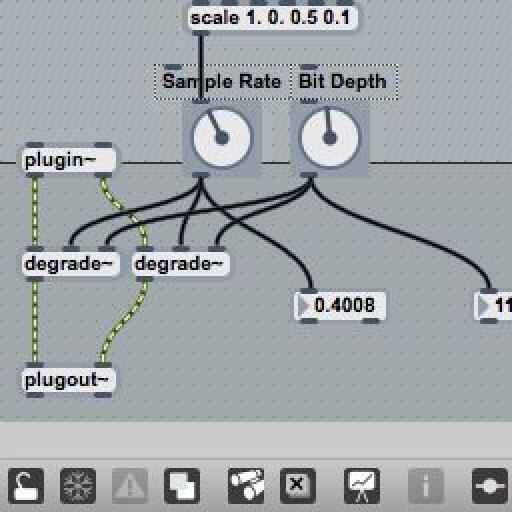

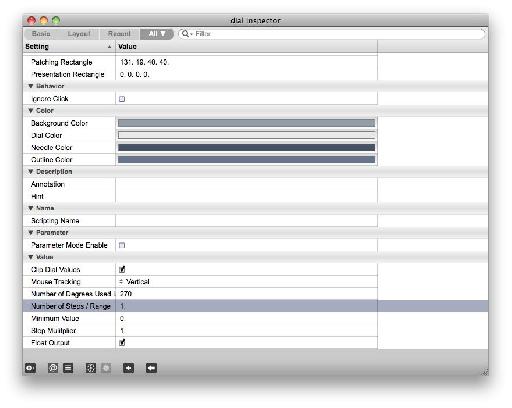
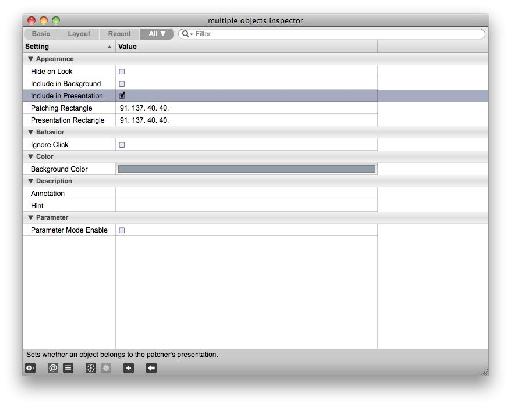
 © 2024 Ask.Audio
A NonLinear Educating Company
© 2024 Ask.Audio
A NonLinear Educating Company
Discussion
Want to join the discussion?
Create an account or login to get started!