In part 1 of this article we discussed the ability of Pro Tools 10 to play back audio files with differing sample rates in the same session, and the options offered by Pro Tools when importing audio to a session. In music-only situations (that is, not in post-production) the aim is to end up with all of the audio playing back at the same speed, the one at which it was recorded originally. In post production however, it is sometimes required to change the speed of audio to cope with the demands of changing moving image format, particularly when moving from film to video or vice versa.
Pull-ups and Pull-downs
In order to cope with the technical limitations of each format—when moving image is transferred from film to video or video to film—its speed has to be changed. This means that the audio needs to be sped up or slowed down to match. Pro Tools 10 offers the ability to 'pull up' or 'pull down' the sample rate in order to achieve this. The following table shows the speed changes that need to take place when transferring audio from one format to another:
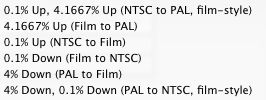
How Pro Tools displays the speed changes required by changing frame rate
Example - Pull Down
For example, you have been supplied with location sound recorded at 48 kHz, where the location footage was captured at 24 frames per second (fps). In order to edit in a computer the footage has been transferred to video at 29.97 fps (suitable for NTSC broadcast). The video will run 0.1% slower than its original source (that is, one second of timecode is 0.1% longer than one second of real time) so the audio requires pulling down otherwise it would be too fast (if imported without adjustment).
- In Pro Tools then, set the session sample rate to 48 kHz
- Import the location audio to the session by using the Import Audio dialog (File > Import > Import Audio or Shift-Command-i)
- You will be offered to either 'Add' or 'Copy' the audio; choose 'Copy' then tick the 'Apply SRC' checkbox
- From the 'Source Sample Rate' drop-down menu choose 48 kHz (Pull Up/Down) and then 47, 952 - 0.1% Down (Film to NTSC)
Choosing the appropriate source sample rate
Pro Tools will then treat the audio as if the destination sample rate of the session is 47952 Hz; if that was the case then 48000 samples would take slightly longer than 1 second to play back and the audio will therefore slow down by 0.1%.
The resulting audio will be 48 kHz files, but will be back in sync with the video.
This image shows the effect of slowing down a 1 second file by 0.1%; note that 1 second of timecode is longer than 1 second of real time
Conversion Quality
When you apply sample rate conversion in this way, you also have a choice of conversion quality ranging from Low (Fastest) to Tweak Head (Slowest), which is the highest quality algorithm (and therefore slowest) offered by Pro Tools. On modern computers—except for very long audio files, very large sessions, or where time is pressing—there is no reason not to leave this set to Tweak Head, which is the default.
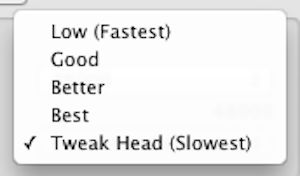
Sample rate conversion quality settings



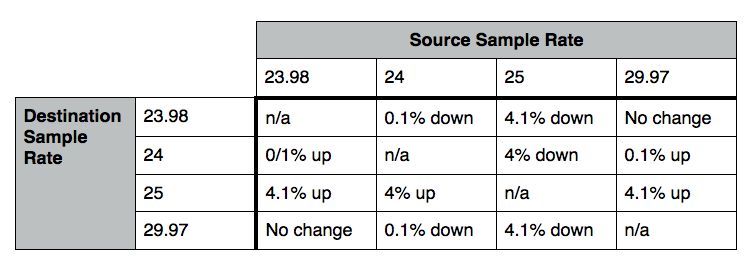
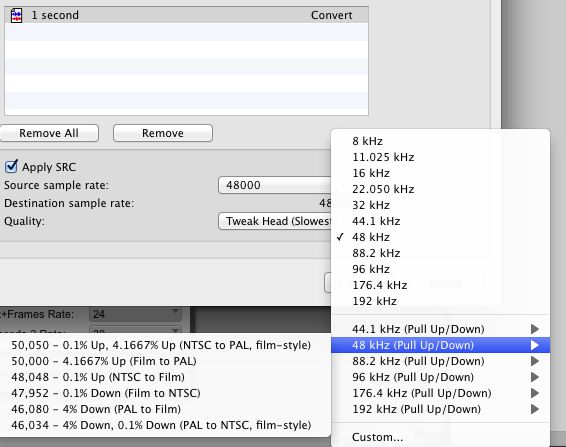
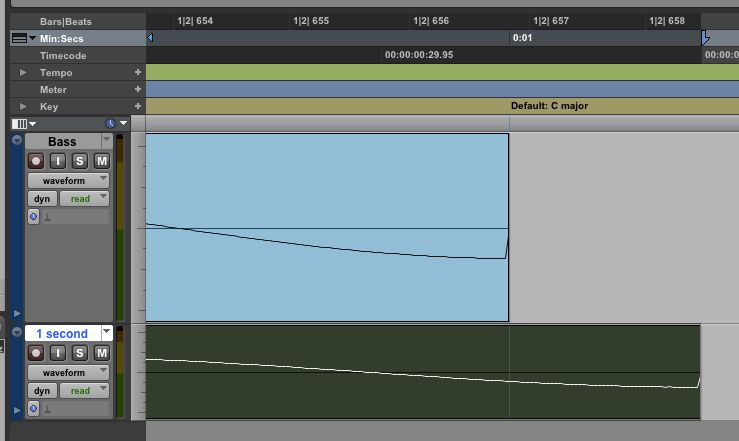
 © 2024 Ask.Audio
A NonLinear Educating Company
© 2024 Ask.Audio
A NonLinear Educating Company
Discussion
Want to join the discussion?
Create an account or login to get started!