
Quand Liine publié Lemur sur le marché iOS, certains doutaient de l'relativement lourde 50 $ étiquette de prix. C'était jusqu'à ce que son potentiel est devenu évident. Maintenant à la version 4.0, Lemur ouvre un monde de façons créatives pour contrôler votre DAW que werent possible avant. La dernière mise à jour vous permet même de créer des modèles directement depuis votre iPad avec l'In App Editor. Pour vous donner une idée de ce Lemur est capable de faire, nous allons créer un Pad XY qui contrôle deux paramètres à la fois dans Ableton.
Etape 1
Premières choses première. Une fois que vous avez téléchargé le programme d'installation de lémur sur le site Liine et l'application Lemur sur l'App Store, assurez-vous que votre ordinateur et iPad sont connectés au même réseau. C'est toujours une bonne idée de créer un réseau ad hoc plutôt que d'utiliser votre normale Wi-Fi un afin d'assurer une connexion fiable.
Lorsque vous ouvrez le programme d'installation de lémur sur votre Mac, vous verrez qu'il contient l'éditeur de Lemur et Daemon Lemur. Le démon Lemur gère le flux de données MIDI entre votre iPad et l'ordinateur que nous examinerons plus tard dans l'article. Pour le moment, double-cliquez sur son icône afin qu'il s'exécute en arrière-plan, indiqué par un symbole de port MIDI dans votre barre de menu.
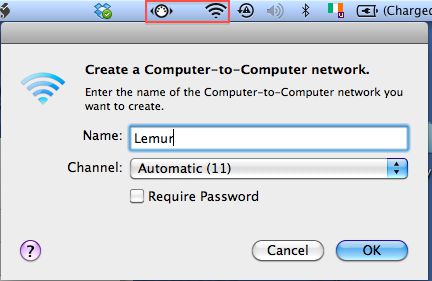
Ensuite, ouvrez l'éditeur de Lemur et dans le coin supérieur droit de l'interface, cliquez sur le bouton Lecture. Condition que vous disposiez Lemur fonctionnant sur votre iPad, votre nom d'iPads devrait apparaître dans la fenêtre pop-up. Sélectionnez-le et cliquez sur Connexion. Un symbole d'arrêt apparaît maintenant à sa place et écran de votre iPad est mis à jour avec la même toile vide comme éditeur.
Une des caractéristiques les plus impressionnantes de Lemur est que vous pouvez jouer avec des objets sur votre iPad que vous concevez dans l'éditeur. Avant de commencer à ajouter des objets à la toile bien, nous dirons Lemur pour mapper automatiquement chaque objet à une cible particulière MIDI et le message.

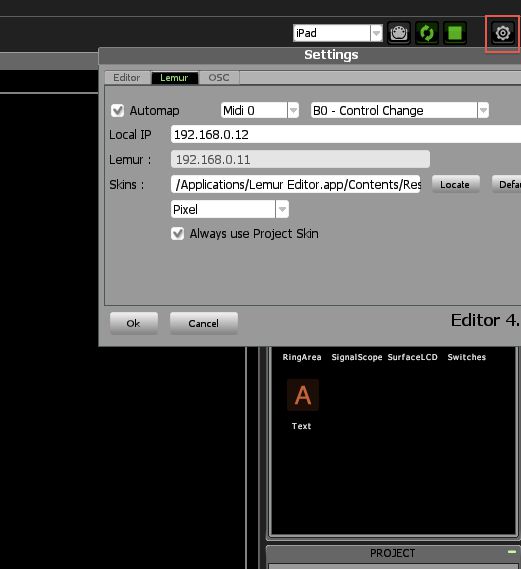
Etape 2
Tout d'abord, nous allons créer un bouton qui permet de basculer notre pad XY sur et en dehors. Depuis le panneau de création dans le coin supérieur droit de l'éditeur, faites glisser un bouton personnalisé sur la toile vierge. Dans l'onglet Propriétés du panneau Objets (en bas à gauche de l'éditeur), vous pouvez modifier sa taille, sa couleur, la position et le style de préférence. Pour la couleur Off et la couleur sur les boutons choisir deux couleurs nettement différentes de faire de l'arrêt de notre touche et sur les Etats facilement distinguables. Dans les deux cas le style Off et sur les boîtes, choisissez le symbole T et le type Off et On respectivement.
Lorsque vous appuyez sur le bouton sur votre iPad, vous pouvez maintenant voir comment il va réagir au toucher durant votre performance. Pour que vos mouvements sur l'iPad sont reflétés dans l'éditeur, assurez-vous que le bouton Sync est activée en haut à droite de l'interface ou appuyez sur Commande-R. Pour voir les réglages MIDI de l'objet sélectionné, cliquez sur l'onglet MIDI dans le panneau de cartographie en haut à droite de l'éditeur. À la droite du menu cible il ya une petite icône appelée sur le bouton Quick Map. Vous devrez cliquer sur ce bouton à chaque fois que vous créez un objet de veiller à ce que chaque objet se voit attribuer la même cible et le message selon notre sélection d'Automap dans l'étape précédente. Le bouton Quick Carte garantit également que chaque objet sera associée à un numéro de commande différent, nous permet d'économiser beaucoup de temps sur la route.
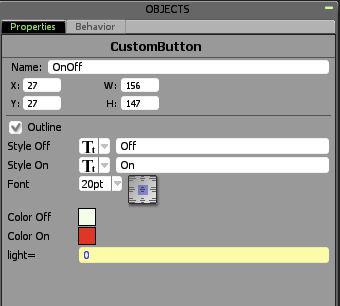
Maintenant, nous allons créer le Pad XY lui-même. Faites glisser le Multiball de l'objet à partir du panneau de création et redimensionner pour couvrir une grande partie de la toile. Avec le Multiball sélectionné dans l'éditeur, cliquez sur l'onglet Comportements dans le panneau Objets et à partir du menu de sélection Printemps de masse physique. Maintenant déplacer la balle sur votre iPad pour voir l'effet de ce paramètre a. Expérimentez avec les paramètres de frottement et la vitesse pour faire varier la façon dont la balle se déplace à travers le pad. Où Lemur se démarque vraiment, c'est que nous pouvons utiliser d'autres objets pour modifier ces paramètres lors de l'exécution vivre.
Depuis le panneau de création, de créer deux nouveaux faders et de l'onglet Propriétés dans leurs objets respectifs panneaux nom l'un d'eux vitesse et l'autre par friction. Sélectionnez le Multiball et dans les comportements de type onglet Speed.x dans le menu de vitesse et Friction.x dans le menu de friction. Maintenant, lorsque vous déplacez la balle sur votre iPad encore, vous pouvez contrôler la vitesse et la friction directement à partir des faders. Pretty cool hein? Pour laisser rebondir la balle en permanence, laisser le curseur de friction tout en bas. Comme pour le bouton personnalisé, cliquez sur le bouton Quick Carte pour les faders et les objets de Multiball pour s'assurer qu'ils ont chacun les réglages MIDI corrects.
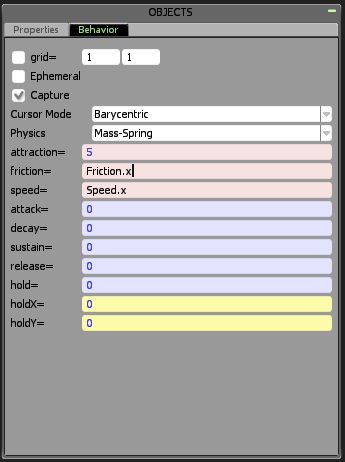
L'objet Multiball vous permet d'ajouter jusqu'à neuf balles au pad via son onglet Comportement.
Enfin, nous allons créer des boutons d'envoi afin que nous puissions modifier le montant de l'effet que le pad XY a sur chacun de nos morceaux en live. Faites glisser un objet Bouton sur la toile et reproduire un certain nombre de fois, selon le nombre de pistes que vous avez dans votre Live Set. Quand ils sont positionnés et redimensionnés à votre convenance, sélectionnez-les tous en faisant glisser votre souris autour d'eux. Contrôle-cliquez sur un des boutons et choisissez Groupe. Maintenant, vous pouvez modifier les propriétés que les boutons ont en commun à la fois. Des boutons supplémentaires apparaissent également dans l'onglet Propriétés des groupes pour vous aider à les aligner correctement. N'oubliez pas de sélectionner chacun d'entre eux individuellement et cliquez sur l'icône Quick carte lorsque vous avez terminé.
Pour compléter votre template utiliser l'objet du texte d'étiqueter chaque contrôle en conséquence.
Etape 3
Pour envoyer des données MIDI entre notre iPad et l'ordinateur, appuyez sur le bouton de réglage sur le coin supérieur droit de l'application Lemur et sélectionner d'autres réglages. Dans la section Targets MIDI, nous allons utiliser MIDI 0 comme tous nos objets ont été attribués à cette cible à partir plus tôt. Choisissez Daemon 0 Sortie dans le menu Source et Daemon entrée 0 dans le menu pour et appuyez sur OK. Maintenant, quand vous ouvrez le gestionnaire de la Lemur à partir de votre barre de menu ordinateurs, vous devriez voir que les entrées et sorties démons sont tous mis en place.
Ouvrez direct et faites glisser votre effet audio préféré ou en rack sur une piste de retour. Pour ce tutoriel, je me sers du Pad XY pour contrôler la quantité et les boutons de taux en vies Pan Auto plug-in. Ouvrez vies Préférences et sélectionnez l'onglet MIDI. Dans les ports MIDI section assurez-Track, Sync et distance sont tous activés à la fois Daemon 0 Sortie et entrée Daemon 0. Maintenant, nous pouvons cartographier nos objets en Lemur à nos paramètres choisis dans la voie de retour.
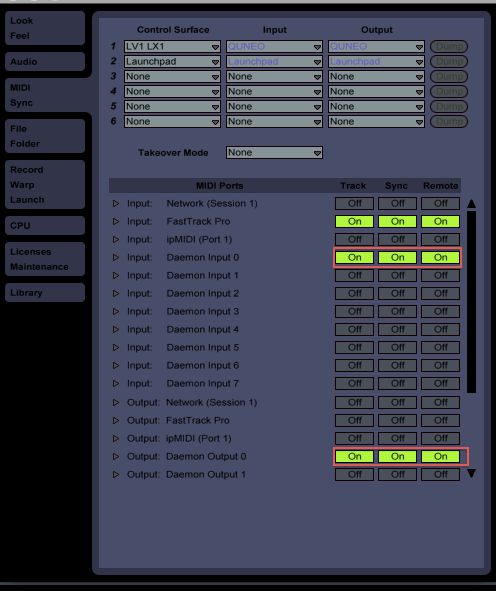
Entrez dans le mode de mappage et cliquez sur l'Auto Pans bouton on / off. Appuyez sur le bouton Marche / Arrêt en Lemur pour compléter la cartographie. Pour le pad XY, vous devrez peut-être changer son mode de Physique temporairement à partir du printemps messe pour interpoler dans l'éditeur. Il s'agit d'éviter toute confusion lors du mappage des plaquettes X et l'axe Y de différents paramètres. Pour mapper l'Auto Pans bouton de Somme à l'axe X, sélectionnez-le et faites glisser la balle le long du bas du pavé dans Lemur. Maintenant, sélectionnez le bouton Rate et faites glisser la balle le long de la paroi latérale du patin à mapper sur l'axe Y. Dans l'éditeur, revenez au printemps messe. Ensuite, choisissez l'option Envoyer boutons A pour chacun de vos pistes et les assigner aux boutons pertinents Lemur. Assurez-vous que le numéro de contrôleur correct est assigné à chaque fois. Pour enregistrer votre modèle, appuyez sur le bouton Paramètres de Lemur et choisissez Enregistrer le projet.

Le modèle est désormais accessible à la volée en appuyant le projet dans le menu Paramètres des applications. Vous pouvez également modifier directement depuis votre iPad en passant projet sur Modifier. Même si nous avons seulement gratté la surface de ce Lemur peut faire, nous avons quand même eu un aperçu de la puissance lémuriens, surtout en voyant comment vous pouvez utiliser des objets pour contrôler le comportement d'autres objets. Découvrez la bibliothèque utilisateur vaste de modèles sur site Liines


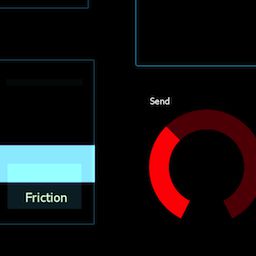
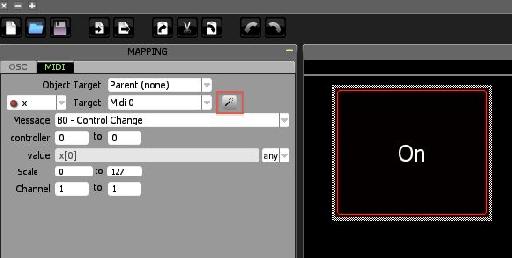
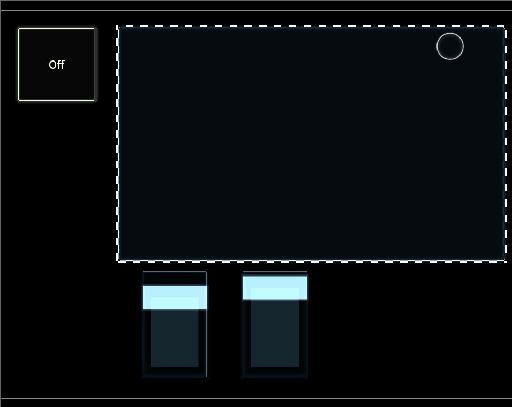

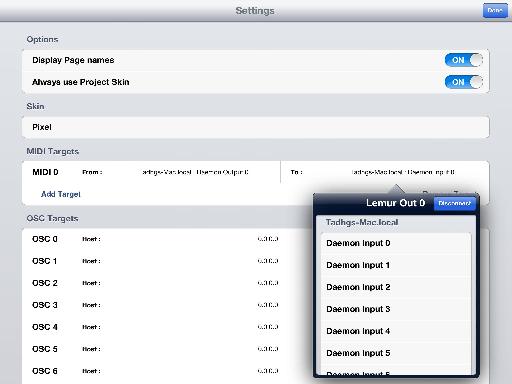
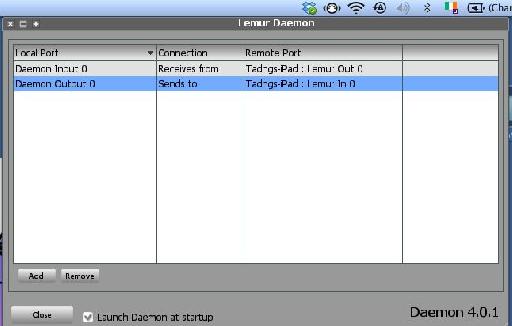
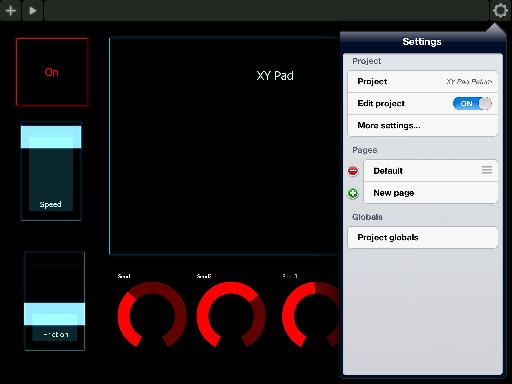
 © 2024 Ask.Audio
A NonLinear Educating Company
© 2024 Ask.Audio
A NonLinear Educating Company
Discussion
Thanks for the comment. Live 9 Standard will work perfectly fine with Lemur. If you haven't already heard of it I recommend you download LiveControl 2 which is pretty much the most comprehensive Lemur template you can get for controlling Live. This should give you some pretty good inspiration for creating your own templates.
Want to join the discussion?
Create an account or login to get started!