
Wenn Liine veröffentlicht Lemur in den iOS-Markt, stellten einige ihrer relativ saftige $ 50 Preisschild. Das war, bis sein wahres Potenzial deutlich. Jetzt in der Version 4.0, öffnet Lemur eine Welt der kreativen Möglichkeiten, um Ihre DAW steuern, dass werent möglich war. Das neueste Update ermöglicht es Ihnen sogar Vorlagen direkt aus Ihrem iPad mit der In-App-Editor. Um Ihnen einen Eindruck von dem, was Lemur in der Lage ist, werden wir eine XY-Pad, die zwei Parameter steuert auf einmal in Ableton erstellen.
Schritt 1
First things first. Sobald Sie den Installer aus dem Lemur Liine Websitenutzung und der Lemur-App aus dem App Store heruntergeladen haben, stellen Sie sicher, Ihren Computer und iPad mit dem selben Netzwerk verbunden sind. Es ist immer eine gute Idee, eine Ad-hoc-Netzwerk zu erstellen, um mit Ihrem normalen Wi-Fi ein, um eine sichere Verbindung zu gewährleisten entgegen.
Wenn Sie eröffnen den Lemur Installer auf Ihrem Mac, werden Sie sehen, dass es den Lemur Editor und Lemur Daemon enthält. Der Lemur Daemon übernimmt die Strömung von MIDI-Daten zwischen Ihrem iPad und Computer, die wir zu einem späteren aussehen wird in dem Artikel. Zur Zeit, auf das entsprechende Symbol doppelklicken Sie auf, so dass es im Hintergrund läuft, angezeigt durch einen MIDI-Port-Symbol in der Menüleiste.
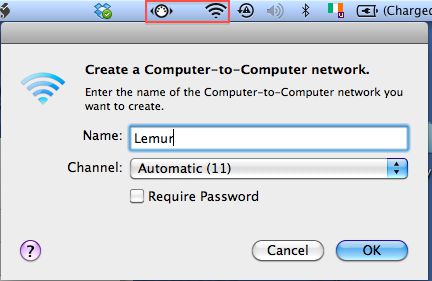
Dann öffnen Sie den Editor und Lemur in der oberen rechten Ecke der Benutzeroberfläche, klicken Sie auf die Schaltfläche Wiedergabe. Vorausgesetzt, dass Sie Lemur auf Ihrem iPad haben, sollten Sie Ihre iPads Namen in der Pop-up-Fenster erscheinen. Wählen Sie es aus und klicken Sie auf Verbinden. Ein Stop-Symbol erscheint nun in seinen Platz und das iPad Display ist mit dem gleichen leeren Leinwand als Editor aktualisiert.
Eines der beeindruckendsten Merkmale von Lemur ist, dass Sie spielen, um mit Objekten auf Ihrem iPad, wie Sie sie im Editor entwerfen. Bevor wir das Hinzufügen von Objekten auf die Leinwand aber beginnen, werden wir sagen, Lemur automatisch zugeordnet jedes Objekt auf eine bestimmte Ziel-und MIDI-Nachricht.

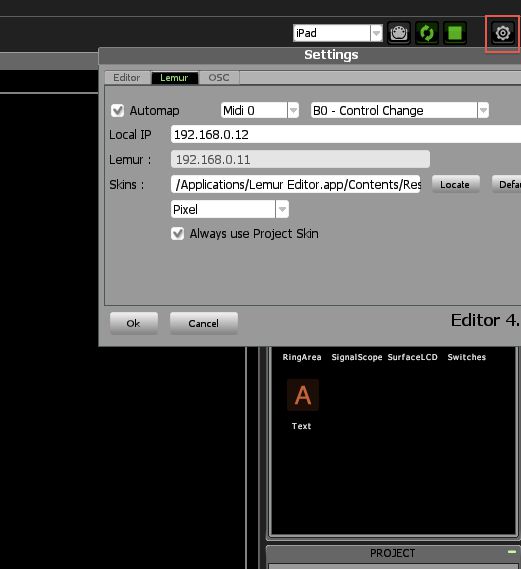
Schritt 2
Zunächst erstellen wir eine Schaltfläche, die unsere XY-Pad aktiviert und deaktiviert werden. Von der Creation-Panel in der oberen rechten Ecke des Editor, ziehen Sie eine benutzerdefinierte Schaltfläche auf der leeren Leinwand. In der Registerkarte Eigenschaften der Objekte Panel (unten im Editor links), können Sie die Größe, Farbe, Position und Stil Vorlieben ändern. Für die Farbe Off und On Farbe Tasten wählen Sie zwei unterschiedliche Farben, um unsere Schaltfläche weg zu machen und auf die Staaten leicht zu unterscheiden. Sowohl in der Art Off und On-Boxen, wählen Sie das T-Symbol und geben Sie Off und On jeweils.
Wenn Sie die Taste auf Ihrem iPad tippen, können Sie jetzt sehen, wie er reagieren wird, um während Ihres Spiels zu berühren. Damit Ihre Bewegungen auf dem iPad im Editor reflektiert werden, sicherzustellen, dass die Sync-Taste auf an der oberen rechten Ecke der Schnittstelle oder drücken Sie Befehlstaste-R drehte. Um die MIDI-Einstellungen für das ausgewählte Objekt zu sehen, klicken Sie auf die Registerkarte MIDI in der Mapping-Panel an der oberen rechten Ecke des Editors. Auf der rechten Seite im Menü Target gibt es ein kleines Icon mit dem Namen der Quick Schaltfläche Karte. Sie müssen auf diese Schaltfläche klicken, jedesmal wenn Sie ein Objekt erstellen, um sicherzustellen, dass jedes Objekt das gleiche Ziel und die Nachricht wie pro unsere Automap Auswahl im vorherigen Schritt zugeordnet ist. Die Quick-Schaltfläche Karte auch sichergestellt, dass jedes Objekt zu einem anderen Controller-Nummer zugeordnet wird, spart uns eine Menge Zeit auf der Straße.
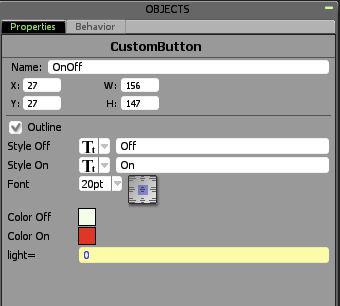
Jetzt erstellen wir die XY-Pad selber. Ziehen Sie das Objekt Multikugel von der Schöpfung Panel und ändern Sie die Größe, einen großen Teil der Leinwand zu decken. Mit dem Multiball im Editor ausgewählt, klicken Sie auf die Registerkarte Verhalten in der Objekte-Panel und aus dem Menü auswählen Physik Masse-Feder. Nun bewegen Sie den Ball auf Ihrem iPad, um den Effekt hat diese Einstellung zu sehen. Experimentieren Sie mit den Einstellungen Reibung und Geschwindigkeit, um den Weg der Ball bewegt sich über das Pad variieren. Wo Lemur wirklich auffällt, ist, dass wir andere Objekte verwenden, um diese Einstellungen zu ändern, wenn die live.
Von der Creation-Panel, zwei neue Fader und von der Registerkarte Eigenschaften in ihrer jeweiligen Objekte Platten Name einer von ihnen Geschwindigkeit und die andere Friction. Wählen Sie das Multiball und im Verhalten Registerkarte Typ Speed.x in der Geschwindigkeit und Friction.x Menü in der Reibung Menü. Nun, wenn Sie den Ball zu bewegen auf Ihrem iPad wieder können Sie die Geschwindigkeit und Reibung direkt von den Fadern. Ziemlich cool eh? Damit der Ball ständig hüpfen, lassen die Reibung Fader ganz nach unten. Wie mit dem Custom-Taste, klicken Sie auf die Schaltfläche Karte Schnellsuche für die Fader und Multikugel Objekte, um sicherzustellen, sie haben jeweils die richtigen MIDI-Einstellungen.
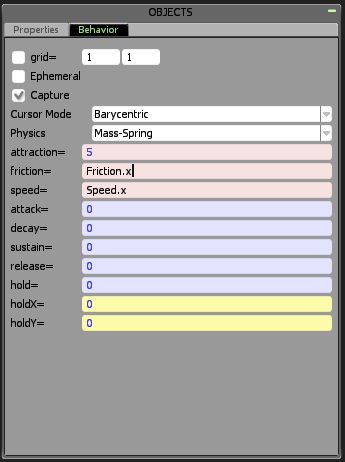
Die Multikugel Objekt können Sie bis zu neun Kugeln mit dem Pad über seine Registerkarte Verhalten.
Schließlich werden wir einige Send-Reglern zu schaffen, so dass wir die Stärke des Effekts, dass die XY-Pad hat auf jedem unserer Titel ändern Live kann. Ziehen Sie ein Objekt Knob auf die Leinwand und duplizieren Sie es mehrmals, je nachdem, wie viele Spuren, die Sie in Ihrem Live-Set haben. Wenn sie positioniert sind und in der Größe nach Ihren Wünschen, wählen sie alle, indem Sie mit der Maus um sie herum. Control-Klick auf einen der Knöpfe und wählen Group. Nun können Sie alle Eigenschaften, dass die Noppen haben gemeinsam, auf einmal. Weitere Schaltflächen erscheinen auch in der Gruppen Registerkarte Eigenschaften, um Ihnen helfen, richten Sie sie richtig. Vergessen Sie nicht, jeder von ihnen einzeln auswählen und klicken Sie auf die Schnelle Map-Symbol, wenn Sie fertig sind.
Zur Vervollständigung Ihrer Vorlage verwenden das Text-Objekt, jede Kontrolle entsprechend zu kennzeichnen.
Schritt 3
Um MIDI-Daten zwischen unseren iPad und Computer zu senden, tippen Sie auf die Schaltfläche Einstellungen der oberen rechten Ecke des Lemur App und wählen Sie Weitere Einstellungen. Von der MIDI Treffer Abschnitt werden wir verwenden MIDI 0, da alle unsere Objekte auf dieses Ziel aus früheren zugewiesen worden. Wählen Daemon Ausgang 0 aus dem Menü aus und Daemon Input 0 aus dem Um-Menü und tippen Sie auf Fertig. Wenn Sie nun das Lemur Daemon öffnen von Ihren Computern Menüleiste, sollten Sie sehen, dass die Dämonen alle Ein-und Ausgänge sind eingerichtet.
Öffnen Sie Live und ziehen Sie Ihre Lieblings-Audio-Effekt-Rack oder auf eine Return Spur. Für dieses Tutorial, ich bin mit den XY-Pad, um die Menge und Rate Reglern in Lives Auto Pan-Plug-in zu steuern. Öffnen Sie Lives Voreinstellungen und wählen Sie die Registerkarte MIDI. In den MIDI-Ports Abschnitt stellen Sie sicher, Piste, sind Sync und Remote-all auf sowohl Daemon Ausgang 0 und Daemon Input 0 gedreht. Jetzt können wir unsere Objekte in Lemur unseren gewählten Parameter in der Return-Spur zuzuordnen.
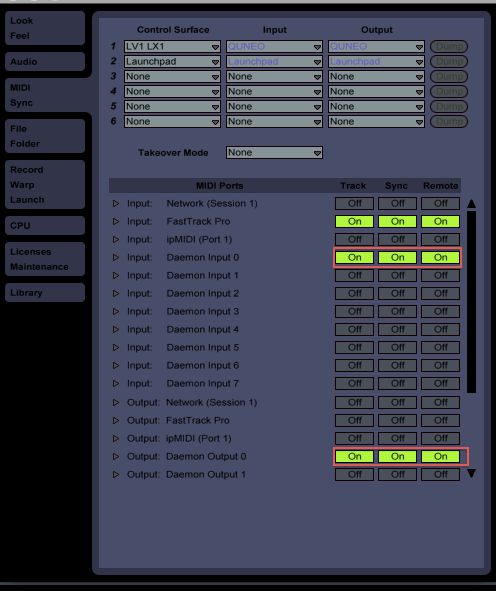
Geben Mapping-Modus und klicken Sie auf die Auto Pfannen on / off-Taste. Tippen Sie auf die Ein / Aus-Taste in Lemur, um die Zuordnung zu vervollständigen. Für die XY-Pad, müssen Sie seine Physik-Modus vorübergehend ändern von Masse-Feder zu interpolieren im Editor. Dies ist, um Verwirrung zu vermeiden, wenn die Abbildung der Pads X und Y-Achse zu unterschiedlichen Parametern. So ordnen Sie die Auto-Pans Amount-Regler auf der X-Achse, wählen Sie es aus und ziehen Sie den Ball entlang der Unterseite des Pads in Lemur. Wählen Sie nun den Rate-Regler und ziehen Sie den Ball entlang der Seitenwand des Pads, um es in der Y-Achse zuzuordnen. Im Editor, wechseln Sie wieder zur Messe Spring. Schließlich wählen Sie die Send A Regler für jeden Ihrer Tracks und weisen Sie auf die entsprechenden Knöpfe in Lemur. Achten Sie darauf, die richtige Controller-Nummer jedes Mal zugeordnet wird. Um Ihre Vorlage zu speichern, tippen Sie auf Einstellungen und wählen Lemur Projekt speichern.

Die Vorlage kann nun im laufenden Betrieb durch Antippen Projekt in der Apps-Einstellungen aufgerufen werden. Sie können außerdem direkt von deinem iPad durch Umschalten Projekt bearbeiten auf. Auch wenn wir nur an der Oberfläche gekratzt, was Lemur tun können, bekamen wir noch einen Blick auf Lemuren Macht, vor allem durch den Anblick, wie Sie Objekte zu verwenden, um das Verhalten von anderen Objekten zu steuern. Schauen Sie sich die überwiegende Benutzer Bibliothek mit Vorlagen auf Liines Website


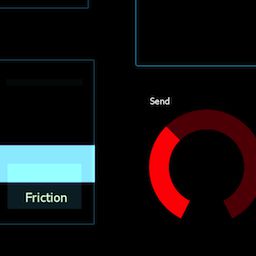
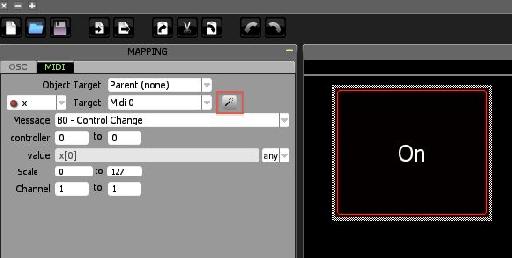
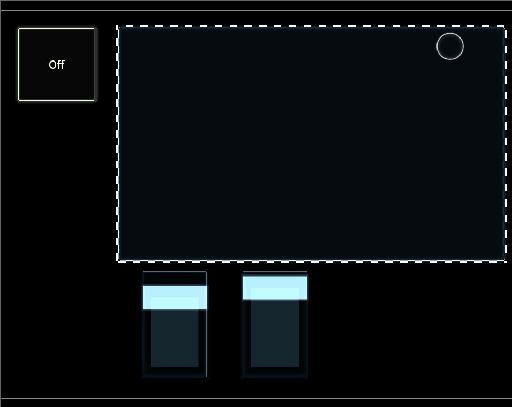

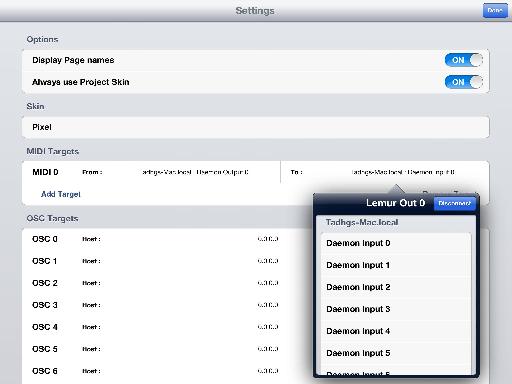
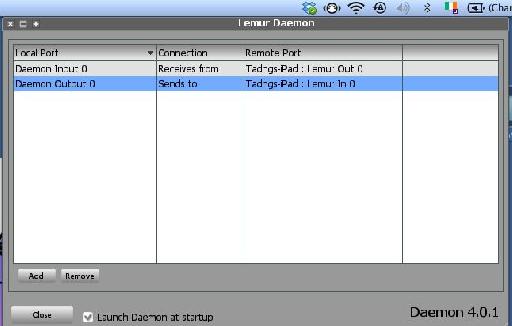
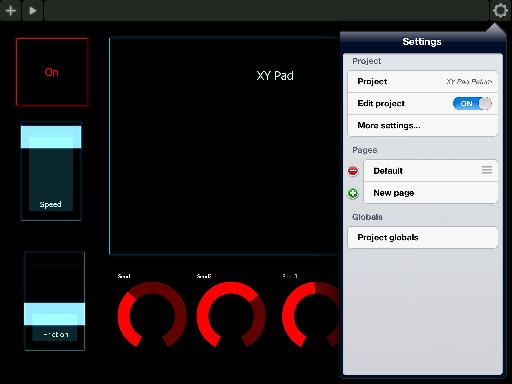
 © 2024 Ask.Audio
A NonLinear Educating Company
© 2024 Ask.Audio
A NonLinear Educating Company
Discussion
Thanks for the comment. Live 9 Standard will work perfectly fine with Lemur. If you haven't already heard of it I recommend you download LiveControl 2 which is pretty much the most comprehensive Lemur template you can get for controlling Live. This should give you some pretty good inspiration for creating your own templates.
Want to join the discussion?
Create an account or login to get started!