
Cuando Liine lanzó Lemur en el mercado de iOS, algunos cuestionaron su relativamente buena $ 50 etiqueta de precio. Eso fue hasta que su verdadero potencial se hizo evidente. Ahora en la versión 4.0, Lemur abre un mundo de formas creativas de controlar la aplicación de audio que no eran posibles antes. La última actualización, incluso le permite crear plantillas directamente desde su iPad con el In App Editor. Para que te hagas una idea de lo Lemur es capaz de hacer, vamos a crear un Pad XY que controla dos parámetros a la vez en Ableton.
Paso 1
Lo primero es lo primero. Una vez descargado el instalador de Lemur de la página web Liine y la aplicación Lemur de la App Store, asegúrese de que su ordenador y iPad están conectados a la misma red. Siempre es una buena idea crear una red ad hoc en lugar de utilizar su normal, Wi-Fi uno a fin de garantizar una conexión fiable.
Cuando usted abre el instalador Lemur en tu Mac, verá que contiene el Editor Lemur Lemur y Daemon. El demonio Lemur maneja el flujo de datos MIDI entre el iPad y el equipo que vamos a ver más adelante en el artículo. Por el momento, haga doble clic en su icono para que se ejecute en segundo plano, se indica mediante un símbolo del puerto MIDI en la barra de menú.
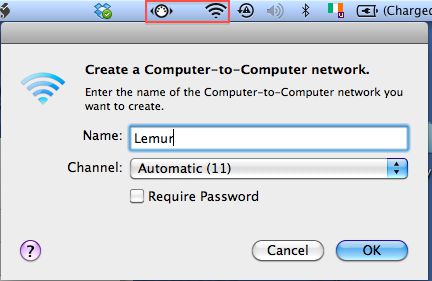
A continuación, abra el Editor del Lemur y en la esquina superior derecha de la interfaz, haga clic en el botón Reproducir. Siempre que usted tiene Lemur funcionando en su iPad, el nombre de iPads debe aparecer en el cuadro de pop-up. Selecciónelo y haga clic en Conectar. Un símbolo de parada aparece ahora en su lugar y la pantalla del iPad se actualiza con el mismo lienzo vacío como el editor.
Una de las características más impresionantes de Lemur es que se puede jugar con los objetos de su iPad a medida que se diseña en el editor. Antes de empezar a agregar objetos a la lona, sin embargo, le informaremos Lemur para asignar automáticamente cada objeto a un destino particular, MIDI y mensajes.

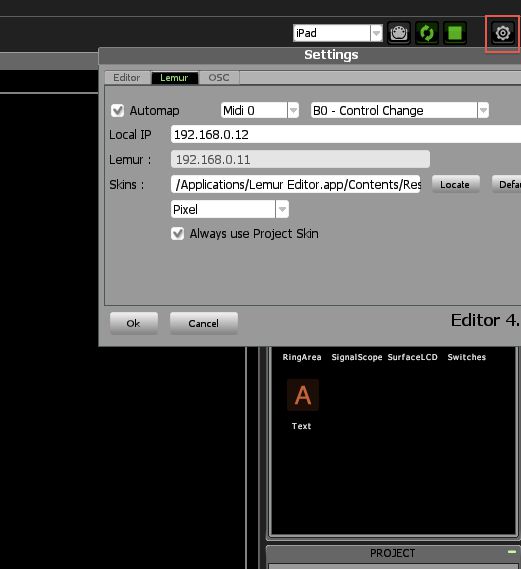
Paso 2
En primer lugar, vamos a crear un botón que activa el pad XY y se apaga. En el panel de la Creación en la parte superior derecha del editor, arrastre un botón personalizado en el lienzo en blanco. En la ficha Propiedades del panel de objetos (parte inferior izquierda del editor), puede modificar su tamaño, color, posición y el estilo de preferencia. Para el color de apagado y encendido botones color elegir dos colores claramente diferentes de hacer fuera de nuestro botón y en estados fácilmente distinguibles. Tanto en el estilo y apagado de las cajas, elija el símbolo T y tipo ON y OFF respectivamente.
Al tocar el botón en el iPad, ahora se puede ver cómo va a responder al tacto durante su funcionamiento. Para que sus movimientos en el iPad se reflejan en el editor, asegúrese de que el botón de sincronización se activa en la parte superior derecha de la interfaz o presiona Comando-R. Para ver los ajustes MIDI para el objeto seleccionado, haga clic en la pestaña MIDI en el panel Mapping en la parte superior derecha del editor. A la derecha del menú Target hay un pequeño icono llamado botón Quick mapa. Usted tendrá que hacer clic en este botón cada vez que se crea un objeto de garantizar que cada objeto se le asigna el mismo objetivo y el mensaje de acuerdo a nuestra selección Automap en el paso anterior. El botón Quick mapa también se asegura de que cada objeto se asigna a un número de controlador diferente, nos ahorramos un montón de tiempo en el camino.
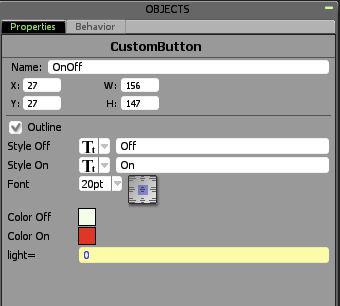
Ahora vamos a crear el mismo XY Pad. Arrastre el Multiball objeto desde el panel Creación y cambiar su tamaño para cubrir una gran parte de la tela. Con el Multiball seleccionado en el editor, haga clic en la pestaña Comportamiento en el panel Objetos y desde el menú de selección de Física Misa de Primavera. Ahora mueve el balón en su iPad para ver el efecto que esta configuración tiene. Experimente con los ajustes de fricción y velocidad para variar la forma en que la bola se mueve a través de la almohadilla. Cuando Lemur realmente se destaca es que podemos utilizar otros objetos para modificar esta configuración cuando realice vivir.
En el panel Creación, crear dos nuevos faders y en la ficha Propiedades en sus objetos respectivos paneles nombre de uno de ellos la velocidad y la otra fricción. Seleccione la Multiball y en el tipo de comportamientos Speed.x pestaña en el menú de velocidad y Friction.x en el menú de la fricción. Ahora, cuando usted se mueve el balón en su iPad otra vez usted puede controlar la velocidad y la fricción directamente de los faders. Pretty cool eh? Para permitir que la pelota rebote continuamente, deje el fader de fricción hasta el fondo. Al igual que el botón Personalizar, haga clic en el botón Quick Mapa de los faders y objetos Multiball para asegurar que cada uno tiene la configuración MIDI correctos.
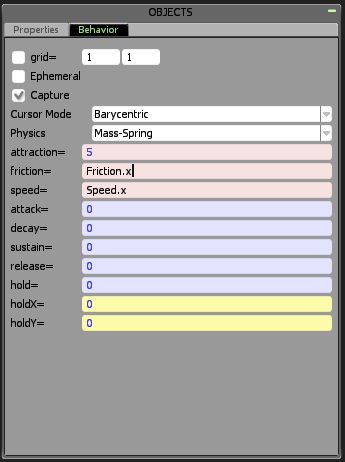
El objeto Multiball le permite añadir hasta nueve bolas para la plataforma a través de la pestaña Comportamiento.
Por último, vamos a crear algunos botones de envío, así que podemos alterar la cantidad de efecto que el Pad XY tiene en cada uno de nuestros temas en vivo. Arrastre un objeto de mando sobre el lienzo y lo repitan varias veces, dependiendo de la cantidad de pistas que tiene en su set en vivo. Cuando se colocan y cambiar el tamaño a su gusto, seleccione todos ellos arrastrando el puntero del ratón a su alrededor. Control-clic en uno de los botones y seleccione Grupo. Ahora puede cambiar las propiedades que los mandos tienen en común a la vez. Botones adicionales también aparecen en la ficha Propiedades grupos que le ayudarán a alinear correctamente. No se olvide de seleccionar cada uno de ellos de forma individual y haga clic en el icono Mapa rápida cuando haya terminado.
Para completar su plantilla de utilizar el objeto Texto para etiquetar cada control en consecuencia.
Paso 3
Para enviar datos MIDI entre el iPad y el ordenador, pulse el botón de ajuste en la parte superior derecha de la aplicación Lemur y seleccione Más configuraciones. En la sección Objetivos MIDI, utilizaremos MIDI 0 ya que todos nuestros objetivos se han asignado a este destino desde antes. Elija Daemon salida 0 de la De menú y Daemon entrada 0 en el menú a y puntee Hecho. Ahora, cuando se abre el Daemon Lemur de la barra de menú computadoras, usted debe ver que las entradas y salidas Demonios están establecidos.
Abre en vivo y arrastrar el efecto de audio favorito o un estante en una pista de retorno. Para este tutorial, estoy usando el pad XY para controlar la cantidad y las perillas de la tasa en las Vidas Auto Pan plug-in. Abre Vidas Preferencias y seleccione la pestaña MIDI. En los puertos MIDI sección asegúrese de Pista, Sync y remoto están activados tanto Daemon salida 0 y Daemon entrada 0. Ahora podemos mapear nuestros objetos de Lemur de nuestros parámetros elegidos en la pista de retorno.
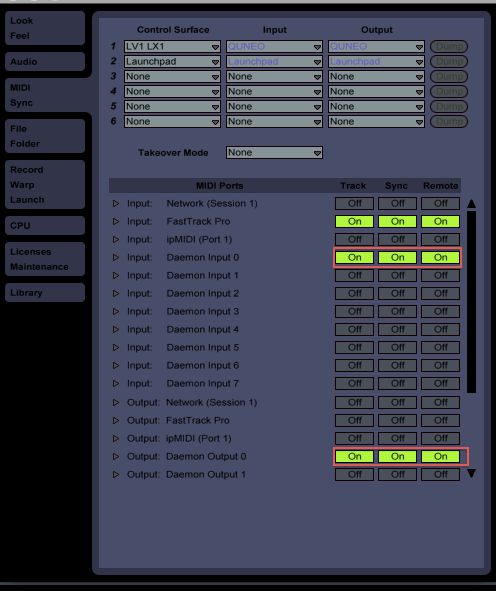
Entrar en el modo Cartografía y haga clic en el Auto Pans botón de encendido / apagado. Pulse el botón On / Off en el Lemur para completar la asignación. Para el pad XY, puede que tenga que cambiar su modo de Física temporalmente de Mass primavera para interpolar en el editor. Esto es para evitar confusión cuando el mapeo de la almohadillas de X e Y-eje a diferentes parámetros. Para asignar el Auto Pans mando Amount al eje X, selecciónelo y arrastre la bola a lo largo de la parte inferior de la almohadilla de Lemur. A continuación, seleccione el botón de tarifas y arrastrar la bola a lo largo de la pared lateral de la almohadilla para asignarla al eje. En el editor, volver a la misa de primavera. Finalmente seleccione la opción Enviar A perillas para cada una de sus canciones y asignarlos a los botones correspondientes en Lemur. Asegúrese de que el número de controlador correcto se asigna cada vez. Para guardar la plantilla, pulse el botón de configuración de Lemur y selecciona Guardar proyecto.

La plantilla ya se puede acceder al instante pulsando proyecto en el menú de configuración de aplicaciones. También se puede editar directamente desde su iPad al cambiar el proyecto Edit. A pesar de que sólo arañado la superficie de lo que Lemur puede hacer, todavía tenemos una visión del poder lémures, sobre todo al ver cómo se pueden utilizar los objetos para controlar el comportamiento de otros objetos. Echa un vistazo a la gran biblioteca de usuarios de las plantillas de sitio web Liines


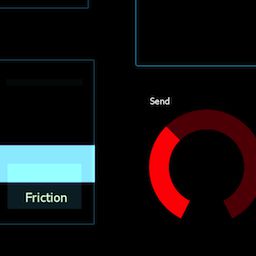
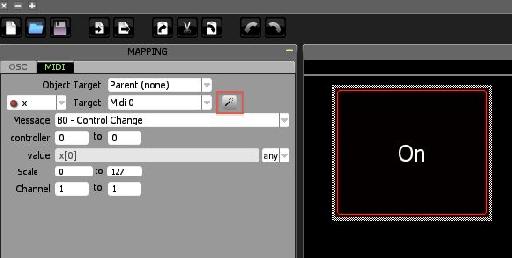
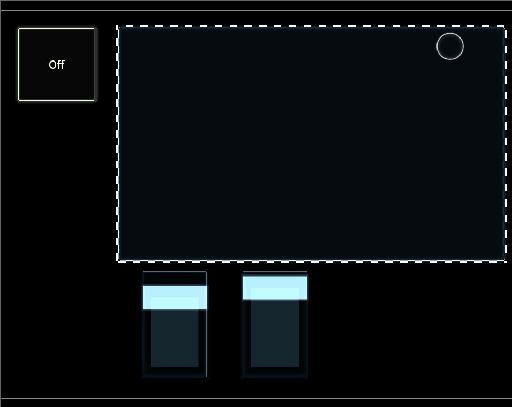

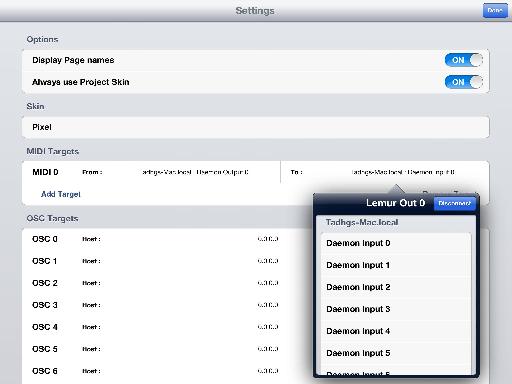
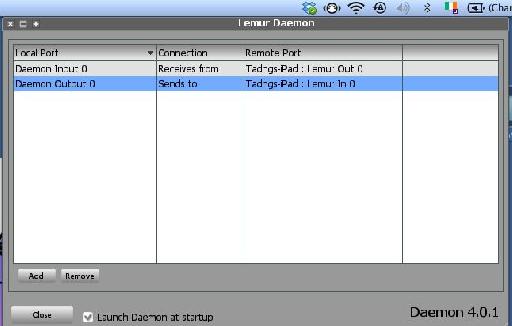
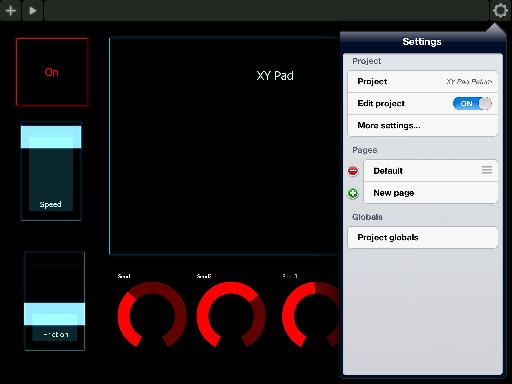
 © 2024 Ask.Audio
A NonLinear Educating Company
© 2024 Ask.Audio
A NonLinear Educating Company
Discussion
Thanks for the comment. Live 9 Standard will work perfectly fine with Lemur. If you haven't already heard of it I recommend you download LiveControl 2 which is pretty much the most comprehensive Lemur template you can get for controlling Live. This should give you some pretty good inspiration for creating your own templates.
Want to join the discussion?
Create an account or login to get started!