Le 24 Janvier 2014, le Mac a eu 30 ans! Le Mac n'est pas le jeune garçon qu'il était autrefois, et beaucoup d'entre nous dans le même bateau. Comme le temps passe, nous sommes tous plus d'expérience, on peut espérer plus sage, et, inévitablement, nous vieillissons tous.
Au cours des dernières années, j'ai remarqué mon changement de vision, et mon ophtalmologiste explique que c'est normal. En termes simples, j'ai plus de mal à voir les petites choses de près. Mon problème n'est pas seulement cela, mais il semble que les outils de mon métier conspirent contre cette vision des changements. Je vais vous donner deux exemples que je suis sûr que le public plus aguerri peut concerner:
N ° 1
Mon ordinateur de bureau dispose de plusieurs écrans, et parfois trouver le pointeur de la souris devient un exercice de main en gloussant les exercices de la souris ainsi que le cou allant d'un côté à l'autre. La "petite mouche" est vraiment difficile à trouver!
N ° 2
iOS 7 est magnifique, avec super texte et des graphiques. Qui conçoit ces choses? Il est clair que ces gars-là sont dans leur fin des années 20, ou Jonathan Ive a la vision d'une attaque d'aigle! Parfois, il est tout simplement difficile de voir le détail sur certaines applications car il est tellement forte et mes yeux ne sont pas la même.
Je n'ai pas un MacBook avec un écran Retina, mais je redoute le jour où je vais remplacer mon iMac avec un avec un écran Retina. Juste parce que je sais que tout sera tellement minuscule que je besoin d'une sorte d'aide visuelle suffit de trouver le menu Pomme.
Mais il ya des options là-bas. Je ne peux penser à deux obstacles majeurs, cependant. Une est de les trouver, et l'autre est à venir aux limites avec ma vision qu'il est en train de changer. Voici quelques options que je pensais que vous trouveriez utile:
Faire le curseur plus grand, plus facile à voir sur le Mac
Celui-ci n'est pas si difficile à trouver et dans mon cas, a fait une énorme différence.
Ouvrez les Préférences Système, cliquez sur le bouton Accessibilité et dans le groupe d'affichage sur la barre latérale, prendre le curseur curseur de Taille et le pousser vers "Large".

Remarque: Si vous utilisez Photoshop et probablement d'autres logiciels où la taille du curseur implique fonctionnement d'un outil, cela peut être un problème pour vous. Par exemple, si vous utilisez l'outil pinceau pour peindre quelque chose, le curseur apparaît à beaucoup plus grande que la taille réelle de la brosse. Dans ce cas, vous pouvez revenir aux Préférences Système Accessibilité et retourner la taille du curseur à la normale pendant que vous travaillez avec Photoshop.
Rendre le texte en gras dans iOS 7
J'ai en quelque sorte déteste faire cela, parce que l'ensemble de la conception de l'iOS 7 est basé sur super texte et des graphiques. Mais si vous avez un moment difficile la lecture de votre téléphone, vous pouvez trouver l'utile suivant:
Dans l'application Réglages, appuyez sur "Général", puis sur le deuxième groupe d'options robinet «Accessibilité». Ici, vous trouverez une option qui lit "texte audacieux". Malheureusement pour activer cette option, vous devrez redémarrer votre appareil iOS, il prend quelques secondes pour passer par le cycle.
Réduire la résolution d'affichage de Mac (faisant tout pour l'agrandir)
Pour beaucoup de gens le concept de la résolution de l'écran est un peu déroutant. Sans entrer dans les détails, la logique est que si vous réduisez la résolution de votre écran, en effet vous faites tout plus grand.
Sur Mac, allez dans les Préférences Système et cliquez sur l'option d'affichage. Résolution de passer à "écailles" vous permettra de réduire le nombre de pixels. Vous devrez peut-être trouver un compromis entre des objets plus grands et combien vous pouvez tenir dans votre écran.

Accessibilité sur Android et Windows 8.1
De Windows 8.1 et Android ont aussi des options similaires à celles ci-dessus.
Dans Android (j'utilisais 4.3) J'ai trouvé 2 endroits différents, à la fois dans l'application Réglages. Le premier est sous "Affichage", puis appuyez sur "Taille de police".
Ici vous avez quelques options pour rendre le texte plus grand ou plus petit encore.
L'autre, également de l'application Paramètres, est dans «l'accessibilité».
Dans Windows 8.1, la mise à rendre les choses plus grande est un peu enterré avec un libellé très informel. Personnellement, je trouve Windows, le plus déroutant, à moins d'obtenir les paramètres que je veux changer.
Pour accéder aux paramètres, il existe de nombreuses façons. Peut-être l'un des plus simple est de l'écran de démarrage en tapant "panneau de contrôle". Vous pouvez également trouver le panneau de configuration de l'icône Paramètres, mais vous devez appeler le charme de l'ordinateur de bureau (pas d'écran de démarrage ou d'une application Windows Store).
Une fois que vous arrivez à le Panneau de configuration, il peut ouvrir montrant deux types de mise en page. Si vous obtenez la vue par catégorie, cliquez sur le "Apparence et personnalisation" texte, puis cliquez sur "Affichage".
Dans le panneau de contrôle d'affichage, vous verrez soit un curseur à "Modifier la taille de tous les éléments", ou des boutons radio pour rendre le texte plus large. Pour essayer les paramètres que vous pourriez avoir besoin de vous déconnecter et revenir po Surtout sur une tablette comme une surface, ce qui rend les choses plus grande sur le bureau aide lorsque vous tapez autour.
J'apprends que vous pouvez également changer la taille du curseur dans Windows, et il a aussi quelques autres goodies qui vous aiderait à trouver.
Pour le curseur, allez dans le Panneau de configuration et voir par petites ou grandes icônes et de chercher des "Personnalisation".
Vous verrez quelques thèmes que vous pouvez sélectionner, mais à gauche, recherchez et cliquez sur le lien "Modifier les pointeurs de souris".
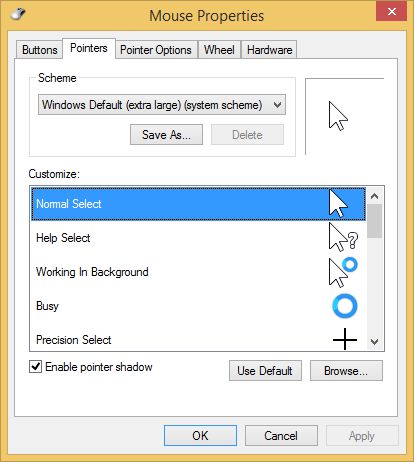
À l'aide, la capture d'écran ci-dessus montre que j'ai choisi "Windows par défaut (extra large) (schéma du système)", et j'ai aussi vérifié "Activer l'ombre du pointeur" à proximité du fond des fenêtres pour augmenter le contraste de l'aiguille .
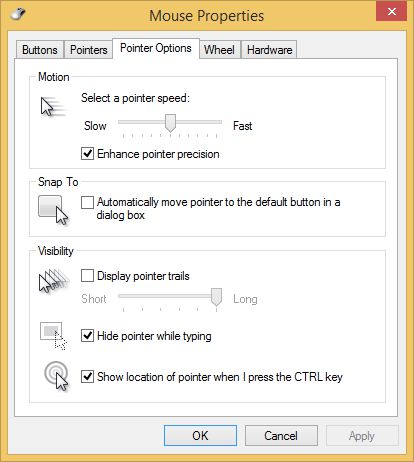
Vous pouvez jeter un oeil à des options de visibilité sous l'onglet "Options du pointeur" dans la même boîte de dialogue. Un de mes amis aime "les traînées du pointeur d'affichage" (je trouve ça ennuyeux, si), qui permet de trouver le Pinter si vous secouer la souris, ou l'option "Afficher l'emplacement du pointeur lorsque j'appuie sur la touche de navigation», qui montre comme un animation radar si vous appuyez brièvement sur la touche Ctrl du clavier. Encore une fois, utile pour trouver la souris, surtout si vous avez plus d'un écran.
Une fois que vous avez terminé, n'oubliez pas de cliquer sur le bouton «Postuler» au bas de la boîte de dialogue.
Votre appareil photo de l'iPhone comme un verre de loupe
Ok, je reconnais que cette astuce est une variante de la façon dont certaines adolescentes utilisent leurs téléphones. Parfois, ils utilisent la caméra frontale sur leur téléphone comme un miroir pour fixer leurs cheveux ou autres joyeusetés.
L'image n'est pas simulé ou d'agrandissement en aucune façon. C'est ce que j'ai pu pour zoomer sur la liste des ingrédients avec mon iPhone!
Cela m'a inspiré pour essayer la caméra de recul comme une loupe, et il fonctionne comme un champion! La caméra de recul a souvent une meilleure résolution que la caméra frontale, et vous pouvez pointer vers, dit le petit texte sur un paquet, et le voir à l'écran. Mieux encore, en mode photo, vous pouvez non pincée sur l'écran pour zoomer et rendre l'image encore plus grande!
Trop sombre pour vous? Mettez l'appareil photo en mode vidéo et activer le flash. Le seul inconvénient est que vous ne serez pas en mesure de faire un zoom en mode vidéo, si.
Dans chaque mode, tapant sur l'écran affiche un carré et la caméra va essayer de se concentrer sur là où vous le touchez.
Ainsi, embrasser vos années d'expérience et essayer de rendre votre milieu de travail un endroit plus facile d'être.


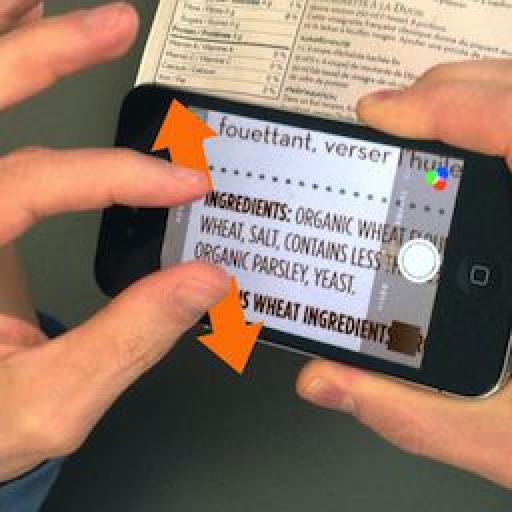

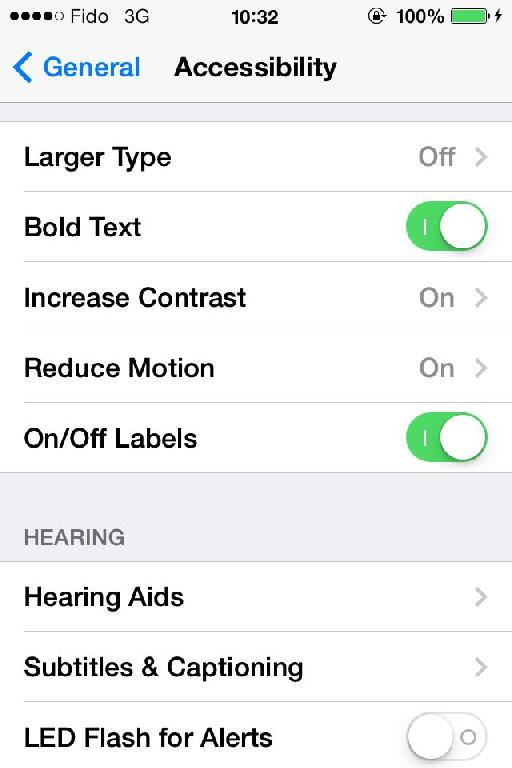
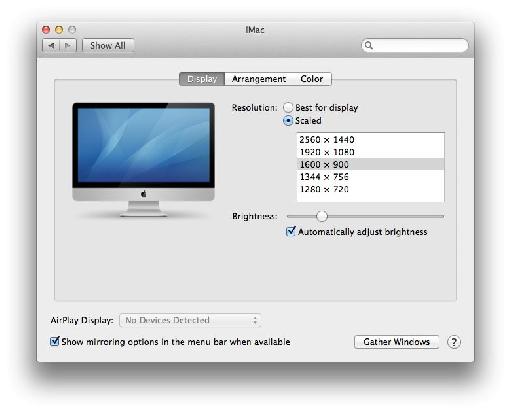
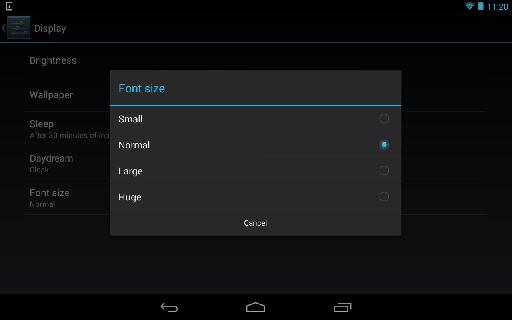
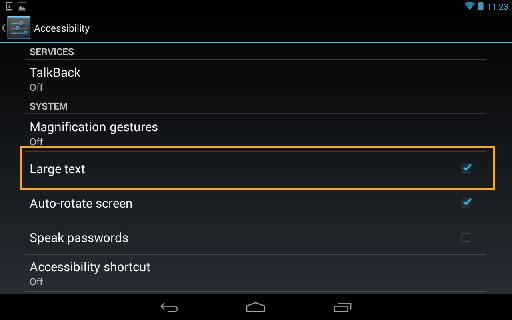
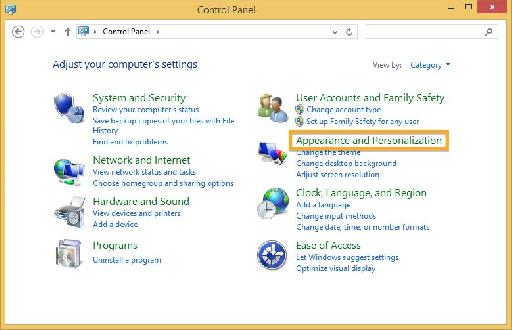
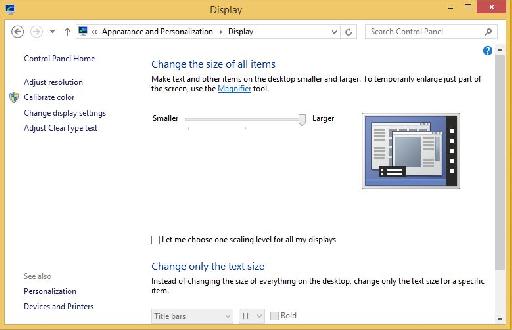
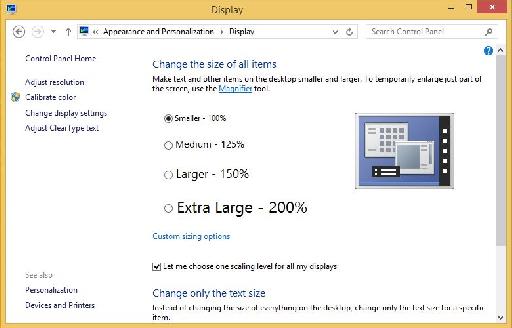
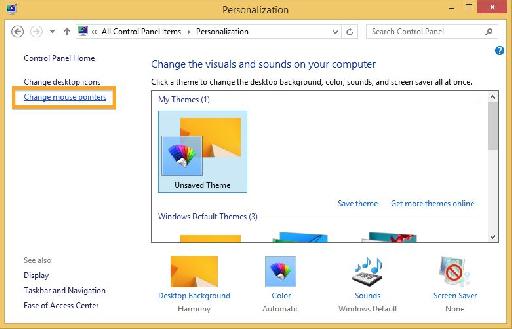
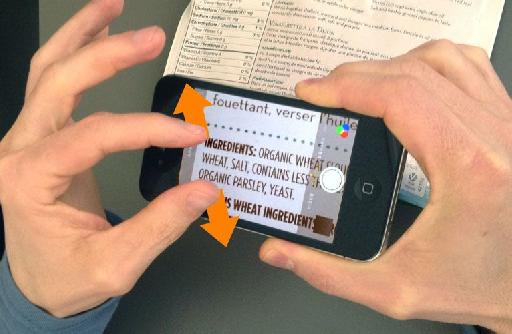
 © 2024 Ask.Audio
A NonLinear Educating Company
© 2024 Ask.Audio
A NonLinear Educating Company
Discussion
Want to join the discussion?
Create an account or login to get started!