2014年1月24日にMacが30を回した!マックは、かつて若い子供ではなく、同じ船での私たちの多く。時間は、我々はすべてのより多くの経験を積んだ上にもあるように、人は賢く望んでいるだろうし、必然的に我々はすべての年を取る。
過去数年間で、私は私のビジョンの変化に気づきましたし、私の眼科医はそれが普通のことを説明しています。簡単に言えば、私は近くの小さな物事を見て苦労しています。私の問題は、それだけではなく、私の商売道具は、このビジョンの変化に対して共謀しているように見えます。私はあなたに私はより多くの経験豊かな観客が共感できる確信している2例をあげる。
#1
私のデスクトップコンピュータは、複数のディスプレイを持って、時にはマウスポインタを見つけることは、左右に行くマウスプラス首のエクササイズを笑いにおける手の運動になります。 "小さなハエが「見つけることは本当に難しいです!
#2
iOSの7は、超シャープなテキストとグラフィックスを使用した、美しいです。だれがこれらの事をデザイン?明らかにこれらの人は20代後半であるか、 ジョナサン·アイブ氏は 、攻撃鷲のビジョンを持っています!時にはそれはそれはとてもシャープだし、私の目はもう同じではないので、いくつかのアプリ上で、詳細を見ることが単純に難しい。
私は、RetinaディスプレイでのMacBookを持っていないが、私はRetinaディスプレイとの1で私のiMacを交換します一日恐怖。私はすべてが私はアップルメニューを見つけることが視覚的補助のいくつかの並べ替えを必要とするように、微小になることを知っているという理由だけで。
しかし、そこにオプションがあります。でも、私は2つの主要なハードルと考えることができます。一つは、それらを見つけることです、そして、他のは、それが変化していることを私のビジョンとの用語に来ている。ここで私はあなたが便利だろうと思っていくつかのオプションは次のとおりです。
Mac上で見やすく、カーソルを大きくする
この1を見つけるのはそれほど難しいものではありませんし、私の場合に大きな違いをした。
システム環境設定を開き、ユーザー補助]ボタンをクリックして、サイドバーの表示グループの下に、カーソルのサイズスライダを取ると、「大」の方に押し込みます。

注:おそらく、カーソルのサイズは、ツールがどのように機能するかを意味し、他のソフトウェアをフォトショップを使用している場合、これはあなたのための問題になることがあります。あなたが何かを描画するブラシツールを使用する場合は、カーソルは実際のブラシのサイズよりもはるかに大きいように見えます。その場合は、あなたが戻っアクセシビリティシステム環境設定に行くことができるし、フォトショップで作業しながら、通常のカーソルのサイズを返す。
iOSの7のテキストを太字になっ
iOSの7の全体の設計は、超シャープなテキストとグラフィックスをベースにしているので、私はちょっと、これをやって嫌い。あなたの携帯電話を読んで苦労しているなら、あなたは以下の便利を見つけることができます。
設定アプリで、[オプション]の第二のグループは、「アクセシビリティ」をタップし、「一般的な」をタップします。ここでは、「太字」と書かオプションを見つけることができます。残念ながら、このオプションを切り替えるには、あなたのiOSデバイスを再起動する必要がありますので、サイクルを通過するまでに数秒かかります。
Macのディスプレイ解像度(すべてのものを大きくする)を削減
多くの人々のための画面解像度の概念は少し混乱しています。詳細に入るがなければ、ロジックは、お使いのディスプレイの解像度を下げる場合には、実際にはあなたがすべてのものを大きくするということです。
Macでは、システム環境設定に移動し、表示オプションをクリックします。 「スケール」に切り替えた解像度を使用すると、ピクセルの数を減らすことができるようになります。あなたはより大きな物体、どのくらいお使いのディスプレイに収まるとの間の妥協点を見つける必要があります。

AndroidとWindowsの8.1でのユーザー補助
Windowsの8.1とAndroidはまた、上記のものと同様のオプションがあります。
アンドロイドでは(私は4.3を使用していた)私は両方の設定アプリで、2つの異なる場所を見つけました。最初のものは、「フォントサイズ」をタップして、「表示」の下にあります。
ここでは、テキストを大きくしたり、小さくしたりするためにいくつかのオプションがあります。
もう一つは、また設定アプリから、「アクセシビリティ」である。
Windowsの8.1では、事を大きくする設定は、いくつかの非常にフォーマルな言い回しで埋め込みビットです。個人的に私は見つけるのWindowsで最も混乱し、少なくとも私は変更する設定を取得する。
設定に取得するには多くの方法があります。多分最も簡単なの一つは、「コントロールパネル」と入力して[開始]画面からである。また、設定チャームから[コントロールパネル]を見つけることができますが、デスクトップ(スタート画面やWindowsストアのアプリからではなく)からの魅力を呼び出す必要があります。
コントロールパネルに着くと、それは、レイアウトの2種類を示す開くことができる。 [カテゴリ別に表示した場合は、「デスクトップのカスタマイズ」というテキストをクリックし、「表示」をクリックしてください。
ディスプレイコントロールパネルでは、テキストを大きくする、またはラジオボタン」のすべての項目のサイズを変更する」スライダーのどちらかが表示されます。周りをタップしたときにログアウトして戻ってインチ特に表面のようなタブレット上で、デスクトップ上で物事を大きくする必要があるかもしれません設定を試すことができます。
私はちょうどあなたは、Windowsのカーソルのサイズを変更できることを学び、そしてそれはまた、あなたがそれを見つけるのに役立つだろう他のグッズがいくつかあります。
カーソルの場合は、コントロールパネルに移動し、小規模または大規模なアイコンで表示し、「カスタマイズ」を探します。
あなたが選択することができ、いくつかのテーマを参照して、左へ、を探し、「変更のマウスポインタ」リンクをクリックします。
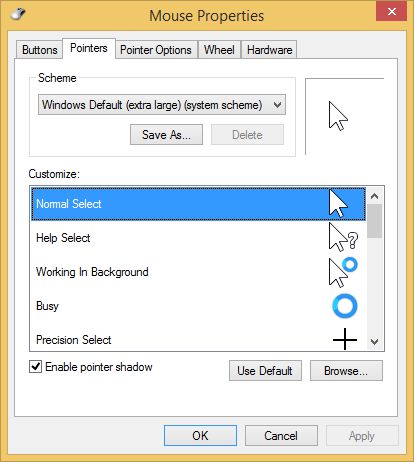
スキームから、上のスクリーンショットは、私は「Windowsデフォルト(エクストララージ)(システム·スキーム)」を選択している示しており、私はまた、ポインタのコントラストを高めるために近くの窓の下に「ポインターの影を有効にする」にチェックしました。
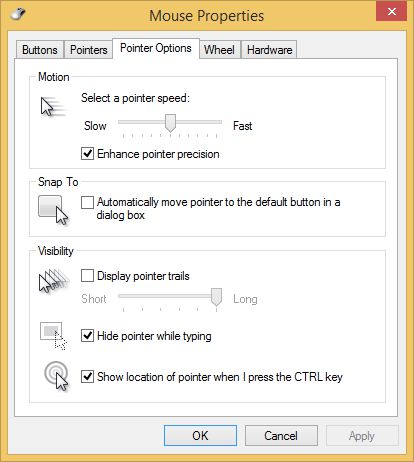
あなたは、同じダイアログボックスの「ポインタオプション」タブの下に表示オプションを見てみることができます。私の友人は次のように示している、「私は、Controlキーを押したときに、ポインタの表示位置」は、マウス、または揺れている場合ピンターを見つけることができている、(私も、それが迷惑を見つける)」の表示ポインタの軌跡」が好きだレーダーのアニメーションをすばやく、キーボードのCtrlキーをタップする。もう一度、マウスを見つけることが便利、特別には、複数のディスプレイを持っている場合。
設定が完了したら、ダイアログボックスの下部にある「適用」ボタンをクリックすることを忘れないでください。
拡大鏡ガラスのようなあなたのiPhoneのカメラ
[OK]を、私はこのヒントは、いくつかの十代の少女が自分の携帯電話を使用する方法の変化であることを認識しています。時には彼らは自分の髪やその他もろもろを修正するために鏡のように自分の携帯電話上のフロントカメラを使用しています。
画像は、どのような方法でシミュレートまたは拡大されていない。これは私が私のiPhoneとの成分のリストに拡大することができたものです!
つまり、拡大鏡ガラスとしてバックカメラを試して私に影響を与え、それはチャンピオンのように動作します!バックカメラは、多くの場合、フロントカメラよりも優れた分解能を有し、かつ、パッケージに小さなテキストを言って、でそれをポイントして、画面上にそれを見ることができます。さらに良いことに、写真モードでは、画面上の未ピンチズームと画像がさらに大きくすることができます!
あなたのために暗すぎる?ビデオモードにカメラを切り替えて、フラッシュをオンにします。唯一の欠点は、あなたがが、ビデオモードで、ズームすることはできないということです。
いずれのモードでも、画面上にテーピングして四角が表示され、カメラがあなたが触れる場所に焦点をしようとします。
だから、経験のあなたの年を受け入れ、作業環境されやすい場所にすることを試みる。


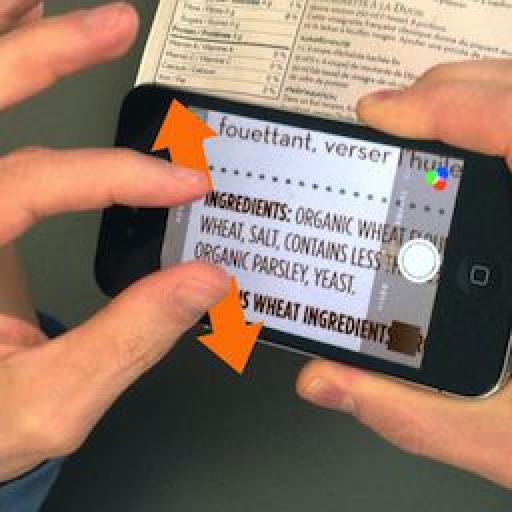

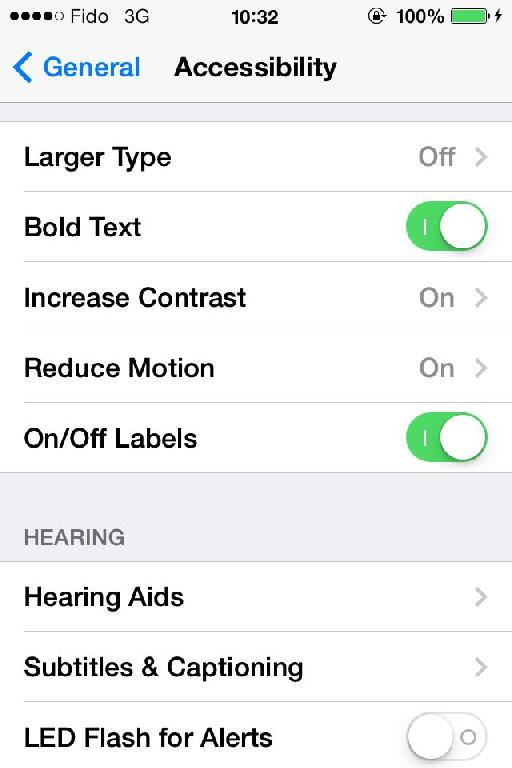
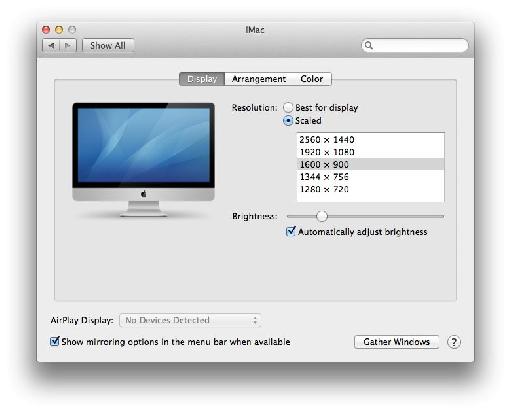
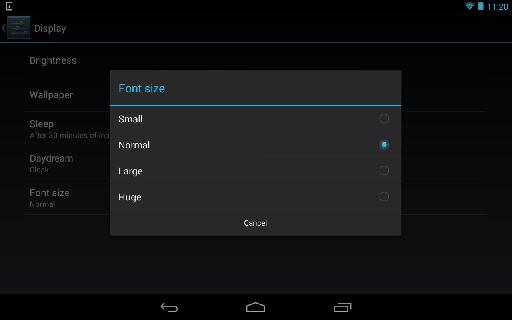
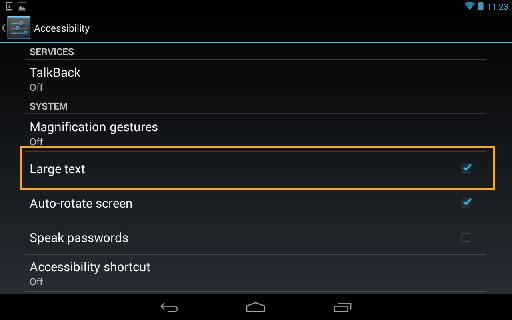
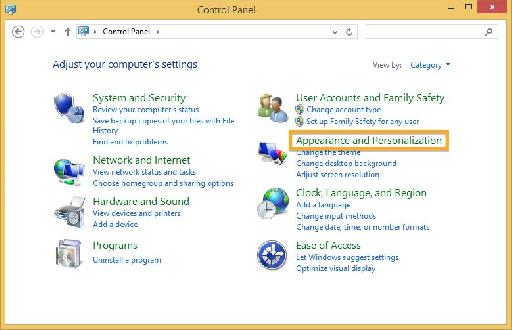
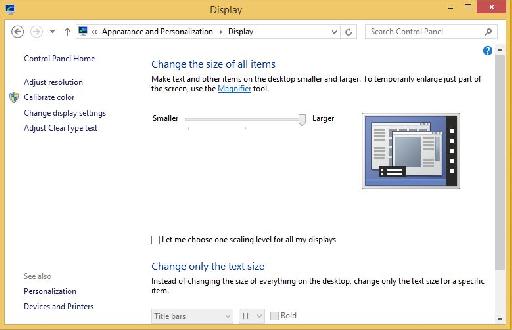
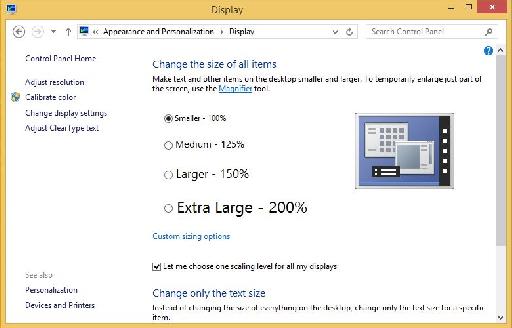
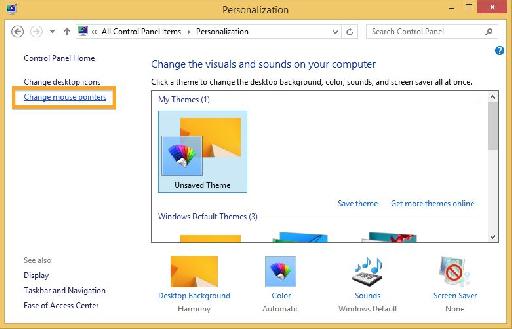
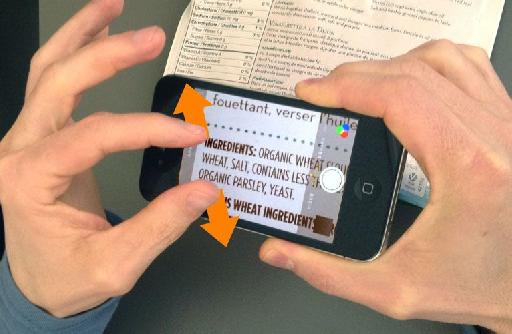
 © 2024 Ask.Audio
A NonLinear Educating Company
© 2024 Ask.Audio
A NonLinear Educating Company
Discussion
Want to join the discussion?
Create an account or login to get started!