24 जनवरी 2014 में मैक 30 कर दिया! मैक एक बार गया था युवा बच्चा नहीं है, और एक ही नाव में हम में से कई. समय हम सभी को और अधिक अनुभवी हो पर चला जाता है, एक समझदार उम्मीद करेंगे, और अनिवार्य रूप से हम सब बड़े हो.
पिछले कुछ वर्षों में मैं मेरी दृष्टि बदलते नोटिस दिया है, और मेरे नेत्र चिकित्सक यह सामान्य है बताते हैं. सरल शब्दों में, मैं करीब छोटी चीजों को देखकर एक कठिन समय है. मेरी समस्या यह है कि न केवल, लेकिन मेरे व्यापार के उपकरण इस दृष्टि परिवर्तन के खिलाफ साजिश कर रहे हैं ऐसा लगता है. मैं तुम्हें मैं अधिक अनुभवी दर्शकों संबंधित कर सकते हैं यकीन है कि 2 उदाहरण देता हूँ:
# 1
अपने डेस्कटॉप कंप्यूटर एकाधिक प्रदर्शित करता है, और कभी कभी माउस सूचक खोजने पक्ष की ओर से जा रही माउस प्लस गर्दन अभ्यास डरते हुए हँसना में एक हाथ व्यायाम हो जाता है. "छोटी मक्खी" खोजने के लिए बहुत कठिन है!
# 2
आईओएस 7 सुपर तेज पाठ और ग्राफिक्स के साथ, सुंदर है. कौन इन बातों डिजाइन? जाहिर है कि इन लोगों को उनके देर से 20 के दशक में कर रहे हैं, या योनातन Ive एक हमले ईगल की दृष्टि है! कभी कभी यह इतना तेज है और मेरी आँखों में अब एक ही नहीं कर रहे हैं क्योंकि कुछ क्षुधा पर विस्तार से देखने के लिए सिर्फ सादा मुश्किल है.
मैं एक रेटिना डिस्प्ले के साथ एक मैकबुक के लिए नहीं है, लेकिन मुझे लगता है मैं एक रेटिना डिस्प्ले के साथ एक साथ मेरी iMac की जगह लेंगे दिन भय. मैं सब कुछ मैं सिर्फ एप्पल मेनू खोजने के लिए दृश्य सहायता के कुछ प्रकार की आवश्यकता होगी कि इतनी मामूली होगा जानते हैं कि सिर्फ इसलिए कि.
लेकिन विकल्प वहाँ बाहर हैं. मैं हालांकि, 2 प्रमुख बाधा के बारे में सोच सकते हैं. यह बदल रहा है कि एक उन्हें लग रहा है, और अन्य मेरी दृष्टि से उबरने की कोशिश कर रहा है. यहाँ मैं आप उपयोगी मिल सोचा था कि कुछ विकल्प हैं:
मैक पर देखने के लिए आसान, कर्सर बड़ा बना
यह एक खोजने के लिए मुश्किल नहीं है और मेरे मामले में एक बड़ा अंतर बना दिया है.
सिस्टम प्राथमिकता खोलो, पहुँच बटन क्लिक करें और साइड बार पर प्रदर्शन समूह के तहत, संकेतक आकार स्लाइडर ले और "बड़े" की ओर धक्का.

नोट: यदि आप फ़ोटोशॉप का उपयोग करें और कर्सर के आकार के एक उपकरण कैसे काम करता है निकलता है, जहां शायद अन्य सॉफ्टवेयर हैं, तो यह आपके लिए एक मुद्दा हो सकता है. आप कुछ पेंट करने के लिए ब्रश उपकरण का उपयोग अगर उदाहरण के लिए, कर्सर वास्तविक ब्रश आकार से भी बड़ा होने के लिए दिखाई देगा. उस मामले में, आप वापस पहुँच सिस्टम प्राथमिकता करने के लिए जा सकते हैं और आप फ़ोटोशॉप के साथ काम करते हैं, जबकि सामान्य करने के लिए कर्सर आकार वापसी.
आईओएस 7 में पाठ बोल्ड बनाना
आईओएस 7 की पूरी डिजाइन सुपर तेज पाठ और ग्राफिक्स के आसपास आधारित है क्योंकि मैं एक तरह से इस काम को करने से नफरत है. आप अपने फोन को पढ़ने के लिए एक कठिन समय बिता रहे हैं लेकिन अगर आप निम्नलिखित उपयोगी पा सकते हैं:
सेटिंग्स अनुप्रयोग में, तब विकल्प नल "पहुंच" के दूसरे समूह पर, "सामान्य" टैप करें. यहाँ आप "बोल्ड" पाठ पढ़ता है कि एक विकल्प मिल जाएगा. दुर्भाग्य से आप अपने IOS डिवाइस रिबूट की जरूरत होगी इस विकल्प को चालू है, तो यह चक्र के माध्यम से जाने के कुछ ही सेकंड लगते हैं.
मैक के प्रदर्शन संकल्प (सब कुछ बड़ा करने) में कमी
कई लोगों के लिए स्क्रीन संकल्प की अवधारणा को थोड़ा भ्रमित है. विवरण में हो रही बिना, तर्क आप अपने प्रदर्शन के संकल्प को कम करते हैं, तो प्रभाव में आप सब कुछ बड़ा करना है.
मैक पर, सिस्टम वरीयताएँ में जाना है और दिखाता विकल्प पर क्लिक करें. "बढ़ाया" करने के लिए संकल्प स्विचिंग आप बॉलीवुड की संख्या को कम करने की अनुमति देगा. आप बड़ा वस्तुओं और कितना आप अपने प्रदर्शन में फिट कर सकते हैं के बीच एक समझौता खोजने की जरूरत हो सकती है.

एंड्रॉयड और विंडोज 8.1 पर पहुँच
विंडोज 8.1 और Android भी ऊपर वाले के समान विकल्प हैं.
Android में (मैं 4.3 का उपयोग कर रहा था) मैं सेटिंग्स अनुप्रयोग में दोनों 2 अलग स्थानों पाया. पहले एक "प्रदर्शन" के अंतर्गत है, तो "फ़ॉन्ट आकार" टैप करें.
यहाँ आप पाठ को बड़ा या भी छोटा करने के लिए कुछ विकल्प हैं.
अन्य, भी सेटिंग एप्लिकेशन से, "पहुँच" में है.
विंडोज 8.1 में, बात बड़ा बनाने के लिए सेटिंग कुछ बहुत ही अनौपचारिक शब्दों के साथ दफन एक सा है. निजी तौर पर मुझे मिल विंडोज सबसे भ्रामक, कम से कम मैं बदलना चाहते सेटिंग्स को पाने के लिए.
सेटिंग्स को पाने के लिए कई तरीके हैं. शायद सरलतम में से एक "नियंत्रण कक्ष" टाइप करके शुरू स्क्रीन से है. तुम भी सेटिंग्स आकर्षण से नियंत्रण कक्ष पा सकते हैं, लेकिन आप डेस्कटॉप (प्रारंभ स्क्रीन या एक विंडोज स्टोर app से नहीं) से आकर्षण का आह्वान करना चाहिए.
यदि आप नियंत्रण कक्ष के लिए एक बार जब यह लेआउट के 2 प्रकार के दिखा खोल सकता है. आप श्रेणी से देखे जाते हैं, "प्रकटन और वैयक्तिकरण" पाठ क्लिक करें, फिर "प्रदर्शन" पर क्लिक करें.
प्रदर्शन नियंत्रण कक्ष में आप पाठ को बड़ा बनाने के लिए, या रेडियो बटन "सभी वस्तुओं के आकार को बदलें" करने के लिए एक स्लाइडर या तो देखेंगे. चारों ओर दोहन जब आप लॉग आउट और वापस अंदर विशेष रूप से एक सतह की तरह एक गोली पर, डेस्कटॉप पर बातें बड़ा करने की आवश्यकता हो सकती सेटिंग्स की कोशिश में मदद करता है.
मैं बस आप भी विंडोज में कर्सर के आकार को बदल सकते हैं, जानने के लिए और यह भी आप इसे खोजने में मदद मिलेगी कि अन्य उपहार की एक जोड़ी है.
कर्सर के लिए, नियंत्रण कक्ष में जाना है और छोटे या बड़े चिह्न द्वारा देखने और "निजीकरण" के लिए देखो.
आप चुन सकते हैं कुछ विषयों पर देखते हैं, लेकिन बाईं ओर, देखने के लिए और "बदलें माउस संकेत" लिंक पर क्लिक करेंगे.
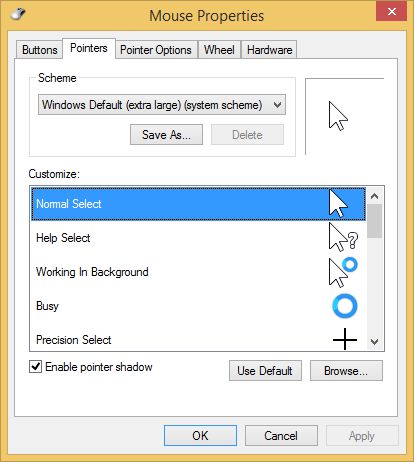
योजना से, ऊपर के स्क्रीनशॉट मैं "विंडोज डिफ़ॉल्ट (अतिरिक्त बड़ी) (सिस्टम योजना)" का चयन किया है पता चलता है, और मैं भी सूचक के विपरीत बढ़ाने के लिए बंद खिड़कियों के नीचे करने के लिए "सूचक छाया सक्रिय करें" जाँच की है .
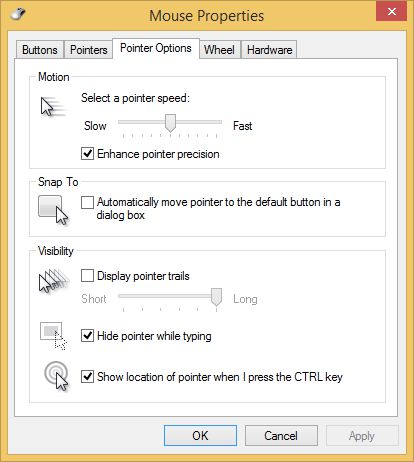
आप एक ही संवाद बॉक्स में "सूचक विकल्प" टैब के तहत दृश्यता विकल्पों पर एक नज़र ले जा सकते हैं. मेरा एक दोस्त की तरह है जो दिखाता है, "मैं नियंत्रण कुंजी दबाएँ जब सूचक दिखाएं स्थान" आप माउस, या बजना अगर पिंटर खोजने में मदद करता है, जो (मैं हालांकि, यह कष्टप्रद लगता है) "प्रदर्शन सूचक ट्रेल्स" को पसंद करती है एक रडार एनीमेशन आप जल्दी से कुंजीपटल पर नियंत्रण कुंजी का दोहन है. फिर, माउस को खोजने के लिए उपयोगी है, विशेष रूप से आप एक से अधिक प्रदर्शन किया है.
आप कर रहे हैं एक बार, संवाद बॉक्स के नीचे "लागू करें" बटन क्लिक करने के लिए मत भूलना.
एक ताल कांच के रूप में अपने iPhone कैमरा
ठीक है, मैं इस टिप कुछ किशोर लड़कियों को उनके फोन का उपयोग कैसे की एक भिन्नता है कि पहचान. कभी कभी वे अपने बालों या whatnot तय करने के लिए एक दर्पण के रूप में उनके फोन पर सामने कैमरे का उपयोग करें.
छवि नकली या किसी भी तरह से बढ़े हुए नहीं है. यह मैं अपने iPhone के साथ सामग्री की सूची पर ज़ूम करने के लिए कर रहा था क्या है!
यह एक ताल कांच के रूप में वापस कैमरा प्रयास करने के लिए मुझे प्रेरित किया, और यह एक विजेता की तरह काम करता है! वापस कैमरा अक्सर सामने कैमरे से बेहतर संकल्प किया है, और आप एक पैकेज पर छोटे पाठ का कहना है, पर बात करें, और स्क्रीन पर देख सकते हैं. और भी बेहतर, फोटो मोड में आप यह कर सकते ज़ूम और छवि भी बड़ा बनाने के लिए स्क्रीन पर संयुक्त राष्ट्र चुटकी!
आप के लिए भी अंधेरा? वीडियो मोड के लिए कैमरा स्विच और फ्लैश पर बारी. केवल दोष यह है कि आप जब वीडियो मोड में हालांकि, ज़ूम करने में सक्षम नहीं होगा.
या तो मोड में स्क्रीन पर टेप एक वर्ग दिखाएगा और कैमरा आप को छूने जहाँ भी पर ध्यान केंद्रित करने की कोशिश करेंगे.
तो, अपने अनुभव के वर्षों के गले लगाओ और अपने काम के माहौल होने के लिए एक आसान जगह बनाने की कोशिश.


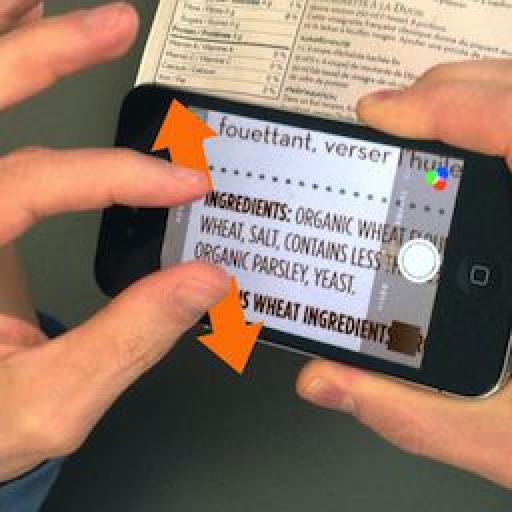

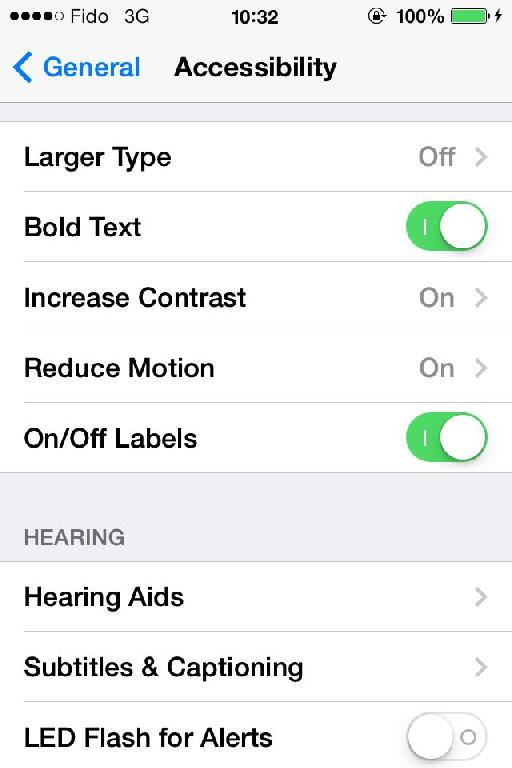
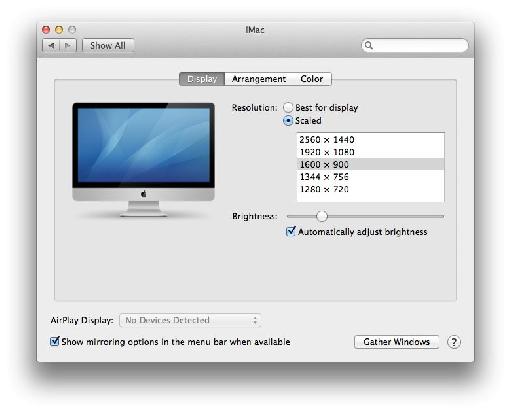
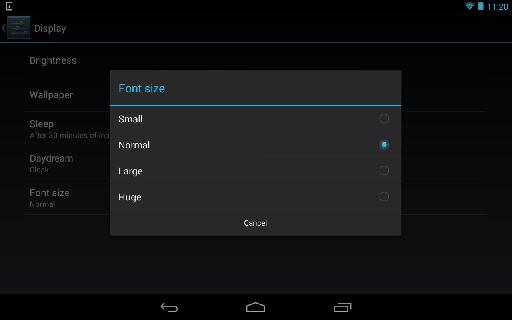
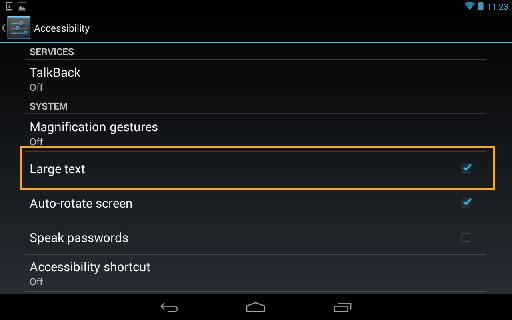
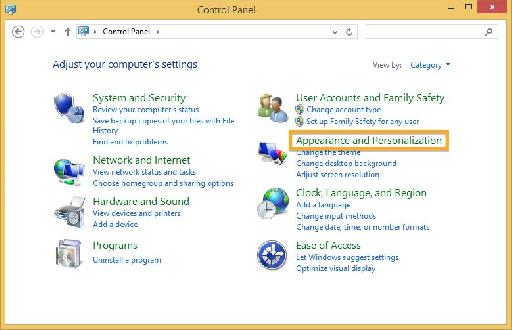
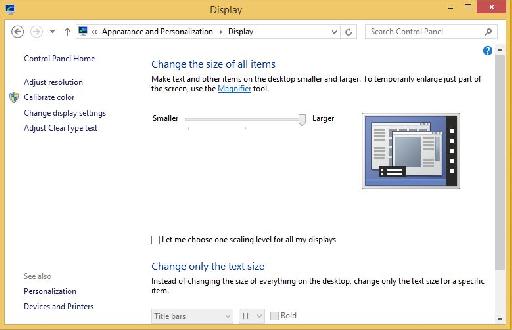
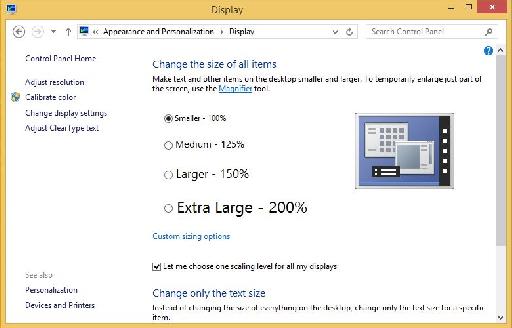
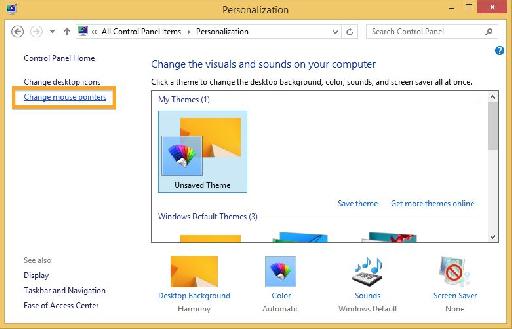
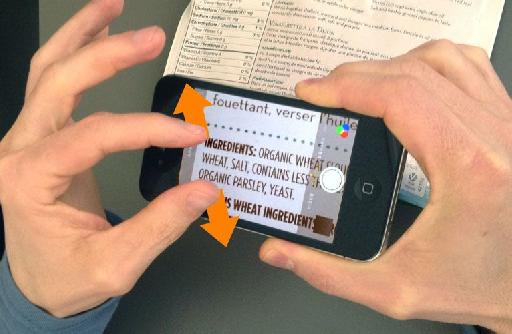
 © 2024 Ask.Audio
A NonLinear Educating Company
© 2024 Ask.Audio
A NonLinear Educating Company
Discussion
Want to join the discussion?
Create an account or login to get started!