24 января 2014 года Mac исполнилось 30! Mac не молодой парень это было раньше, и многие из нас в одной лодке. С течением времени мы все опытнее, можно было бы надеяться мудрее, и неизбежно все мы становимся старше.
В последние несколько лет я заметил моего изменение видения, и моя офтальмолог объясняет, что это нормально. Говоря простым языком, у меня есть больше времени на видя мелочи близко. Моя проблема в том, что не только, но, похоже, инструменты моей торговле заговоре против этого видения изменений. Я дам вам два примера, которые я уверен, более опытный аудитория может относиться:
# 1
Мой настольный компьютер имеет несколько мониторов, а иногда найти указатель мыши становится упражнения рук в хихикая на мыши плюс шеи упражнения, идущие из стороны в сторону. "Маленькая мушка" на самом деле трудно найти!
# 2
IOS 7 красиво, с супер четкий текст и графику. Кто придумывает эти вещи? Ясно, что эти ребята находятся в их конце 20-х годов, или Джонатан Айв имеет видение орла атаки! Иногда это просто трудно увидеть детали на некоторых приложений, потому что это настолько резким, и мои глаза не то же самое больше.
Я не есть MacBook с дисплеем Retina, но я боюсь день я заменю мой компьютер с одним с дисплеем Retina. Просто потому, что я знаю, что все будет настолько мизерны, что я буду нуждаться в своего рода наглядным пособием просто найти в меню Apple.
Но есть варианты там. Я могу думать о 2-х основных препятствий, все же. Один находит их, а другой, чтобы смириться с моим видением, что она меняется. Вот несколько вариантов, я думал, что ты найдешь полезно:
Создание курсор больше, легче увидеть на Маке
Этот не так уж трудно найти и в моем случае сделал огромную разницу.
Открывают Системные настройки, нажмите кнопку Accessibility и под дисплеем группы по боковой панели, возьмите ползунок курсора Размер и подтолкнуть его к "Большой".

Примечание: Если вы используете Photoshop и, вероятно, другие программы, где размер курсора подразумевает, как работает инструмент, это может быть проблемой для вас. Например, если вы используете кисть, чтобы нарисовать что-то, курсор окажется гораздо больше, чем фактический размер кисти. В этом случае, вы можете вернуться к преференций Доступность системы и вернуться размера курсора к нормальному во время работы с Photoshop.
Создание текст жирным в МО 7
Я как бы не нравится делать это, потому что вся конструкция прошивкой 7 базируется на супер четкий текст и графику. Но если вы с трудом читает ваш телефон, вы можете найти следующую полезную:
В настройках приложения, нажмите "Общие", затем на второй группе Варианты водопроводной "Доступность". Здесь Вы найдете вариант, который гласит: "жирный текст". К сожалению для переключения этой опции необходимо будет перезагрузить устройство IOS, так что занимает несколько секунд, чтобы пройти через цикл.
Уменьшите разрешение экрана в Мака (изготовление все больше)
Для многих людей понятие разрешением экрана является немного запутанным. Не вдаваясь в детали, логика в том, что если вы уменьшите разрешение экрана, по сути вы делаете все больше.
На Mac, перейдите на System Preferences и выберите опцию дисплеев. Переключение Резолюцию до "пересчете" позволит вам уменьшить количество пикселей. Возможно, вам придется найти компромисс между более крупными объектами и сколько можно разместить на вашем дисплее.

Доступность на Android и Windows, 8.1
Окна 8.1 и Android также есть подобные варианты в те выше.
В Android (я использовал 4.3) я нашел 2 разных местах, как в настройках приложения. Первый находится под "Display", затем нажмите «Размер шрифта».
Здесь у вас есть несколько вариантов, чтобы сделать текст больше или даже меньше.
Другой, также из приложения настройки, находится в "Доступность".
В Windows 8.1, установка, чтобы сделать вещь больше, немного похоронен с некоторыми очень неформальной редакции. Лично я считаю, Окна самым запутанным, по крайней мере, чтобы добраться до настроек, которые я хочу изменить.
Чтобы добраться до настроек существует много способов. Может быть, один из самых простых от стартового экрана, набрав "Панель управления". Вы также можете найти панель управления от очарования Настройки, но вы должны вызвать очарование с рабочего стола (не стартовый экран или из приложения для Windows Store).
Как только вы получите к панели управления он может открыть показывая 2 вида макета. Если вы получаете вид по категориям, нажмите кнопку "Оформление и персонализация" текст, а затем нажмите на кнопку "Показать".
В панели управления дисплея вы увидите либо ползунок "Изменение размера всех элементов", или радио-кнопки, чтобы сделать текст больше. Чтобы попробовать настройки, которые вы, возможно, придется выйти из системы и масштаб Особенно на планшете, как поверхности, делая вещи больше на рабочем столе помогает, когда нажав вокруг.
Я просто узнать, что вы также можете изменить размер курсора в Windows, а также имеет несколько других положительных героев, которые помогли бы его найти.
Для курсора, перейдите в Панель управления и просматривать на малых или больших иконок и отыскать «Персонализация».
Вы увидите некоторые темы, которые можно выбрать, но влево, искать и нажмите кнопку "указатели Изменить мыши" ссылку.
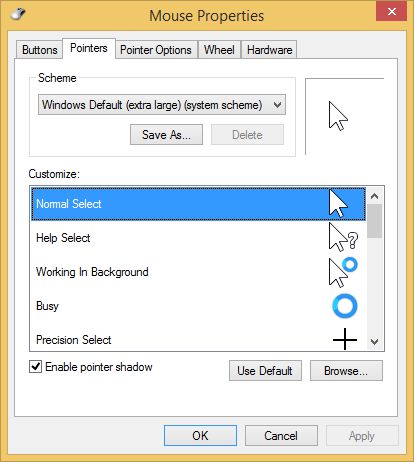
Из схемы, указанное скриншот показывает я выбрал "для Windows по умолчанию (очень большой) (схема системы)", и я также проверил "Включить тень указателя" близко к нижней части окна, чтобы увеличить контраст указателя .
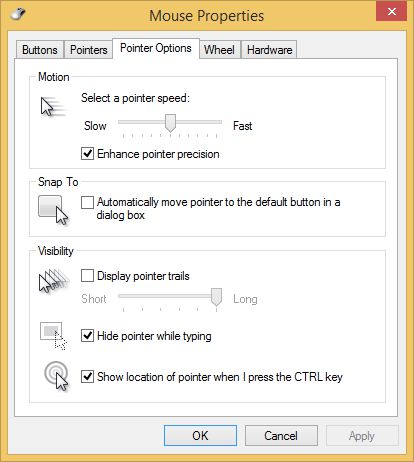
Вы можете взглянуть на видимость опционов на вкладке "Параметры указателя" в том же диалоговом окне. Один мой знакомый любит "указатель Показать тропы" (я считаю, это раздражает, хотя), который помогает найти Пинтер, если вы покачиваться мышь, или "Show местоположение указателя, когда я нажимаю клавишу Control", который показывает, как РЛС анимации, если вы быстро нажмете клавишу Control на клавиатуре. Опять же, полезно найти мышь, особенно если у вас есть более одного дисплея.
Как только вы закончите, не забудьте нажать на кнопку "Применить" в нижней части диалогового окна.
Ваш iPhone камера как лупы стекла
Хорошо, я признаю, что этот совет является вариацией, как некоторые девочки-подростки используют свои телефоны. Иногда они используют фронтальную камеру на свой телефон в качестве зеркала, чтобы исправить свои волосы или еще много чего.
Изображение не моделируется или увеличены в любом случае. Это то, что я смог для увеличения в списке ингредиентов с моей мобильный!
Это вдохновило меня попробовать заднюю камеру в качестве лупы стекла, и он работает как чемпион! Задняя камера часто имеет лучшее разрешение, чем передней камеры, и вы можете указать ему на, скажем небольшой текст на упаковке, и увидеть его на экране. Еще лучше, если в режиме фото можно снять щепотка на экране для увеличения и сделать изображение еще больше!
Слишком темный для вас? Переключите камеру в режим видео и включить вспышку. Единственным недостатком является то, что вы не сможете для увеличения в режиме видео, хотя.
В любом режиме, запись на пленку на экране покажет квадрат, и камера будет пытаться сосредоточиться на куда вы касаетесь.
Так, обнять ваши летний опыт и попытаться сделать вашу рабочую среду проще место быть.


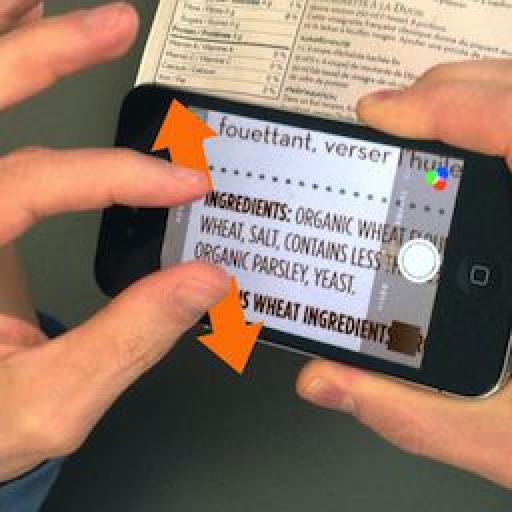

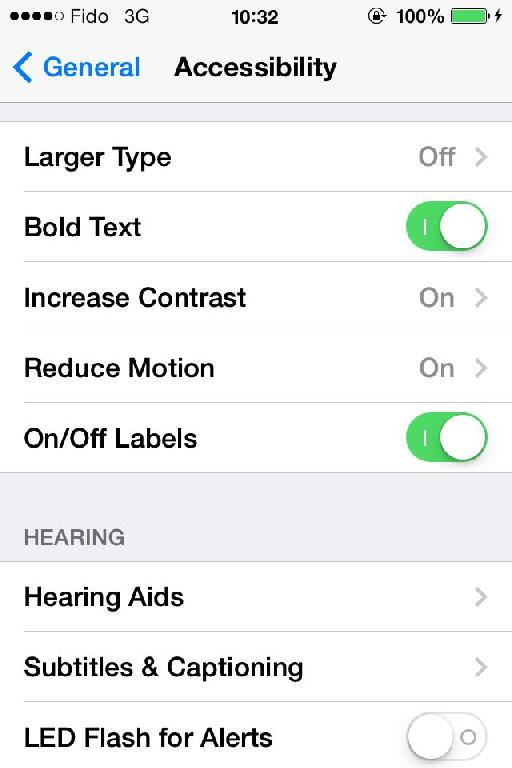
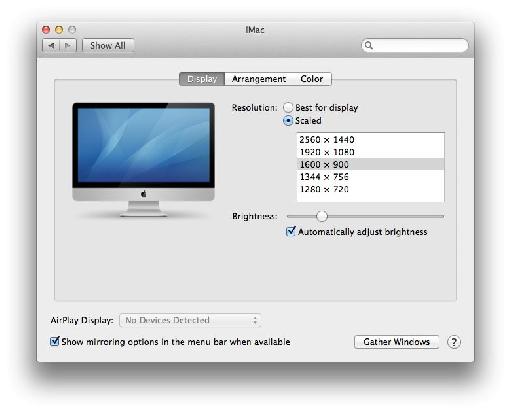
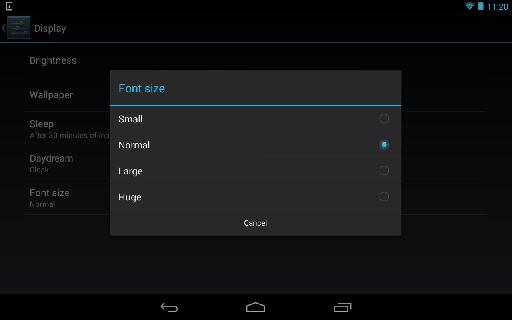
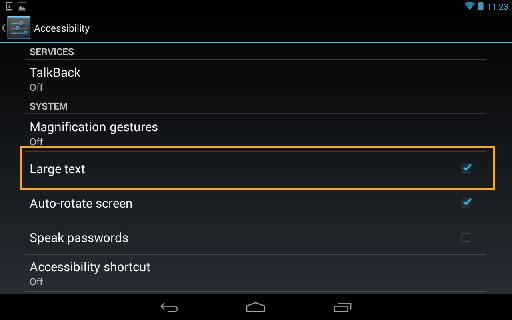
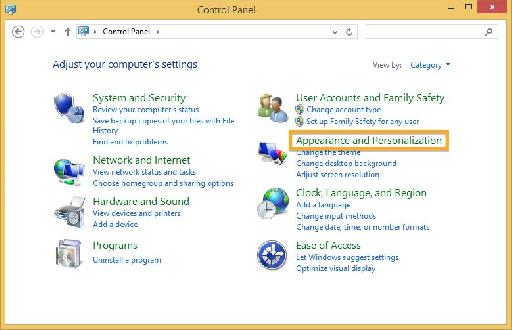
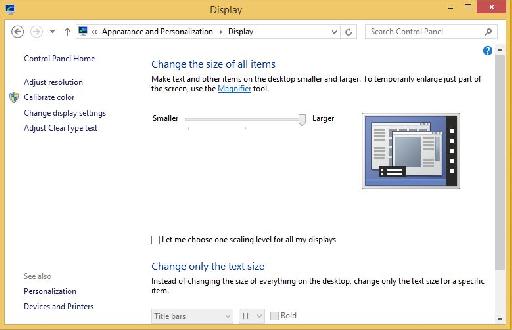
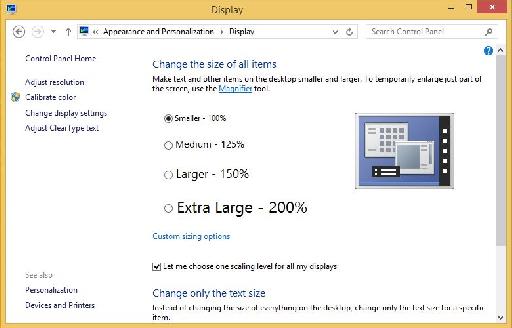
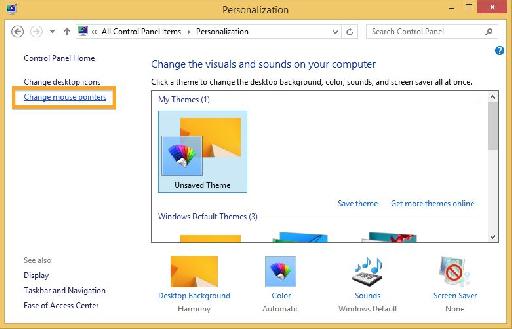
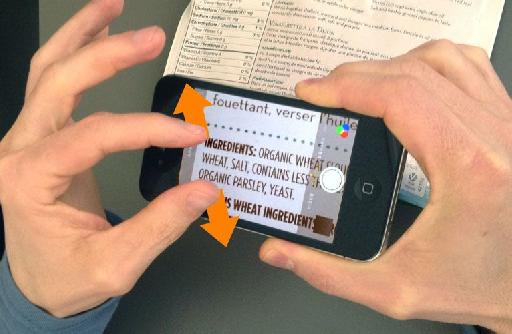
 © 2024 Ask.Audio
A NonLinear Educating Company
© 2024 Ask.Audio
A NonLinear Educating Company
Discussion
Want to join the discussion?
Create an account or login to get started!