در تاریخ 24 ژانویه سال 2014، مک تبدیل 30! مک است که بچه جوان آن را یک بار بود، و بسیاری از ما در همان قایق. با گذشت زمان همه ما با تجربه تر هستید، یکی که امیدوارم عاقل تر، و به ناچار همه ما مسن تر.
در چند سال گذشته من متوجه شده ام در حال تغییر چشم انداز من، و چشم من توضیح می دهد که طبیعی است. به عبارت ساده تر، من یک زمان سخت تر از دیدن چیزهای کوچک نزدیک داشته باشد. مشکل من این است که نه تنها، اما به نظر می رسد مانند ابزار تجارت من در حال توطئه علیه این دیدگاه تغییرات. من شما را از 2 نمونه که من مطمئن هستم که مخاطبان چاشنی بیشتر می تواند مربوط هستم به من بدهید:
# 1
کامپیوتر من دارای صفحه نمایش چند گانه، و گاهی اوقات پیدا کردن اشاره گر ماوس ورزش دست در شده giggling موس به علاوه گردن تمرینات رفتن از یک سمت به سمت تبدیل می شود. "پرواز کمی" واقعا دشوار برای پیدا کردن است!
# 2
در iOS 7 زیبا، با متن فوق العاده تیز و گرافیک. نقوش این چیزها؟ واضح است که این افراد در 20 اواخر خود هستند، و یا جاناتان من دارم میرم که دارای چشم انداز یک عقاب حمله قرار گرفت! گاهی اوقات آن را فقط ساده دشوار است برای دیدن جزئیات در برخی از برنامه ها چون خیلی تیز و چشمان من دیگر همان نیست.
من یک مک بوک با صفحه نمایش شبکیه چشم ندارد، اما من وحشت روز من با یکی با صفحه نمایش شبکیه چشم را جایگزین مانیتور من. فقط به خاطر من می دانم که همه چیز خواهد بود تا کوچک است که من به نوعی از کمک های بصری تنها برای پیدا کردن منوی اپل نیاز دارید.
اما گزینه وجود دارد خارج وجود دارد. من می توانم از 2 موانع عمده هر چند فکر می کنم،. یکی از آنها پیدا کردن، و از سوی دیگر در حال آمدن به شرایط با دید من آن است که در حال تغییر است. در اینجا برخی از گزینه های من فکر کردم شما می خواهم پیدا کردن مفید هستند:
ساخت مکان نما بزرگتر، آسان تر برای دیدن بر روی مک
این است که به سختی پیدا نمی کند و در مورد من ساخته شده است که تفاوت زیادی.
باز کردن تنظیمات سیستم، کلیک بر روی دکمه های دسترسی و زیر گروه نمایش در نوار جانبی، گرفتن مکاننما حجم کشویی و فشار آن را به سمت "بزرگ".

توجه: در صورت استفاده از فتوشاپ و احتمالا نرم افزار های دیگر که در آن اندازه مکان نما نشان میدهد که چگونه یک ابزار کار می کند، ممکن است این مسئله برای شما. به عنوان مثال، در صورت استفاده از ابزار قلم مو به رنگ چیزی، مکان نما ظاهر خواهد شد که بسیار بزرگتر از اندازه قلم مو واقعی. در آن صورت، شما می توانید به تنظیمات سیستم دسترسی به و بازگشت به اندازه مکان نما را به حالت عادی در حالی که شما با فتوشاپ کار می کنند.
برای این که این متن bold در iOS 7
من از نوع نفرت انجام این کار، به این دلیل که تمام طراحی های iOS 7 در اطراف متن فوق العاده تیز و گرافیک است. اما اگر شما با داشتن یک زمان سخت خواندن گوشی خود را، شما ممکن است مفید زیر را پیدا کنید:
در این برنامه تنظیمات، شیر "عمومی"، و سپس در گروه دوم از گزینه های شیر "دسترسی". در اینجا شما گزینه ای است که بار خوانده شده "متن bold" پیدا کنید. متاسفانه به ضامن این گزینه شما نیاز به راه اندازی مجدد دستگاه خود را IOS، پس از آن طول می کشد چند ثانیه به طریق چرخه بروید.
کاهش رزولوشن صفحه نمایش مک (و همه چیز را بزرگتر)
برای بسیاری از مردم مفهوم رزولوشن صفحه نمایش کمی گیج کننده است. بدون وارد شدن به جزئیات، منطق است که اگر شما رزولوشن صفحه نمایش شما را کاهش دهد، در واقع شما می توانید همه چیز را بزرگتر.
در مک، به تنظیمات سیستم بروید و بر روی گزینه نمایش می دهد. سوئیچینگ وضوح به "کوچک" به شما اجازه کاهش تعداد پیکسل می باشد. شما ممکن است نیاز به پیدا کردن یک مصالحه بین اشیاء بزرگتر و چقدر شما می توانید در صفحه نمایش خود جا داد.

دسترسی بر روی آندروید و ویندوز 8.1
ویندوز 8.1 و آندروید نیز گزینه های مشابه آنهایی که در بالا داشته باشد.
در اندروید (من با استفاده از 4.3) I 2 مکان های مختلف، هر دو در برنامه تنظیمات در بر داشت. یکی از اولین است در زیر "نمایش"، و سپس شیر "اندازه قلم".
در اینجا شما باید برخی از گزینه های را به متن بزرگتر و یا حتی کوچکتر است.
از سوی دیگر، همچنین از برنامه تنظیمات، در "دسترسی".
در ویندوز 8.1، تنظیمات را به چیزی بزرگتر کمی به خاک سپرده شد با بعضی از جمله بندی بسیار رسمی است. شخصا من ویندوز گیج کننده ترین، دست کم برای رفتن به تنظیمات من می خواهم به تغییر دهید.
برای این که به تنظیمات راه های بسیاری وجود دارد. شاید یکی از ساده ترین است از صفحه نمایش شروع با تایپ کردن "کنترل پنل". شما همچنین می توانید از کنترل پنل از جذابیت تنظیمات، اما شما باید جذابیت از رومیزی (نه روی صفحه نمایش شروع و یا از یک برنامه ویندوز فروشگاه) استناد.
هنگامی که شما به کنترل پنل می توانید آن را باز ممکن است نشان دادن 2 انواع طرح. اگر شما می توانید از نمایش های گروه، با کلیک بر روی "ظاهر و شخصی" متن، سپس بر روی "نمایش" را کلیک کنید.
در کنترل پانل شما هم می خواهید یک نوار لغزنده را مشاهده کنید به "تغییر اندازه همه موارد"، و یا دکمه های رادیویی را به متن بزرگتر. سعی کنید تنظیمات شما ممکن است نیاز به از سیستم خارج شوید و دوباره وارد شوید. به خصوص در یک قرص مانند یک سطح، ساختن چیزهای بزرگتر بر روی دسکتاپ کمک می کند تا در هنگام ضربه زدن در اطراف.
من فقط یاد بگیرند که شما همچنین می توانید اندازه اشاره گر را در ویندوز تغییر دهید و آن را نیز تا چند کننده موضوعات دیگر که به شما کمک کند آن را پیدا کنید.
برای مکان نما، به کنترل پنل بروید و مشاهده توسط آیکون های کوچک یا بزرگ و "شخصی" است.
شما برخی از تم شما می توانید انتخاب کنید مشاهده می کنید، اما به سمت چپ نگاه کنید و "اشاره گر تغییر موس" لینک کلیک کنید.
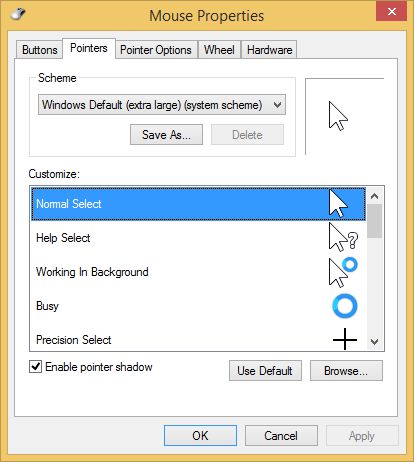
از این طرح، به تصویر بالا نشان می دهد من انتخاب شده ام "ویندوز پیش فرض (فوق العاده بزرگ است) (طرح سیستم)"، و من هم چک کردم "فعال کردن سایه اشاره گر" نزدیک به پایین از پنجره برای افزایش کنتراست از اشاره گر .
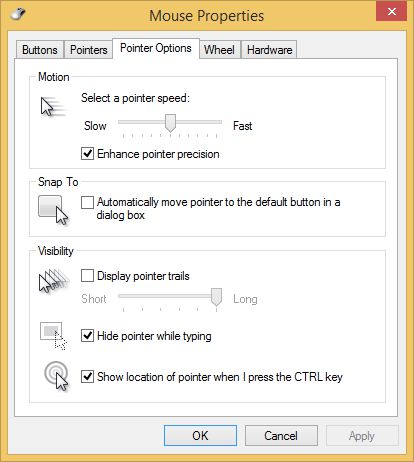
شما می توانید نگاهی به گزینه های دید در زیر "تنظیمات اشاره گر" تب در جعبه گفت و گو همین است. یکی از دوستان من را دوست دارد به "مسیرهای پیاده روی صفحه نمایش اشاره گر" (برای من خیلی آزار دهنده است، هر چند)، که کمک می کند تا پیدا کردن پینتر اگر شما اهسته تکان دادن ماوس، و یا "نمایش محل اشاره گر وقتی که من کلید کنترل را فشار دهید"، که نشان می دهد مانند انیمیشن رادار اگر شما به سرعت شیر کلید کنترل بر روی صفحه کلید. باز هم، برای پیدا کردن موس مفید است، به خصوص اگر شما بیش از یک صفحه نمایش.
هنگامی که شما انجام می شود، فراموش نکنید که به کلیک بر روی "تائید" را فشار دهید در پایین جعبه گفتگو است.
دوربین های آی فون خود را به عنوان یک شیشه ذره بین
خوب، من که این نکته یک تنوع از چگونگی استفاده از برخی از دختران نوجوان تلفن های خود است. گاهی اوقات آنها استفاده از دوربین جلو بر روی تلفن خود را به عنوان یک آینه برای ثابت کردن مو و یا فلان چیز است.
تصویر شبیه سازی شده و یا بزرگ شدن به هیچ وجه. این چیزی است که من قادر به زوم در لیست مواد تشکیل دهنده با آی فون من بود!
که الهام بخش من برای سعی کنید دوربین را به عقب به عنوان یک شیشه ذره بین، و آن را مانند یک قهرمان کار می کند! دوربین اغلب تا به وضوح بهتر از دوربین جلو، و شما می توانید آن را در نقطه، می گویند متن کوچک در یک بسته، و آن را بر روی صفحه نمایش را ببینید. حتی بهتر، در حالت عکس شما می توانید سازمان ملل متحد خرج کردن بر روی صفحه نمایش به زوم و تصویر را حتی بزرگتر!
بیش از حد برای شما تاریک است؟ تبدیل دوربین به حالت ویدئو و روشن فلش. تنها اشکال این است که شما قادر نخواهد بود به زوم در حالت ویدیو، هر چند.
در هر دو حالت، مداخله بر روی صفحه نمایش یک مربع نشان می دهد و دوربین سعی خواهد کرد تا در هر جا که شما را لمس تمرکز می کنند.
بنابراین، در آغوش سال خود را تجربه کنید و سعی کنید به محیط کار خود را به یک مکان ساده تر می شود.


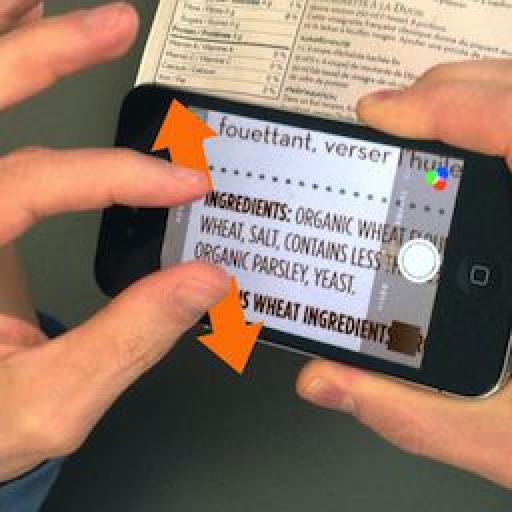

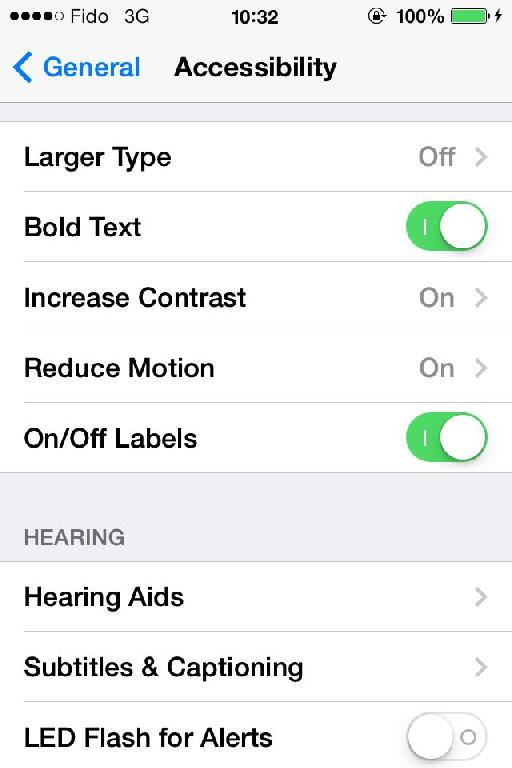
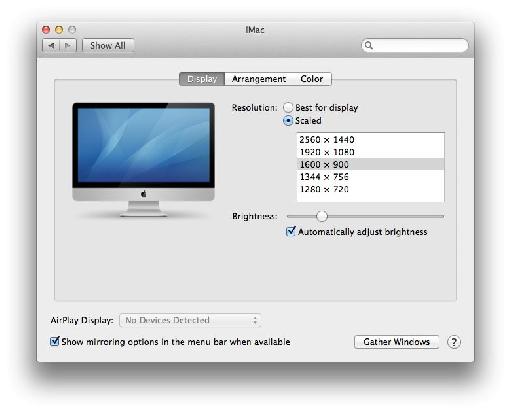
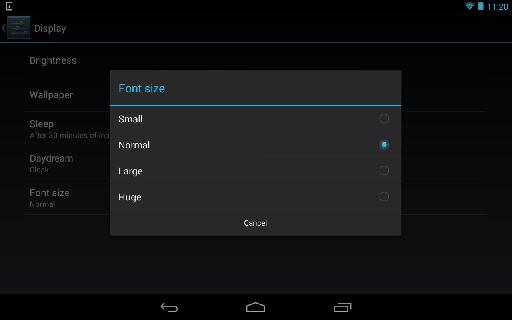
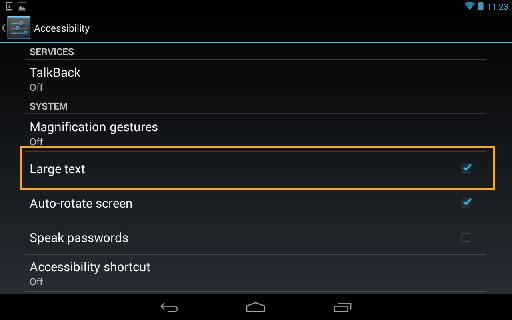
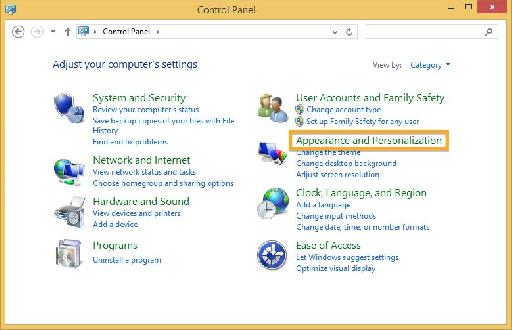
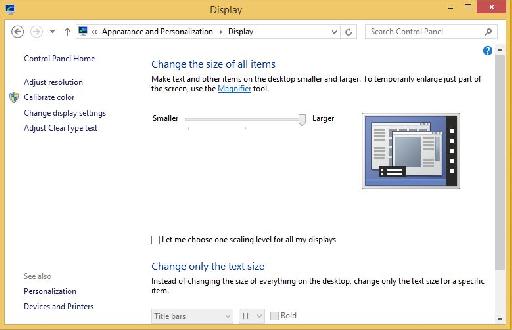
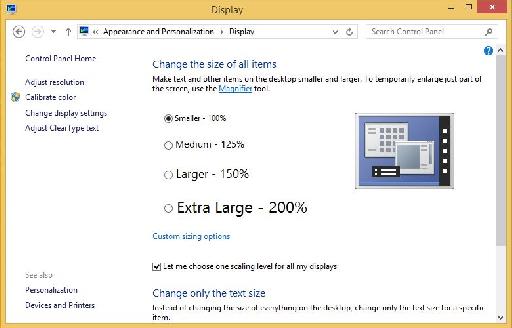
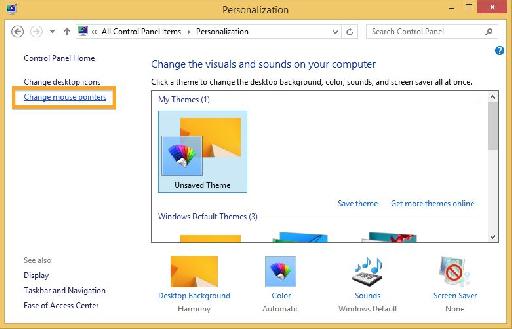
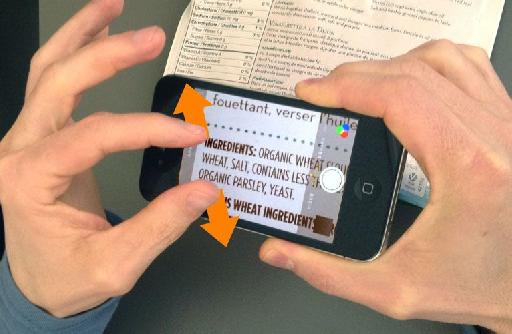
 © 2024 Ask.Audio
A NonLinear Educating Company
© 2024 Ask.Audio
A NonLinear Educating Company
Discussion
Want to join the discussion?
Create an account or login to get started!