Em 24 de janeiro de 2014 o Mac fez 30 anos! O Mac não é o garoto era uma vez, e muitos de nós no mesmo barco. Conforme o tempo passa estamos mais experientes, seria de esperar mais sábio, e, inevitavelmente, todos nós envelhecemos.
Nos últimos anos eu notar a minha mudança de visão, e meu oftalmologista explica que é normal. Em termos simples, eu tenho mais dificuldade de ver pequenas coisas de perto. Meu problema não é só isso, mas parece que as ferramentas do meu comércio estão conspirando contra essa visão muda. Vou te dar dois exemplos que eu tenho certeza que o público mais experiente pode se relacionar:
º 1
Meu computador tem vários monitores, e às vezes encontrar o ponteiro do mouse torna-se um exercício de mãos rindo o mouse mais pescoço exercícios que vão de um lado para outro. O "pequeno fly" é realmente difícil de encontrar!
º 2
iOS 7 é lindo, com super texto nítido e gráficos. Quem desenha estas coisas? É evidente que esses caras estão em seus anos 20 atrasados, ou Jonathan Ive tem a visão de uma águia ataque! Às vezes é simplesmente difícil ver os detalhes sobre algumas aplicações porque é tão afiada e meus olhos não são mais o mesmo.
Eu não tenho um MacBook com um display Retina, mas eu temo o dia eu vou substituir o meu iMac com um com uma tela Retina. Só porque eu sei que tudo vai ser tão minúscula que eu vou precisar de algum tipo de ajuda visual apenas para encontrar o menu Apple.
Mas há opções lá fora. Não consigo pensar em dois grandes obstáculos, no entanto. Uma é encontrá-los, eo outro está chegando a um acordo com a minha visão que está mudando. Aqui estão algumas opções que eu pensei que você ia achar útil:
Fazendo o cursor maior, mais fácil de ver no Mac
Este não é tão difícil de encontrar e no meu caso tem feito uma diferença enorme.
Abra as Preferências do Sistema, clique no botão Acessibilidade e sob o grupo de exibição na barra lateral, tome o controle deslizante Cursor Tamanho e empurre-o para "Large".

Nota: Se você usa o Photoshop e, provavelmente, outro software, onde o tamanho do cursor indica como uma ferramenta funciona, isso pode ser um problema para você. Por exemplo, se você usar a ferramenta pincel para pintar alguma coisa, o cursor parece ser muito maior do que o tamanho real da escova. Nesse caso, você poderia voltar para as Preferências do Sistema e Acessibilidade retornar o tamanho do cursor ao normal, enquanto você trabalha com Photoshop.
Fazendo o texto em negrito no iOS 7
Eu meio que odeio fazer isso, porque todo o projeto do iOS 7 é baseado em torno do texto super nítida e gráficos. Mas se você está tendo dificuldade em ler o seu telefone, você pode encontrar o seguinte útil:
No aplicativo Ajustes, toque em "Geral", em seguida, no segundo grupo de opções de torneira "Acessibilidade". Aqui você vai encontrar uma opção que diz "Texto em negrito". Infelizmente para alternar essa opção você precisará reiniciar o dispositivo iOS, por isso leva alguns segundos para percorrer o ciclo.
Reduza a resolução de exibição do Mac (tornando tudo maior)
Para muitas pessoas o conceito de resolução da tela é um pouco confuso. Sem entrar em detalhes, a lógica é que se você reduzir a resolução da tela, com efeito de fazer tudo maior.
No Mac, vá para as Preferências do Sistema e clique na opção Displays. Mudando a resolução "Escalado" permitirá que você reduzir o número de pixels. Você pode precisar de encontrar um compromisso entre objetos maiores e quanto você pode caber em seu display.

Acessibilidade em Android e Windows 8.1
O Windows 8.1 e Android também tem opções semelhantes aos anteriores.
No Android (eu estava usando 4.3) eu encontrei dois lugares diferentes, tanto no aplicativo Configurações. O primeiro deles é em "Exibir", depois em "Tamanho da fonte".
Aqui você tem algumas opções para tornar o texto maior ou até menor.
O outro, também a partir do aplicativo Configurações, está em "Acessibilidade".
No Windows 8.1, a configuração para fazer coisa maior é um pouco enterrado com algum texto muito informal. Pessoalmente acho o Windows o mais confuso, pelo menos para começar com as configurações que eu quero mudar.
Para chegar até as configurações existem muitas maneiras. Talvez um dos mais simples é a partir da tela Iniciar, digitando "painel de controle". Você também pode encontrar o Painel de Controle no botão Configurações, mas você deve chamar o charme do ambiente de trabalho (não a tela Iniciar ou a partir de um aplicativo do Windows Store).
Assim que chegar ao Painel de Controle pode abrir mostrando dois tipos de layout. Se você tem a Ver por Categoria, clique em "Aparência e Personalização" texto e clique em "Display".
No painel de controle do vídeo que você vai ver tanto um controle deslizante para "Alterar o tamanho de todos os itens", ou botões de opção para tornar o texto maior. Para tentar as configurações que você pode precisar sair e voltar dentro Especialmente em um tablet como uma superfície, tornando as coisas maiores no ambiente de trabalho ajuda quando tocando ao redor.
Acabei de saber que você também pode alterar o tamanho do cursor no Windows, e também tem um par de outras coisas que iria ajudá-lo a encontrá-lo.
Para o cursor, vá até o Painel de Controle e veja por ícones pequenos ou grandes e procure por "Personalização".
Você verá alguns temas que podem ser selecionados, mas à esquerda, procure e clique no link "Alterar ponteiros do mouse".
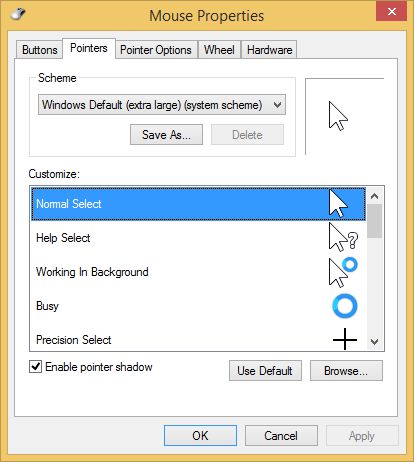
A partir do esquema, a imagem acima mostra eu selecionei "Windows padrão (extra grande) (esquema do sistema)", e eu também verificado "Habilitar ponteiro sombra" perto da parte inferior das janelas para aumentar o contraste do ponteiro .
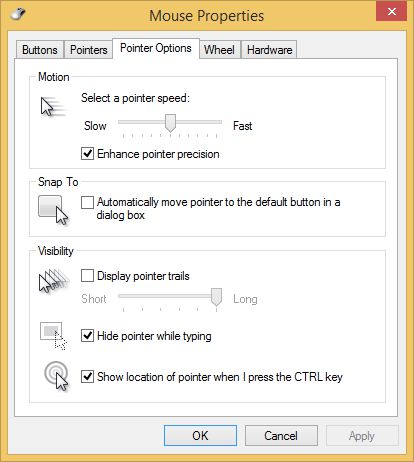
Você pode dar uma olhada nas opções de visibilidade sob a guia "Opções do ponteiro" na mesma caixa de diálogo. Um amigo meu gosta de "Exibir rastro do ponteiro" (acho que é irritante, embora), que ajuda a encontrar o pinter se você balançar o mouse, ou o "Mostrar local do ponteiro quando eu pressionar a tecla Control", que mostra como um animação radar se tocar rapidamente a tecla Control no teclado. Mais uma vez, útil para encontrar o mouse, especialmente se você tiver mais de um monitor.
Assim que estiver pronto, não se esqueça de clicar no botão "Aplicar" na parte inferior da caixa de diálogo.
A câmera do iPhone como uma lupa
Ok, eu reconheço que esta dica é uma variação de como alguns adolescentes usam seus telefones. Às vezes, eles usam a câmera frontal em seu telefone como um espelho para arrumar o cabelo ou outros enfeites.
A imagem não é simulada ou alargada de modo algum. Isto é o que eu era capaz de zoom na lista de ingredientes com meu iPhone!
Isso me inspirou a tentar a câmera de volta como uma lupa, e ele funciona como um campeão! A câmera traseira muitas vezes tem uma melhor resolução do que a câmera frontal, e você pode apontá-lo para, digamos, pequeno texto sobre um pacote, e vê-lo na tela. Mesmo melhor, no modo de foto você pode un-pitada sobre a tela para ampliar e tornar a imagem ainda maior!
Muito escuro para você? Ligue a câmara para o modo de vídeo e ligue o flash. A única desvantagem é que você não será capaz de zoom no modo vídeo, no entanto.
Em qualquer modo, gravando na tela mostrará um quadrado ea câmera vai tentar se concentrar em onde quer que você tocar.
Então, abrace seus anos de experiência e tentar fazer o seu ambiente de trabalho um lugar mais fácil de ser.


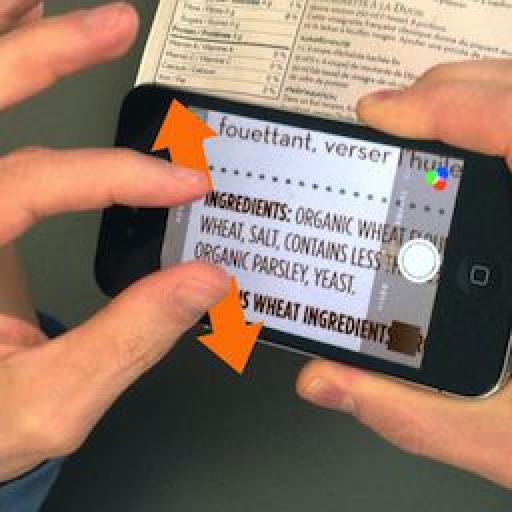

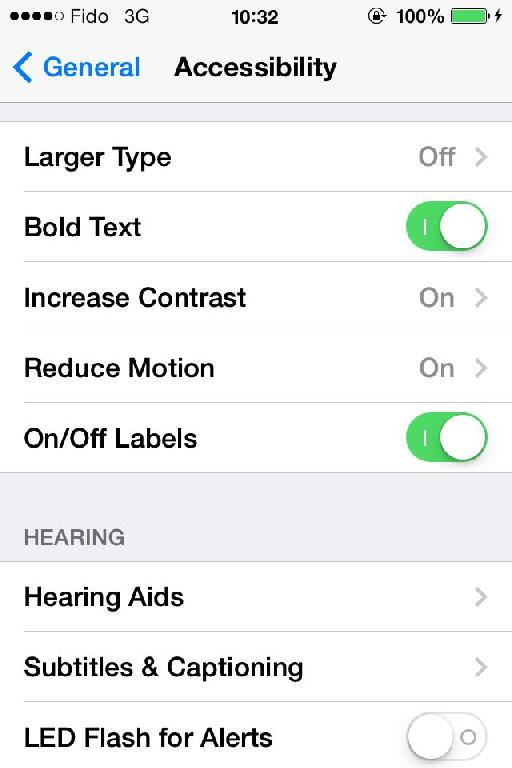
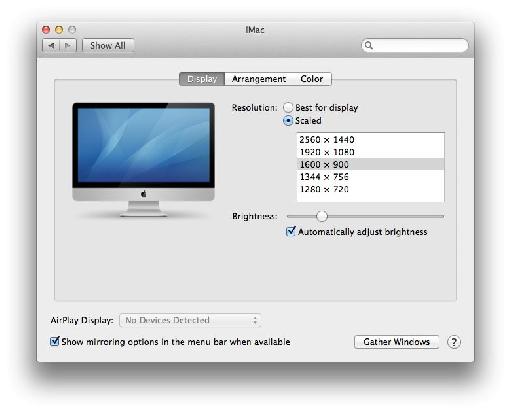
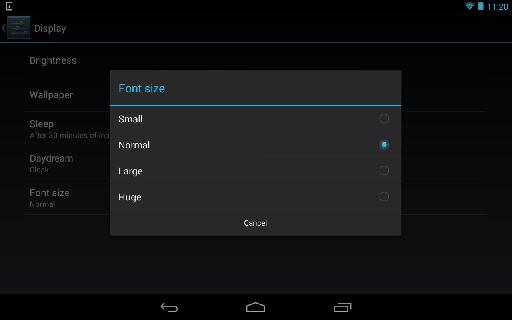
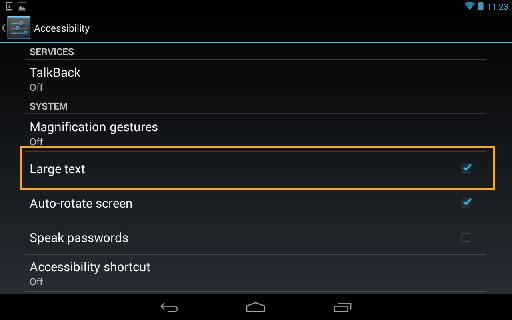
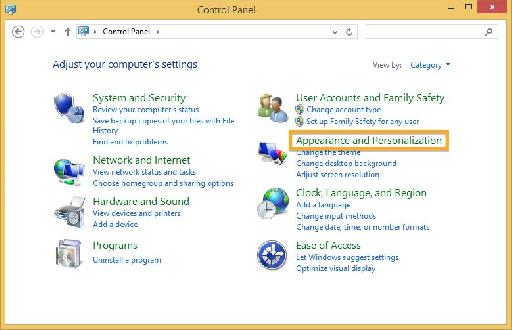
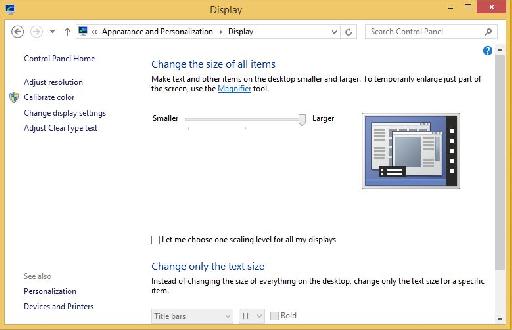
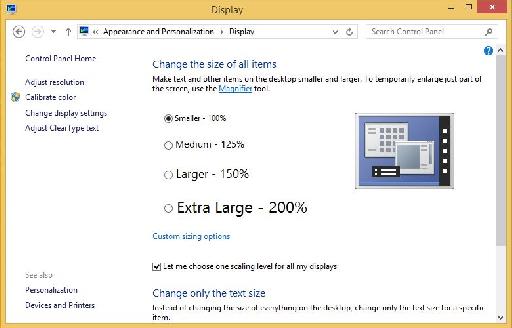
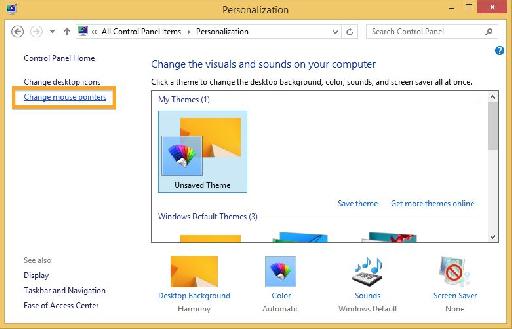
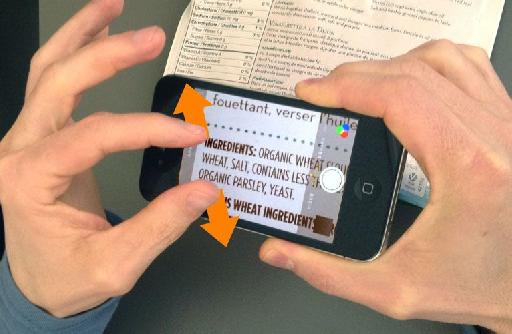
 © 2024 Ask.Audio
A NonLinear Educating Company
© 2024 Ask.Audio
A NonLinear Educating Company
Discussion
Want to join the discussion?
Create an account or login to get started!