El 24 de enero de 2014, la Mac cumplió 30 años! El Mac no es el chico joven que una vez fue, y muchos de nosotros en el mismo barco. Conforme pasa el tiempo que estamos todos más experiencia, uno esperaría más sabio, y es inevitable que todos se hacen mayores.
En los últimos años me he dado cuenta que mi visión cambiante, y mi oftalmólogo explica que eso es normal. En términos simples, no tengo más dificultades para ver las cosas pequeñas de cerca. Mi problema no es sólo eso, pero parece que las herramientas de mi oficio están conspirando contra este cambios en la visión. Te voy a dar 2 ejemplos que estoy seguro que el público más experimentado puede referirse:
# 1
Mi computadora de escritorio tiene varias pantallas, y en ocasiones encontrar el puntero del ratón se convierte en un ejercicio de la mano en risitas los ejercicios ratón plus cuello que van de un lado a otro. La "pequeña mosca" es muy difícil de encontrar!
# 2
iOS 7 es hermoso, con super texto y gráficos nítidos. ¿Quién diseña estas cosas? Es evidente que estos chicos están en sus finales de los años 20, o Jonathan Ive tiene la visión de un águila ataque! A veces es simplemente difícil ver el detalle de algunas aplicaciones porque es muy fuerte y mis ojos no son lo mismo.
Yo no tengo un MacBook con una pantalla Retina, pero me da miedo el día que voy a reemplazar mi iMac con una con una pantalla Retina. El hecho de que yo sé que todo va a ser tan minúsculo que voy a necesitar algún tipo de ayuda visual simplemente para encontrar el menú Apple.
Pero hay opciones que hay. No puedo pensar en 2 grandes obstáculos, sin embargo. Uno de ellos es la búsqueda de ellos, y el otro está llegando a un acuerdo con mi visión de que está cambiando. Estas son algunas de las opciones que pensé que iba a encontrar de utilidad:
Hacer el cursor más grande, más fácil de ver en el Mac
Éste no es tan difícil de encontrar y en mi caso ha hecho una gran diferencia.
Abre las Preferencias del Sistema, haga clic en el botón Accesibilidad y bajo el grupo Mostrar en la barra lateral, tome el control deslizante Tamaño del cursor y empujarlo hacia la "grande".

Nota: Si utiliza Photoshop y probablemente otro software en el que el tamaño del cursor implica el funcionamiento de una herramienta, esto puede ser un problema para usted. Por ejemplo, si utiliza la herramienta de pincel para pintar algo, el cursor aparecerá ser mucho más grande que el tamaño real del cepillo. En ese caso, podría volver a las Preferencias del Sistema de Acceso y devolver el tamaño del cursor a la normalidad mientras trabajas con Photoshop.
Hacer que el texto en negrita en iOS 7
Yo como que odio hacer esto, ya que todo el diseño de iOS 7 se basa en super texto y gráficos nítidos. Pero si usted está teniendo dificultades para la lectura de su teléfono, usted puede encontrar los siguientes útiles:
En la aplicación de configuración, toque "General", a continuación, en el segundo grupo de opciones del grifo "Accesibilidad". Aquí encontrará una opción que dice "texto en negrita". Desafortunadamente para alternar esta opción tendrá que reiniciar el dispositivo iOS, por lo que toma unos segundos para pasar por el ciclo.
Reduzca la resolución de la pantalla del Mac (haciendo todo lo más grande)
Para mucha gente el concepto de resolución de la pantalla es un poco confuso. Sin entrar en los detalles, la lógica es que si se reduce la resolución de su pantalla, en efecto, a hacer todo lo más grande.
En el Mac, vaya a las Preferencias del Sistema y haga clic en la opción Pantallas. Conmutación Resolución a "escalada" le permitirá reducir el número de píxeles. Puede que tenga que encontrar un compromiso entre objetos de mayor tamaño y la cantidad que puede caber en su pantalla.

La accesibilidad en Android y Windows 8.1
De Windows 8.1 y Android también tienen opciones similares a las de arriba.
En Android (yo estaba usando 4,3) encontré 2 lugares diferentes, tanto en la aplicación de configuración. La primera es en "Imagen" y, a continuación, pulse "Tamaño de fuente".
Aquí tienes algunas opciones para hacer el texto más grande o incluso más pequeño.
El otro, también de la aplicación de configuración, es decir, en "Accesibilidad".
En Windows 8.1, el ajuste para hacer algo más grande es un poco enterrado con una redacción muy informal. Personalmente encuentro de Windows el más confuso, por lo menos para llegar a la configuración que desea cambiar.
Para llegar a la configuración que hay muchas maneras. Tal vez una de las más simples es desde la pantalla de Inicio, escriba "panel de control". También puede encontrar el Panel de control desde el encanto configuración, pero se debe invocar el encanto desde el escritorio (no en la pantalla de inicio o desde una aplicación de Windows Store).
Una vez en el Panel de control, puede abrir mostrando 2 clases de diseño. Si tienes la Vista por categorías, haga clic en "Apariencia y personalización" de texto, a continuación, haga clic en "Display".
En el panel de control de la pantalla verás ya sea un control deslizante a "Cambiar el tamaño de todos los artículos", o botones de radio para hacer el texto más grande. Para probar la configuración que pueda necesitar para cerrar la sesión y volver pulg Especialmente en una tableta como una superficie, haciendo las cosas más grandes en el escritorio de ayuda al tocar alrededor.
Acabo de saber que usted puede también cambiar el tamaño del cursor en Windows, y también tiene un par de otras cosas que le ayudaría a encontrarlo.
Para el cursor, vaya al Panel de control y ver por iconos pequeños o grandes y busque "Personalización".
Usted verá algunos de los temas que se pueden seleccionar, pero a la izquierda, busque y haga clic en el enlace "Cambiar punteros del mouse".
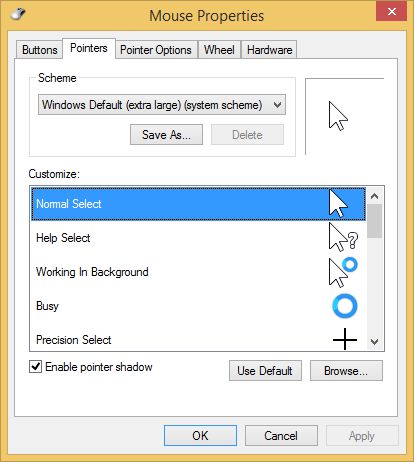
Desde el Plan, la captura de pantalla anterior muestra que he seleccionado "Windows por defecto (extra grande) (esquema del sistema)", y también he marcado "Habilitar sombra del puntero" cerca de la parte inferior de las ventanas para aumentar el contraste del puntero .
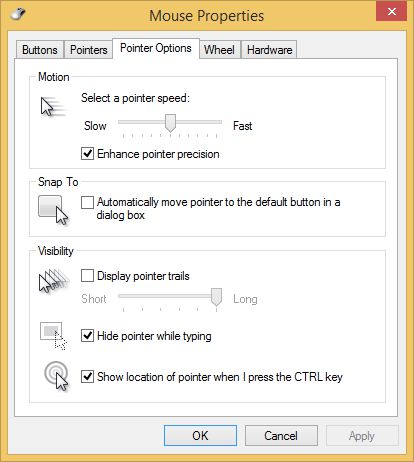
Puedes echar un vistazo a las opciones de visibilidad en la pestaña "Opciones de puntero" en el mismo cuadro de diálogo. Un amigo mío le gusta "rastro del puntero Display" (me resulta molesto, sin embargo), que ayuda a encontrar el pinter si jiggle el ratón o la opción "Mostrar ubicación del puntero al presionar la tecla de control", que muestra como un animación de radar si toca rápidamente la tecla Control en el teclado. Una vez más, útil para encontrar el ratón, especialmente si usted tiene más de una pantalla.
Una vez que termines, no te olvides de hacer clic en el botón "Aplicar" en la parte inferior del cuadro de diálogo.
Su cámara iPhone como un vidrio de la lupa
Ok, reconozco que este consejo es una variación de la forma en que algunos adolescentes utilizan sus teléfonos. A veces usan la cámara frontal en su teléfono como un espejo para arreglar su cabello o lo que sea.
La imagen no se simula o aumentarse en modo alguno. Esto es lo que yo era capaz de hacer zoom en la lista de ingredientes con mi iPhone!
Eso me inspiró a intentar de nuevo la cámara como una lupa, y funciona como un campeón! La cámara trasera tiene a menudo una mejor resolución que la cámara frontal, y se puede apuntar a, digamos pequeño texto sobre un paquete, y lo ven en la pantalla. Mejor aún, en el modo de fotografía que puede anular la pizca de la pantalla para ampliar y hacer que la imagen aún más grande!
Demasiado oscura para ti? Cambie la cámara al modo de vídeo y encienda el flash. El único inconveniente es que usted no será capaz de hacer zoom en el modo de vídeo, sin embargo.
En cualquier modo, la grabación de la pantalla mostrará un cuadrado y la cámara intentará centrarse en donde se toca.
Por lo tanto, abrazar a sus años de experiencia y tratar de hacer que su entorno de trabajo un lugar más fácil para estar.


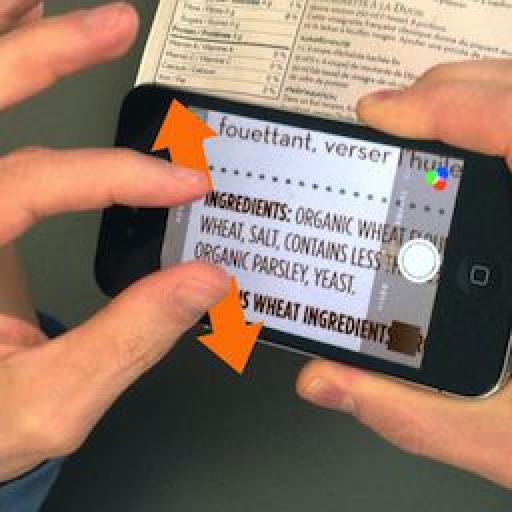

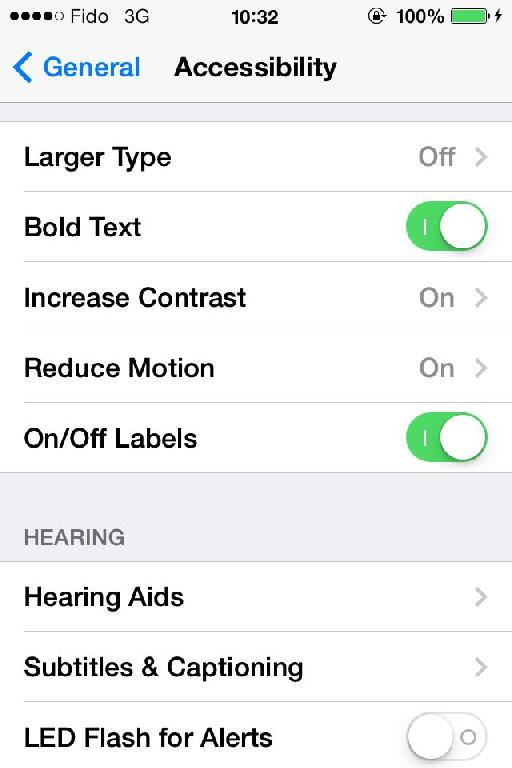
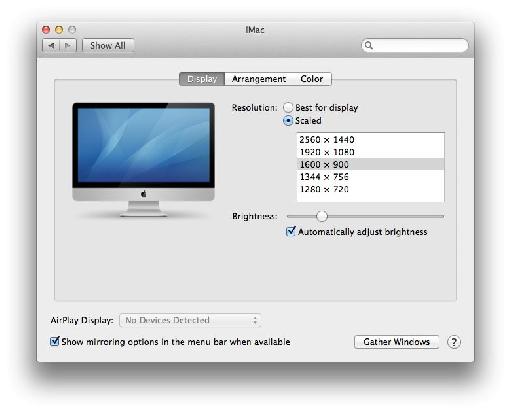
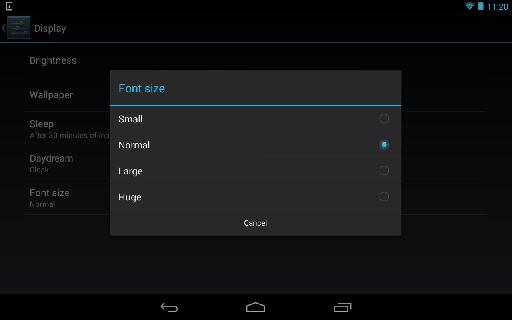
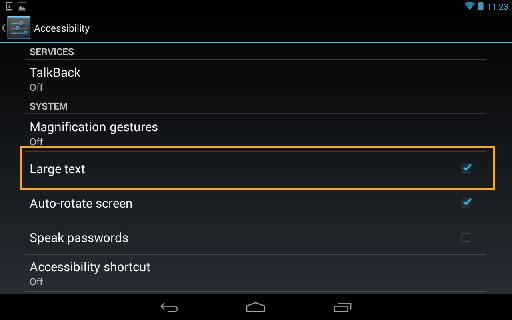
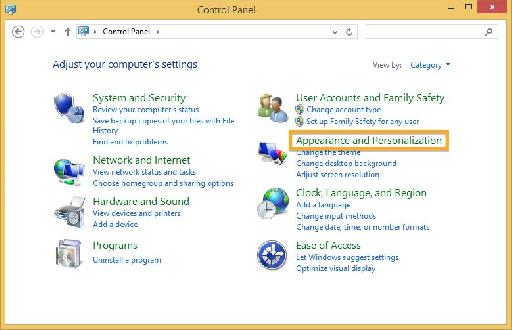
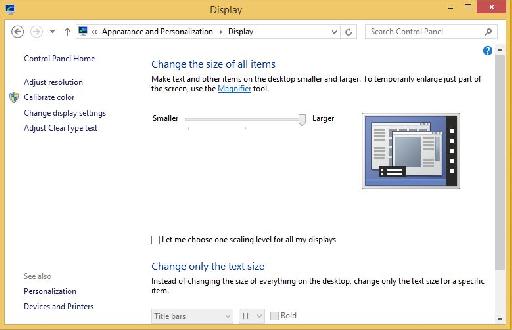
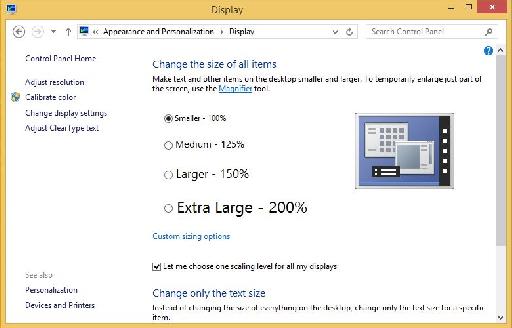
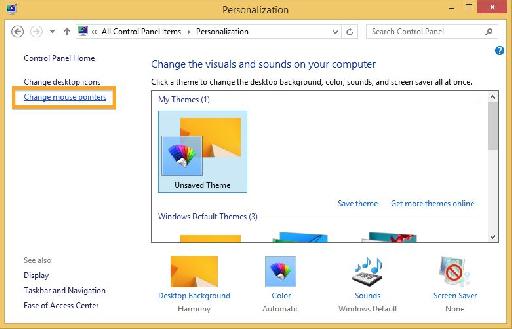
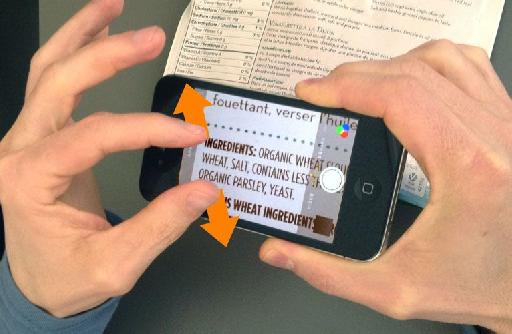
 © 2024 Ask.Audio
A NonLinear Educating Company
© 2024 Ask.Audio
A NonLinear Educating Company
Discussion
Want to join the discussion?
Create an account or login to get started!