As every DJ knows, less equipment means one less thing to break, one thing less to lug around all over the world. DJ booths have become cramped experiences indeed with controllers, laptops, and other gear. Here's how to use iZotope's Stutter Edit without using an external MIDI Controller.
Step 1
In my live setup, I have 5 audio channels, A stutter edit 6th channel, and a grouped channel 7 track that contains five midi channels (8-12) that correspond to each audio channel.
I want each of the 5 audio channels to be able to independently have stutter effect running. I've loaded Stutter Edit on each audio channel. I then midi map the Stutter Edit device "on/off" to a button on my external controller. That way, when I push the button, the Stutter Edit device will turn on, and when I trigger midi data, I'll get the Stutter Edit effect on that audio channel.
The 5 audio tracks should be set this way for the I/o:
- audio from set to Ext in
- Monitor set to Auto
- Audio to set to master
Step 2
Next, I create a midi track, and label it "Stutter". I have 5 audio tracks, this then is the 6th track, so I call mine "stutter 6". Do not put the stutter edit device on this track. This track has nothing on it as far as devices or sounds. All this track will do is hold clips with midi data.
Set the I/O on the Stutter Edit 6 channel to the following:
- Midi from: Your keyboard of choice (used at home, to create the clips)
- Monitor: Auto
- Midi To: No output
Think of the Stutter Edit Device as the Self Playing piano, that sits on each audio track. Think of the Stutter 6 track, with its midi clips as the "punch cards" that will tell the player piano (i.e stutter edit) what to do on the audio track.
Basically, instead of playing a keyboard to trigger midi notes that then triggers Stutter Edit, we'll play midi clips from this channel to trigger midi notes that will trigger Stutter Edit.
Step 3
Now we need to create some hidden midi tracks to route the audio one at a time to each audio channel. In my example I have 5 audio channels. So I've created 5 midi channels.
I group them all onto track 7. Do this by selecting the midi channels and hitting Command-G to create a group. You can see in the example I have tracks named "8 midi, 9 midi, 10 midi, 11 midi and 12 midi" all grouped under track 7.
Set all of these midi channels I/O to the following settings:
- Midi from: Set to Stutter Edit 6, Post mixer
- Monitor: Set to IN
- Midi To: This is individually set to each audio channel
Set the first one to Track One. Set the second midi channel to Track 2, and so on.
In my example, 8 midi is set to Track One. 9 midi is set to Track 2. 10 midi is set to Track 3, and so on.
Step 04
Now, minimize the grouped track 7, since you won't need to look at these midi channels while playing live.
Play an audio track on channel one. Make sure the stutter edit device is "on".
Record arm a clip on Stutter Edit 6, and start recording. Play a note on your keyboard, as the clip records. You'll hear the effect on the track playing on audio one.
Now you have a clip on the Stutter Edit 6 track. When you enable the Stutter Edit device on any of the audio tracks and play the Stutter Edit 6 clip, it will "stutter edit" that audio track.
Make as many clips as stutter edit effects that you like by recording different keyboard notes into clips on the Stutter Edit 6 channel.
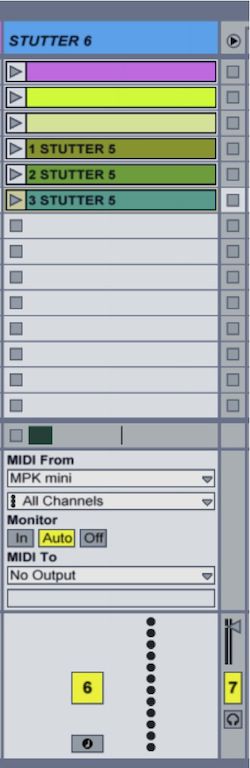
Conclusion
There are ways to set each of these clips so they only play as you hold the trigger button, and you can set them to trigger immediately, ignoring the global tempo.
Check out this brand new video tutorial by Bill Burgess on BT's and iZotope's Stutter Edit

If you're interested in picking up a copy of Stutter Edit, our good friends at iZotope have provided all macProVideo.com members with a 20% off discount! You can download Stutter Edit Directly from www.izotope.com and get this amazing software for just $199 (regularly $249).
From now until June 3rd (2011) get 20% off iZotope's Stutter Edit using the coupon code below:


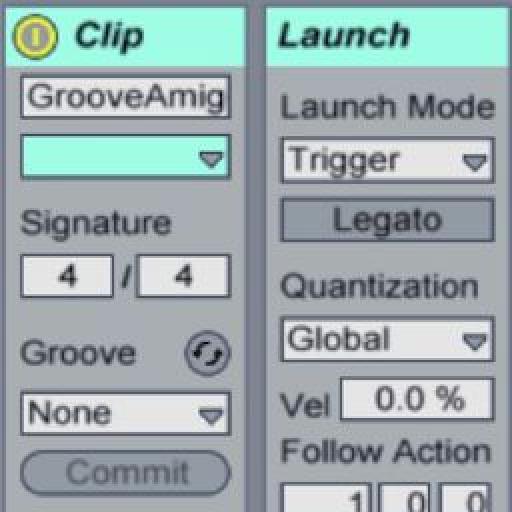
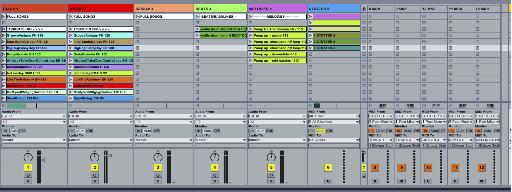
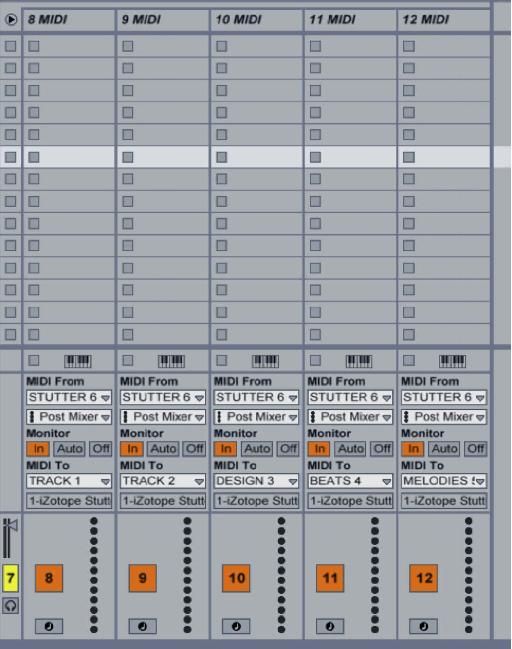


 © 2024 Ask.Audio
A NonLinear Educating Company
© 2024 Ask.Audio
A NonLinear Educating Company
Discussion
Want to join the discussion?
Create an account or login to get started!