Ce que je aime à propos de Studio One est son interface propre et son soutien de la traînée et la fonctionnalité de chute dans l'application. Et ces caractéristiques de conception sont effectuées par le biais lorsque l'on travaille avec la vidéo. Nous verrons comment ajouter un fichier vidéo à une Une chanson Studio. De plus, comment vous pouvez utiliser des marqueurs pour les transitions points dans la vidéo pour vous aider à écrire ou ajouter des effets sonores et de mieux les points de référence de la musique à votre vidéo. Permet de voir comment cela se fait.
Ajout d'un clip vidéo
Il est très facile d'ajouter un clip vidéo à un Une chanson Studio. Comme la plupart des fonctionnalités de Studio One, il prend en charge la fonctionnalité glisser-déposer. Donc, pour ajouter un clip vidéo suffit de faire glisser le fichier vidéo sur la zone d'arrangement dans la chanson. Cela va ajouter une vidéo pour la chanson, et de l'ouvrir dans le lecteur vidéo. Quand vous frappez jouer sur le transport, jouer itll la vidéo. Regardons ce que le lecteur vidéo autre Studio One peut faire.
Les options du joueur vidéo
Permet de naviguer dans le lecteur vidéo et voyons ce que nous pouvons faire. En haut à gauche est l'en-tête de nom de la vidéo avec le nom de votre clip vidéo. En haut à droite est l'icône d'agrandissement afin de maximiser votre vidéo en plein écran. Si vous avez une seconde configuration du moniteur, vous pouvez déplacer le lecteur vidéo à travers à cet écran et de faire en plein écran. Et à côté de ce est l'icône pour fermer la fenêtre du lecteur vidéo. Si vous fermez la fenêtre vidéo et que vous souhaitez l'ouvrir à nouveau, cliquez sur l'icône Lecteur vidéo situé sur la barre d'outils.
Maintenant, regardons les options qui se exécutent sur le fond. Le signe plus vous permet d'importer un autre film. Cela permettra d'éliminer votre vidéo actuel et le remplacer par la nouvelle que vous choisissez. Le signe moins supprime la vidéo de votre chanson. L'icône extrait audio je vais vous expliquer dans la section suivante. Après ce est le offsetclick sur ce si vous le souhaitez pour compenser votre vidéo en un moment précis. Peut-être que l'audio dans votre chanson est d'environ 0,5 secondes trop tard. Vous pouvez alors décaler la vidéo par ce montant ainsi que les deux sont maintenant en synchronisation. Remarquez quand vous décalez la vidéo comment la tête de lecture reste dans la même position, mais les changements de position vidéo.
Après le bouton Offset est l'icône de la clé. Cela vous permet de modifier la taille d'affichage vidéo. Les options sont moitié de la taille, la taille par défaut, et double de taille. Aussi, si vous faites glisser le coin inférieur droit du lecteur vidéo, vous pouvez la redimensionner pour se adapter à la façon dont vous voulez qu'il sur votre écran.
Lecture et Stop icônes se trouvent au milieu, sur le fond. Et en bas à droite vous avez votre déconnecté / bouton d'activation en ligne pour basculer entre mettre votre vidéo en ligne ou hors ligne, et enfin vous avez un bouton de sourdine. Par défaut, le son est coupé lorsque vous ajoutez une vidéo. Ainsi, vous pouvez cliquer dessus pour réactiver l'audio dans la vidéo.
Extrait audio de la vidéo
L'icône extrait audio fait exactement ce qu'il dit. Il extrait l'audio de votre clip vidéo et le place sur une piste audio dans Studio One. Ce est pratique si vous voulez améliorer le son original avec Ones studio outils et d'effets audio. Peut-être que vous souhaitez appliquer un égaliseur coupe-bas pour éliminer une partie du grondement sourd dans la vidéo. Et puis ajoutez un compresseur pour égaliser les niveaux de l'audio.
Un autre truc que vous pouvez également essayer de changer votre commande est de transport pour lire dos en quelques secondes à la place ou des barres. Parfois, il est plus logique de navigation la vidéo avec les secondes à l'esprit, au lieu de bars et de battements. Faites un clic droit sur les mesures et les temps et choisissez secondes.

Ajout de marqueurs
Je aime ajouter des notes pendant que je joue à travers la vidéo, comme, par exemple, où il ya un changement de scène. Je trouve cela fonctionne bien en utilisant des marqueurs pour cela. Jouez à travers la vidéo jusqu'à il ya un changement de scène. Puis ouvrir le Markertrack. Ce est l'icône de drapeau au-dessus de la liste des titres. Il suffit ensuite de cliquer sur le signe d'ajouter un marqueur. Vous pouvez double-cliquez sur le marqueur d'ouvrir la boîte de dialogue marqueur de modifier et de donner ensuite le marqueur un nom approprié qui va vous aider avec le modifier.
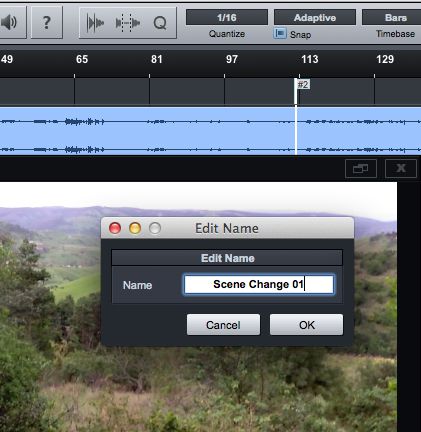
Une meilleure façon est de donner le marqueur d'insertion d'un raccourci clavier. Accédez à la Une le menu Studio, puis raccourcis clavier. Dans la recherche de type barre de marqueur, puis sous Marker sélectionnez Insérer. Sur le droit de lui donner un raccourci clavier. Je ai utilisé la lettre Y.
Maintenant, quand vous lisez la vidéo, vous pouvez simplement appuyer sur le raccourci clavier pour insérer les marqueurs en cours de lecture. Ce est plus facile que d'avoir à cliquer sur le signe à chaque fois.
Conclusion
Ce est comment ajouter des clips vidéo dans votre Studio One chansons si vous allez travailler à la vidéo. La fonctionnalité de glisser-déposer, il est facile d'ajouter la vidéo, et le lecteur vidéo est disposé très clairement. Et en faisant usage de marqueurs que vous pouvez vraiment commencer peaufiner vos chansons à la vidéo avec des points de transition et les changements de la musique de repère. Je espère que cette aide démarrer votre édito avec vidéo dans Studio One. Pour plus de conseils et astuces avec Studio One, consultez les didacticiels suivants:


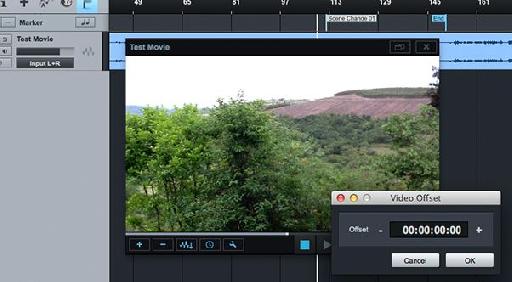
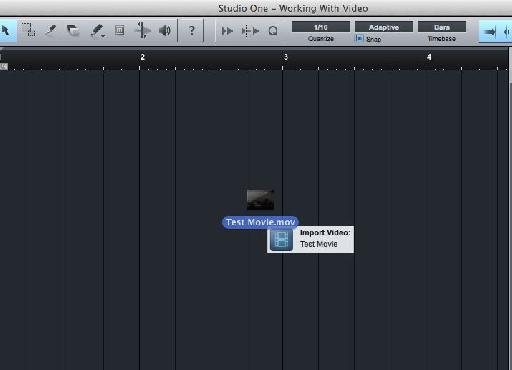
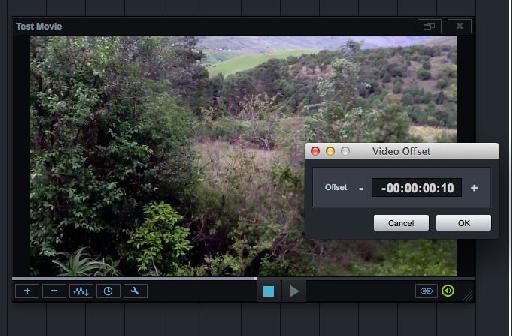
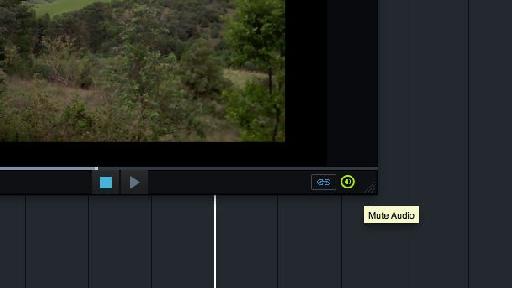
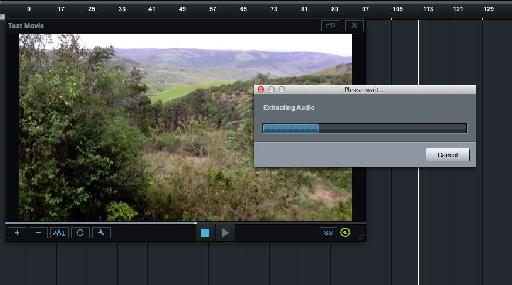
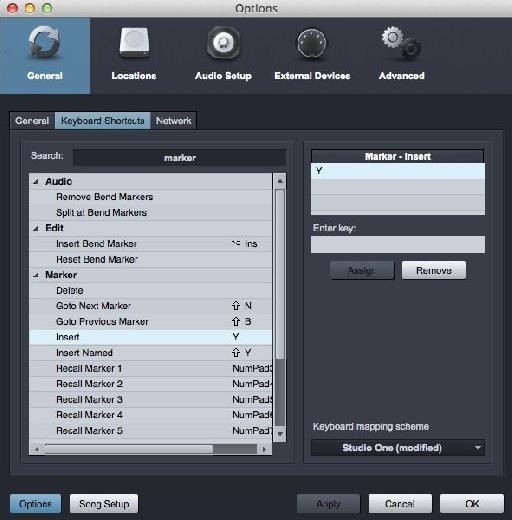
 © 2024 Ask.Audio
A NonLinear Educating Company
© 2024 Ask.Audio
A NonLinear Educating Company
Discussion
Want to join the discussion?
Create an account or login to get started!