Quello che mi piace di Studio One è la sua interfaccia pulita e il suo supporto di resistenza e funzionalità goccia tutta l'applicazione. E queste caratteristiche progettuali sono svolte attraverso quando si lavora con il video. Vedremo l'aggiunta di un file video in un Studio One canzone. Inoltre, come è possibile utilizzare i marcatori per le transizioni punti nel video per aiutarti o scrivere o aggiungere effetti sonori meglio e punti di riferimento della musica al tuo video. Vediamo come questo è fatto.
Aggiunta di un clip video
E 'molto facile aggiungere un clip video a un Studio One canzone. Come la maggior parte funzionalità di Studio One, supporta la funzionalità drag and drop. Quindi, per aggiungere un filmato è sufficiente trascinare il file video sull'area organizzare nella canzone. Questo aggiungerà un video per la canzone, e aprirlo nel lettore video. Quando si colpisce il gioco per il trasporto, itll riprodurre il video. Diamo un'occhiata a ciò che video player altro Studio One può fare.
Le Opzioni Video Player
Consente di navigare il lettore video e vediamo cosa possiamo fare. In alto a sinistra è l'intestazione nome del video con il nome del video clip. In alto a destra è l'icona di ingrandimento per massimizzare il video a schermo intero. Se si dispone di un secondo impostazione del monitor, è possibile spostare il lettore video attraverso a questo schermo e renderla a schermo intero. E accanto a questo è l'icona per chiudere la finestra del lettore video. Se fate chiudere la finestra video e desidera aprire di nuovo, fare clic sull'icona Video Player si trova sulla barra degli strumenti.
Ora, diamo un'occhiata alle opzioni che corrono lungo il fondo. Il segno più consente di importare un altro film. Questo eliminerà il tuo video corrente e sostituirlo con quello nuovo si sceglie. Il segno meno toglie il video dalla tua canzone. L'icona estrarre l'audio vi spiegherò nel prossimo paragrafo. Dopo questo è il offsetclick su questo se si vuole compensare il video da un tempo specifico. Forse l'audio nella tua canzone è di circa 0,5 secondi troppo tardi. È quindi possibile compensare il video di questa quantità in modo che i due sono ora in sincronia. Avviso quando si compensare il video come l'indicatore di riproduzione rimane nella stessa posizione, ma i cambiamenti di posizione del video.
Dopo il pulsante Offset è l'icona della chiave. Ciò permette di modificare la dimensione di visualizzazione video. Le opzioni sono la metà dimensione, dimensione predefinita, e matrimoniale. Inoltre, se si trascina l'angolo in basso a destra del video player, è possibile ridimensionarla per adattarsi come si desidera sullo schermo.
Play e Stop icone si trovano nel centro, sul fondo. E in basso a destra si ha il pulsante di attivazione offline / online per passare da mettere online o offline il video, e infine si dispone di un tasto mute. Per impostazione predefinita, l'audio è disattivato quando si aggiunge un video. Così si può fare clic su questo per riattivare l'audio nel video.
Estrarre audio da video
L'icona estrarre l'audio fa esattamente quello che dice. Estrae l'audio dal video clip e la mette su una traccia audio in Studio One. Questo è utile se si vuole migliorare l'audio con quelli Studio strumenti audio ed effetti. Forse si vuole applicare un basso EQ taglio per rimuovere alcuni dei rombo basso nel video. E quindi aggiungere un compressore per uniformare i livelli audio.
Un altro trucco si può anche provare a cambiare è il vostro controllo del trasporto di leggere di nuovo in pochi secondi al posto o bar. A volte è più sensato navigare il video con i secondi in mente, invece di bar e beat. Fare clic destro sulle barre e battiti e scegliere secondi.

Aggiunta di marcatori
Mi piace aggiungere note mentre gioco attraverso il video, come, per esempio, dove c'è un cambio di scena. Trovo che funziona bene con i marcatori per questo. Gioca attraverso il video fino a quando c'è un cambio di scena. Poi aprire il Markertrack. Questa è l'icona bandiera sopra l'elenco tracce. Poi basta fare clic sul segno di aggiungere un marcatore. È possibile il doppio clic sul marcatore per aprire la finestra di dialogo marcatore di modifica e poi dare il marcatore un nome appropriato che vi aiuterà con la modifica.
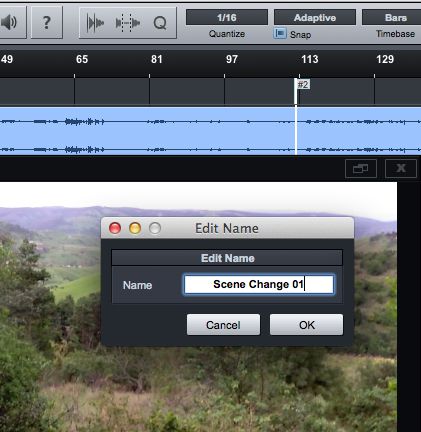
Un modo ancora migliore è quello di dare il marcatore di inserimento una scorciatoia da tastiera. Passare alla One menù Studio, e poi le scorciatoie da tastiera. Nella barra di ricerca in pennarello, e poi sotto Marker selezionare Inserisci. Sulla destra dargli una scorciatoia da tastiera. Ho usato la lettera Y.
Ora, quando si riproduce il video, è sufficiente premere il tasto di scelta rapida per inserire i marcatori durante la riproduzione. Questo è più facile che dover fare clic sul segno di volta in volta.
Conclusione
Ecco come aggiungere clip video nel tuo Studio canzoni One Se avete intenzione di lavorare al video. La funzionalità drag and drop rende facile aggiungere il video, e il lettore video è stato disposto in modo molto chiaro. E facendo uso di marcatori si può davvero iniziare la messa a punto le tue canzoni il video con punti di transizione e cambiamenti musica cue. Spero che questo aiuta pedivella sua introduzione con il video in Studio One. Per ulteriori suggerimenti e trucchi con Studio One, controllare le seguenti esercitazioni:


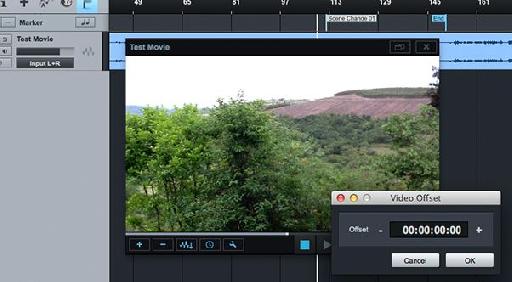
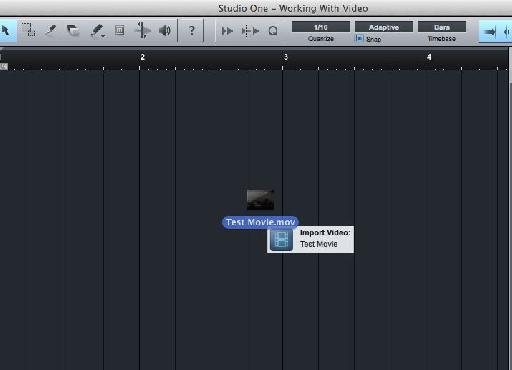
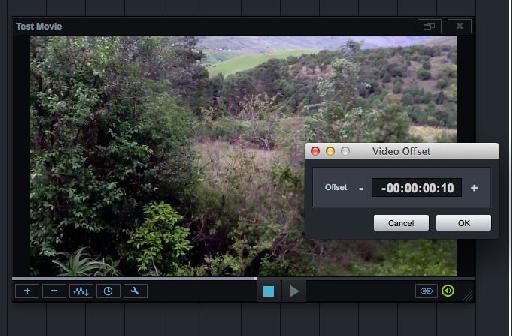
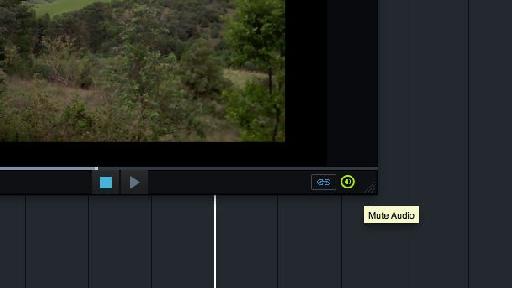
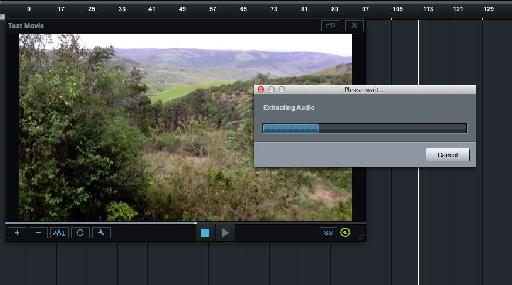
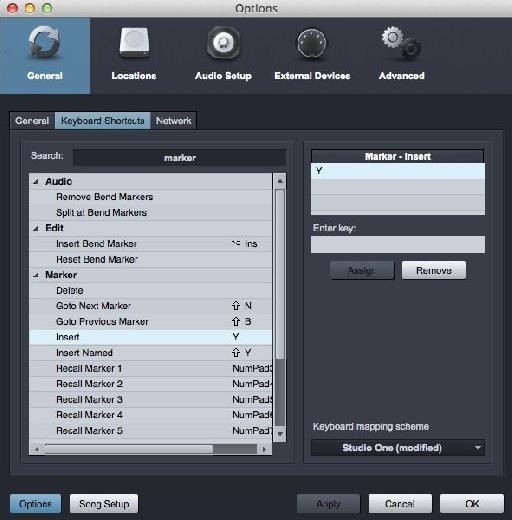
 © 2024 Ask.Audio
A NonLinear Educating Company
© 2024 Ask.Audio
A NonLinear Educating Company
Discussion
Want to join the discussion?
Create an account or login to get started!