Ich mag an Studio One ist seine saubere Schnittstelle und die Unterstützung von Drag & Drop-Funktionalität in der gesamten Anwendung. Und diese Design-Merkmale werden durch die Arbeit mit Videos durchgeführt. Wir werden uns das Hinzufügen einer Videodatei zu einem Studio One Song suchen. Plus, wie Sie Marker für Übergänge Punkte in dem Video verwenden, um entweder schreiben oder besser Soundeffekte und Musik Referenzpunkte zu Ihrem Video. Mal sehen, wie das gemacht wird.
Hinzufügen einer Video Clip
Es ist sehr einfach, um einen Videoclip zu einem Studio One Song hinzuzufügen. Wie die meisten Funktionen in Studio One, es unterstützt Drag & Drop-Funktionalität. Also, um einen Videoclip hinzuzufügen ziehen Sie einfach die Video-Datei auf der Organisation von Rund im Song. Dies wird ein Video zum Song hinzufügen und öffnen Sie es in der Video-Player. Wenn Sie auf Play über den Transport, itll Wiedergabe des Videos. Lassen Sie uns an, was sonst Studio One Video-Player zu tun.
Die Video-Player-Optionen
Lets um den Video-Player zu navigieren und sehen, was wir tun können. Links oben ist das Video Name Kopfzeile mit dem Namen Ihres Videoclips. Rechts oben ist die Maximieren-Symbol, um Ihr Video auf Vollbild zu maximieren. Wenn Sie einen zweiten Monitor-Setup, können Sie das Video-Player auf diesem Bildschirm zu bewegen und machen es Vollbild. Und daneben ist das Symbol, um den Video-Player-Fenster zu schließen. Wenn Sie schließen Sie das Videofenster zu tun und möchte es wieder zu öffnen, klicken Sie auf das Video Player-Symbol auf der Symbolleiste.
Lassen Sie uns nun einen Blick auf die Optionen, die am unteren Rand laufen. Das Pluszeichen können Sie einen weiteren Film zu importieren. Dies wird Ihre aktuelle Video zu entfernen und ersetzen Sie es mit dem neuen, die Sie wählen. Das Minuszeichen entfernt das Video von Ihrem Song. Der Extrakt Audio-Symbol Ich werde im nächsten Abschnitt erklärt. Danach ist die offsetclick auf diese Option, wenn Sie Ihr Video von einem bestimmten Zeitversatz möchten. Vielleicht ist das Audiomaterial in Ihrem Song geht es um 0,5 Sekunden zu spät. Sie können dann die Video Versatz um diesen Betrag, so dass die beiden sind somit synchron. Beachten Sie, wenn Sie den Videooffset wie die Abspielposition bleibt in der gleichen Position, aber die Video-Positionsänderungen.
Nach dem Offset-Taste ist das Schraubenschlüssel-Symbol. Damit können Sie die Videogröße verändern. Die Optionen sind halbe Größe, Standardgröße und mit doppelter Größe. Auch, wenn Sie die untere rechte Ecke des Video-Players ziehen, können Sie die Größe zu passen, wie Sie es auf Ihrem Display soll.
Wiedergabe und Stopp-Symbole werden in der Mitte zu finden, auf der Unterseite. Und auf der unteren rechten Sie Ihre Offline / Online-Aktivierung, um zwischen Putting Ihr Video online oder offline schalten müssen, und schließlich die Sie eine Mute-Taste haben. Standardmäßig ist die Audio stummgeschaltet, wenn Sie ein Video hinzuzufügen. So können Sie darauf klicken, um die Audio im Video aufzuheben.
Extrahieren von Audio von Video
Der Extrakt Audiosymbol macht genau das, was es sagt. Es extrahiert die Audiosignale von Ihrem Videoclip und legt es auf einer Audiospur in Studio One. Das ist praktisch, wenn Sie das Original-Audio mit Studio One Audio-Tools und Effekte verbessern möchten. Vielleicht haben Sie, um einen Low-Cut-EQ anwenden, um etwas von dem niedrigen Grollen im Video entfernen möchten. Und fügen Sie dann einen Kompressor zum Ausgleich der Ebenen in der Audio.
Ein weiterer Trick, können Sie auch wollen, um zu versuchen ist, wenn Sie Ihre Transportsteuerung stattdessen oder Bars in Sekunden zurückgelesen. Manchmal ist es sinnvoller Navigation durch das Video mit Sekunden im Kopf statt Takten und Schlägen. Rechtsklicken Sie auf den Takten und Schlägen und wählen Sekunden.

Hinzufügen von Markern
Ich mag, um Notizen wie hinzufügen, während ich durch das Video abspielen, zum Beispiel, wo es einen Szenenwechsel. Ich finde es gut funktioniert mit Markern für diese. Spielen Sie sich durch das Video bis es einen Szenenwechsel. Dann öffnen Sie die Markertrack. Dies ist die Flagge Symbol über der Spurliste. Dann klicken Sie einfach auf das Zeichen, um eine Markierung hinzuzufügen. Sie können das doppelklicken Sie auf die Marker, um die Öffnung des Markers bearbeiten Dialog und geben Sie dem Marker einen passenden Namen, die Sie mit der Bearbeitung helfen.
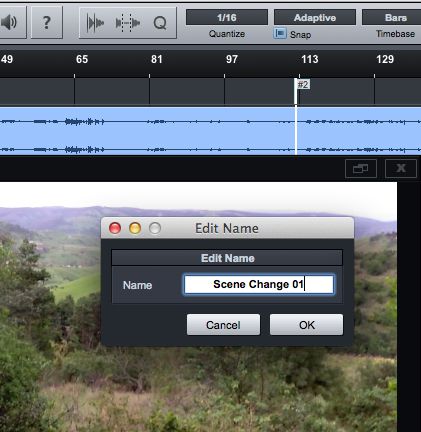
Ein noch besserer Weg ist es, die Einfügemarke eine Tastenkombination zu geben. Navigieren Sie zu dem Studio One Menü und Tastenkombinationen. In der Suchleiste geben Sie Marker und dann unter Markierung wählen Sie Einfügen. Auf der rechten Seite gibt es eine Tastenkombination. Ich habe den Brief Y verwendet.
Nun, wenn Sie wieder das Video wiederzugeben, drücken Sie einfach die Tastenkombination, um die Markierungen, während es spielt einfügen. Das ist einfacher, als wenn man das Zeichen klicken Sie jedes Mal.
Abschluss
Das ist, wie die Videoclips in Ihr Studio One Songs hinzufügen, wenn Sie sich auf Video zu arbeiten sind. Die Drag & Drop-Funktionalität macht es Ihnen leicht, um das Video hinzu, und der Video-Player ist sehr übersichtlich. Und durch den Einsatz von Markern können Sie wirklich anfangen, die Feinabstimmung Ihrer Songs zu dem Video mit Übergängen und Musik Cue Änderungen. Ich hoffe, das hilft Kickstart Ihre Einführung mit Video in Studio One. Weitere Tipps und Tricks mit Studio One, lesen Sie die folgenden Anleitungen:


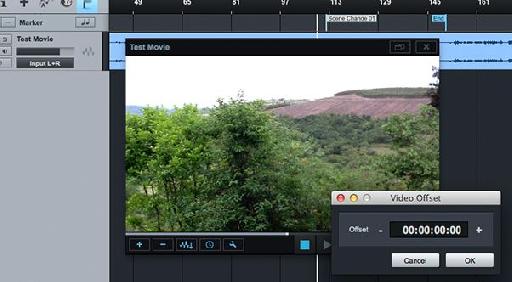
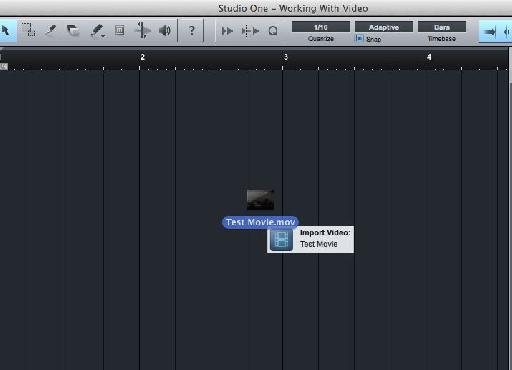
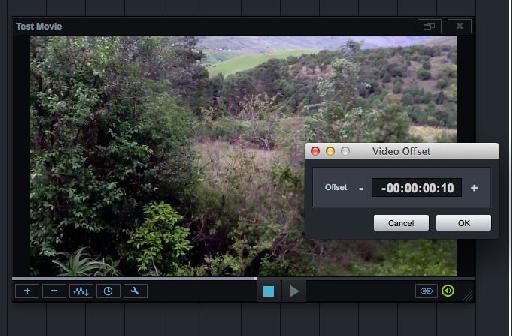
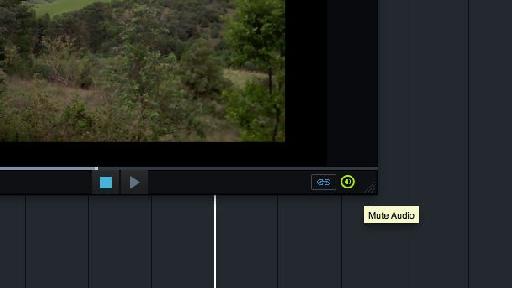
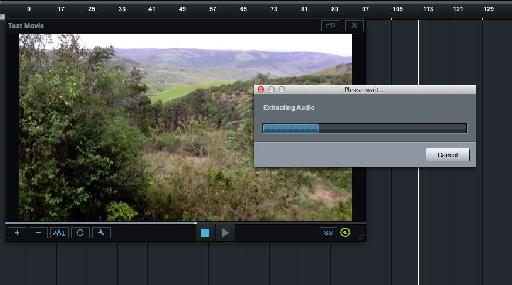
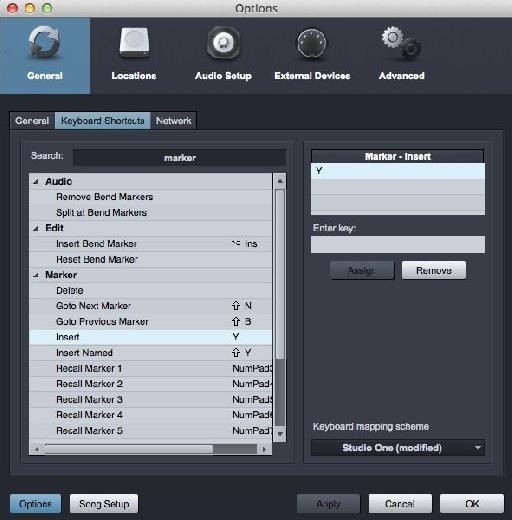
 © 2024 Ask.Audio
A NonLinear Educating Company
© 2024 Ask.Audio
A NonLinear Educating Company
Discussion
Want to join the discussion?
Create an account or login to get started!