Что мне нравится в Studio One является его чистый интерфейс и его поддержка сопротивления и функциональности раскрывающемся во всем приложении. И эти конструктивные особенности осуществляется через при работе с видео. Мы будем смотреть на добавление видео файл в Studio One песни. Кроме того, как можно использовать маркеры для переходов точек в видео, чтобы помочь вам либо написать или добавить лучше звуковые эффекты и музыка ориентиры для вашего видео. Давайте посмотрим, как это делается.
Добавление видео клип
Это очень легко добавить видеоклип в Studio One песни. Как и большинство функций в Studio One, он поддерживает функциональность перетаскивания. Таким образом, чтобы добавить видео клип просто перетащите видео файл на аранжировки области в песне. Это позволит добавить видео на песню, и открыть его в проигрывателе видео. Когда вы нажмете играть на транспорте, Итл воспроизведения видео. Давайте посмотрим на то, что видео-плеер остальное Studio One может сделать.
Параметры видео игрока
Давайте перемещаться по видео-плеер и посмотреть, что мы можем сделать. В левом верхнем углу находится название видео заголовок с именем вашего видеоклипа. В правом верхнем углу находится значок разворачивания, чтобы максимизировать свое видео на полном экране. Если у вас есть второй установки монитора, вы можете перемещать видео плеер через этот экран и сделать его на весь экран. И рядом с этим является значок, чтобы закрыть окно видео плеера. Если вы закроете окно видео и хотели бы открыть его снова, нажмите на значок видео-плейер, расположенной на панели инструментов.
Теперь, давайте посмотрим на варианты, которые работают по дну. Плюс позволяет импортировать еще один фильм. Это позволит удалить текущую видео и заменить его новым, который вы выберете. Знак минус удаляет видео с песней. Значок извлечение аудио я объясню в следующем разделе. После этого offsetclick на это, если вы хотите, чтобы компенсировать свое видео в определенное время. Может быть, звук в вашей песня о 0,5 секунд слишком поздно. Вы можете компенсировать видео на эту сумму, так что два теперь синхронизированы. Обратите внимание, когда вы компенсировать видео, как точка воспроизведения остается в том же положении, но при изменении положения видео.
После нажатия кнопки смещение Значок гаечного ключа. Это позволяет изменять размер отображения видео. Варианты половина размер, размер по умолчанию, и двойной размер. Кроме того, если вы перетащите нижний правый угол видео-плеер, вы можете изменить его размер, чтобы соответствовать, как вы хотите, чтобы на вашем дисплее.
Запускать и останавливать воспроизведение иконы находятся в середине, на дно. И в правом нижнем углу у вас есть оффлайн / онлайн кнопку активации для переключения между временем видео, онлайн или оффлайн, и, наконец, у вас есть кнопка отключения звука. По умолчанию, звук отключается, когда вы добавляете видео. Таким образом, вы можете нажать это, чтобы включить звук в видео.
Извлечение аудио из видео
Значок извлечение аудио делает именно то, что он говорит. Она извлекает аудио из вашего видеоклипа и помещает его на аудио треке в Studio One. Это удобно, если вы хотите улучшить оригинальный звук студийного Ones аудио инструментов и эффектов. Может быть, вы хотите применить НЧ эквалайзера удалить некоторые из низкий гул в видео. А потом добавить компрессора, чтобы выровнять уровни в аудио.
Еще одна уловка, вы также можете попробовать это изменить свой транспортный контроль, чтобы прочитать обратно в секундах, а не или баров. Иногда имеет смысл при переходе на видео с секундами в виду, вместо баров и ударов. Щелкните правой кнопкой мыши на брусьях и ударов и выберите секунд.

Добавление маркеров
Я хотел бы добавить заметки, я играю через видео, как, например, там, где есть изменение сцены. Я считаю, это хорошо работает с помощью маркеров для этого. Играть через видео пока нет смены сцены. Тогда откройте Markertrack. Это значок флаг выше в списке дорожек. Тогда просто нажмите на знак, чтобы добавить маркер. Вы можете дважды щелкнуть маркер, чтобы открыть диалоговое окно маркер редактирования, а затем дать маркер соответствующее имя, которое поможет вам редактирования.
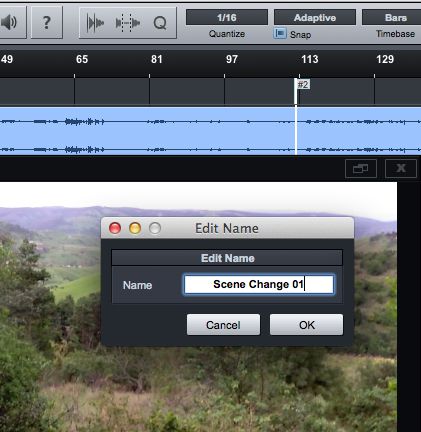
Даже лучше, чтобы дать метки вставки комбинацию клавиш. Перейдите к Studio One меню, а затем клавиши быстрого доступа. В поле поиска строке введите в маркер, а затем под Marker выберите Вставить. Справа дать ему комбинацию клавиш. Я использовал букву Y.
Теперь, когда вы воспроизводите видео, вы можете просто нажать сочетание клавиш, чтобы вставить маркеры, пока он играет. Это проще, чем нажать знак каждый раз.
Вывод
Вот, как добавить видео клипы в вашей Studio One песни, если вы собираетесь работать на видео. Функциональность перетаскивания позволяет легко добавлять видео, а видеоплеер выложен очень ясно. И за счет использования маркеров вы действительно можете начать тонкой настройки песни на видео с точками перехода и изменения музыка Cue. Я надеюсь, что это помогает кикстарта вашу введение с видео в Studio One. Дополнительные советы и трюки с Studio One, проверьте следующие учебники:


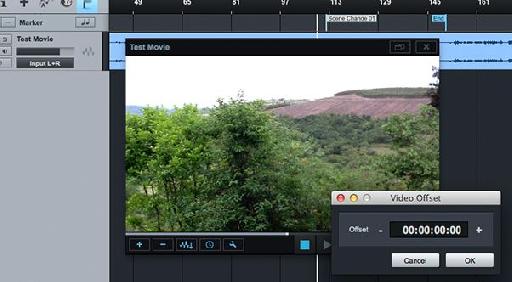
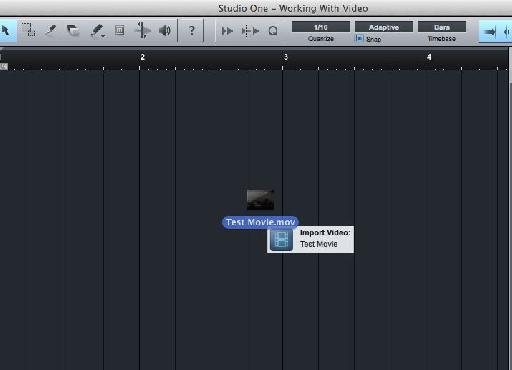
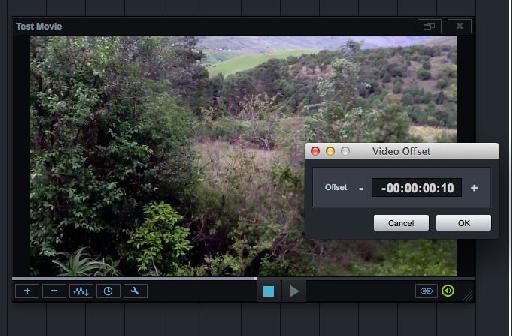
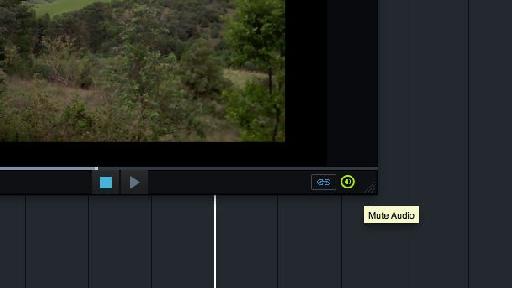
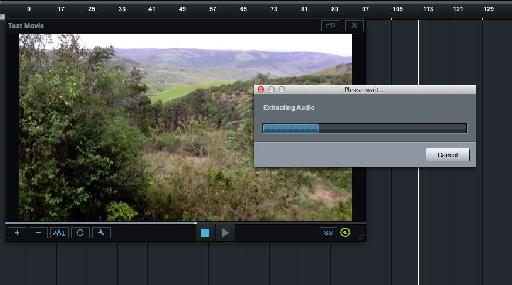
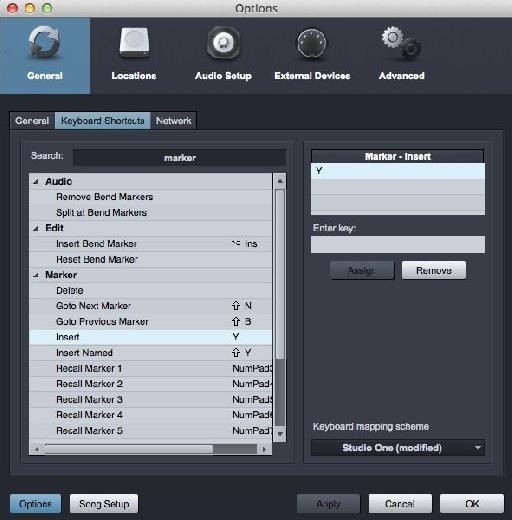
 © 2024 Ask.Audio
A NonLinear Educating Company
© 2024 Ask.Audio
A NonLinear Educating Company
Discussion
Want to join the discussion?
Create an account or login to get started!