私はスタジオ·ワンについて好きには、そのクリーンなインターフェイスとアプリケーション全体でドラッグ&ドロップ機能のサポートです。ビデオで作業する場合、これらのデザインの特徴は、スルー行われている。私たちは、スタジオ·ワンの曲にビデオファイルを追加することを見てみましょう。さらに、どのようにあなたがあなたのビデオに優れた効果音や音楽の基準点を書いたり、追加のどちらかを助けるためにビデオでトランジションポイントにマーカーを使用することができます。これがどのように行われるかを確認することができます。
ビデオクリップの追加
それはスタジオ·ワン曲にビデオクリップを追加することは非常に簡単です。スタジオ·ワンでのほとんどの機能と同様に、ドラッグアンドドロップ機能をサポートしています。だから、単に曲でアレンジ領域にビデオファイルをドラッグしてビデオクリップを追加します。これはソングにビデオを追加し、ビデオプレーヤーでそれを開きます。あなたは、トランスポートで再生を押すと、itllは、ビデオを再生します。のは他のスタジオ·ワンのビデオプレーヤーは何ができるかを見てみましょう。
ビデオプレーヤーのオプション
ビデオプレーヤーを移動し、私たちは何ができるか見てみましょう。左上にあなたのビデオクリップの名前を持つビデオ名ヘッダである。右上にフルスクリーンにビデオを最大化するために最大化アイコンです。あなたは第二のモニタを設定している場合は、この画面に渡ってビデオプレーヤーを移動し、フルスクリーンにすることができます。そして、これに次のビデオプレーヤーウィンドウを閉じアイコンです。あなたがビデオウィンドウを閉じてください、再度開きたい場合は、ツールバー上にあるビデオプレーヤーのアイコンをクリックしてください。
それでは、下部に実行オプションを見てみましょう。プラス記号を使用すると、別のムービーをインポートすることができます。これはあなたの現在のビデオを削除し、あなたが選択した新しいものと交換します。マイナス記号は、あなたの曲からビデオを削除します。抽出オーディオのアイコンが、私は、次のセクションで説明します。あなたが特定の時間によってあなたのビデオをオフセットしたい場合は、この後、この上にoffsetclickです。たぶん、あなたの歌のオーディオは遅すぎる約0.5秒である。 2が同期に今あるようにするには、この量だけビデオを相殺することができる。再生ヘッドが同じ位置が、ビデオ位置が変化に留まり、どのようにビデオをオフセットするときに注意してください。
オフセットボタンの後レンチアイコンです。これは、ビデオの表示サイズを変更することができます。オプションには半分のサイズ、デフォルトのサイズ、ダブルサイズです。あなたがビデオプレーヤーの右下隅をドラッグする場合も、あなたはあなたのディスプレイ上でそれをする方法に合わせてサイズを変更することができます。
再生と停止アイコンが底部に、中央に見出される。そして、右下には、オンラインまたはオフラインにビデオを入れて切り替えるためにあなたのオフライン/オンラインの起動ボタンがあり、最後にあなたがミュートボタンを持っている。あなたがビデオを追加するときにデフォルトでは、音声がミュートされます。だから、ビデオの音声のミュートを解除するために、これをクリックすることができます。
ビデオからオーディオを抽出
抽出オーディオアイコンはそれが言うまさに行います。それはあなたのビデオクリップからオーディオを抽出し、スタジオ·ワンでのオーディオトラックの上に置きます。あなたがスタジオワンズオーディオツールやエフェクトを元のオーディオを強化したい場合に便利です。たぶん、あなたは、ビデオ内の低ランブルの一部を削除するローカットEQを適用したい。そして、オーディオ内のレベルを均等にコンプレッサーを追加します。
あなたも試してみたいことができる別のトリックではなく秒またはバーでリードバックするように、トランスポート制御を変更している。時にはそれが代わりに小節と拍の、心の中の秒でビデオをナビゲートするより理にかなって。小節と拍を右クリックし、秒を選択します。

マーカーを追加する
私は、ビデオで再生しながら、シーンチェンジがある場合、例えば、同じように、メモを追加したい。私はそれがこのためにマーカーを使用してうまく機能見つける。シーンチェンジがあるまで映像を通して再生します。その後Markertrackを開く。これは、トラックリストの上にフラグアイコンです。その後、単純にマーカーを追加するための記号をクリックします。あなたは、マーカーの編集ダイアログを開き、マーカーの編集をお届けします適切な名前を与えるために、マーカーをダブルクリックすることができます。
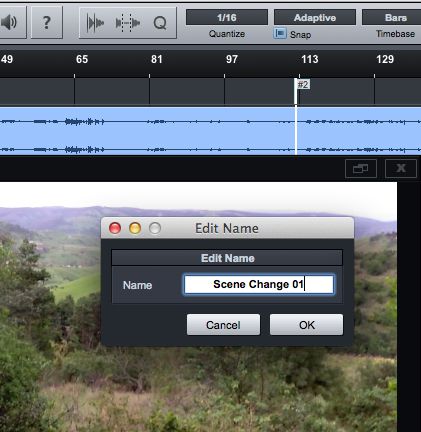
でも、良い方法は、挿入マーカーのキーボードショートカットを与えることです。スタジオ·ワンメニューに移動し、キーボードショートカット。マーカーの検索バータイプで、その後マーカーの下に挿入]を選択します。右側にはそれをキーボードショートカットを与える。私は、文字Yを使用している。
あなたがビデオを再生するときさて、あなたは単にそれが演奏している間のマーカーを挿入するためにキーボードショートカットを押すことができます。これは記号を毎回クリックすることよりも簡単です。
結論
それはあなたがビデオに作業するつもりなら、あなたのスタジオ·ワンの曲にビデオクリップを追加する方法を説明します。ドラッグアンドドロップ機能は、ビデオを追加することが容易になり、ビデオプレーヤーは非常に明確にレイアウトされている。マーカーを利用することにより、あなたは本当に遷移点と音楽キュー変更をビデオに微調整をあなたの曲を開始することができます。私は、これはスタジオ·ワンでのビデオであなたの導入をキックスタートに役立ちます願っています。スタジオ·ワンでより多くのヒントやトリックのために、次のチュートリアルをチェックアウト:


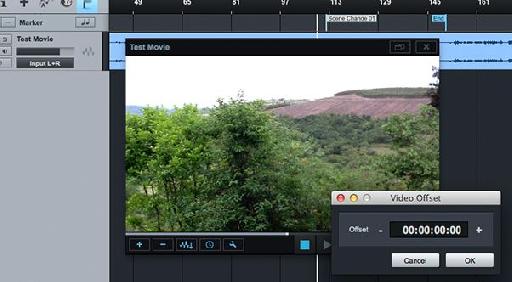
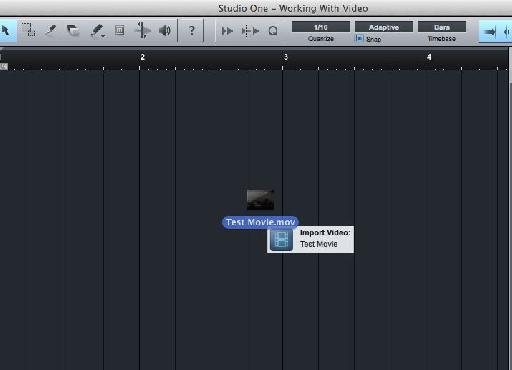
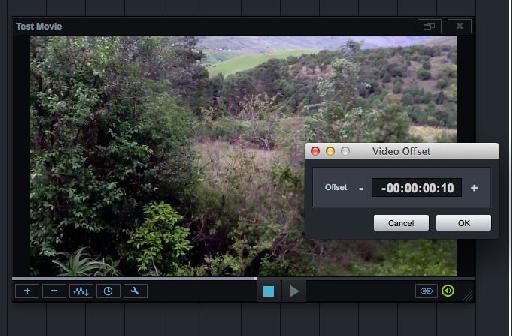
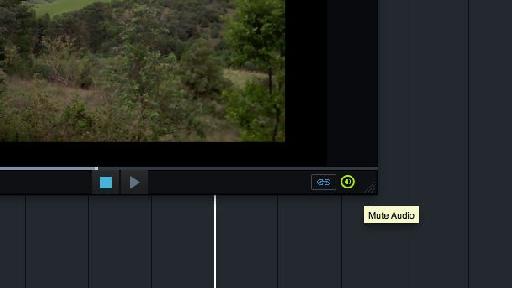
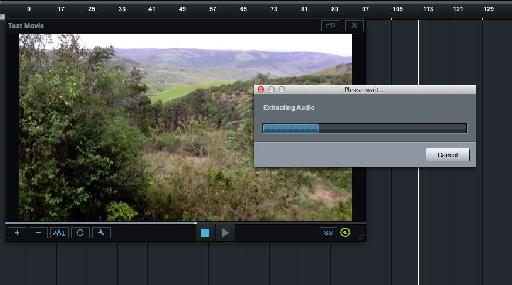
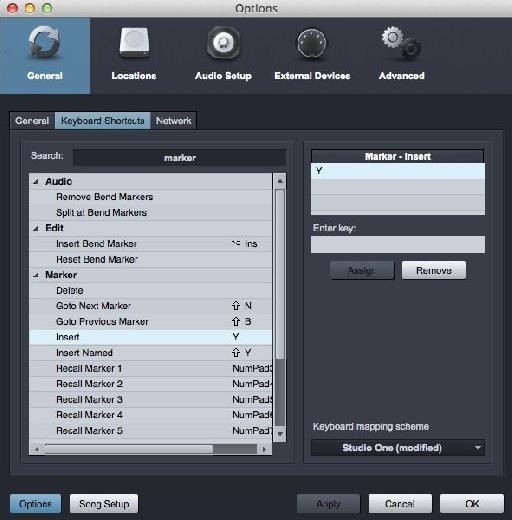
 © 2024 Ask.Audio
A NonLinear Educating Company
© 2024 Ask.Audio
A NonLinear Educating Company
Discussion
Want to join the discussion?
Create an account or login to get started!