¿Alguna vez has deseado poder controlar múltiples parámetros en diversos plug-ins en el mismo canal al mismo tiempo? El medio ambiente es la clave y para ello tenemos que conectar un atenuador de algunos transformadores que se conectan a la banda de canal.
Suena aterrador? Sigue leyendo para descubrir lo fácil que puede ser.
En este tutorial bien estar creando un bonito efecto dubby en un loop de batería mediante el barrido de filtros y aumentar el retorno de retardo con un solo fader. El Im bucle que utiliza se llama Rider Downtempo Bata 02.
Paso 1 - Para el medio ambiente
El uso de comandos de teclado Comando-8 abre una ventana nuevo entorno.
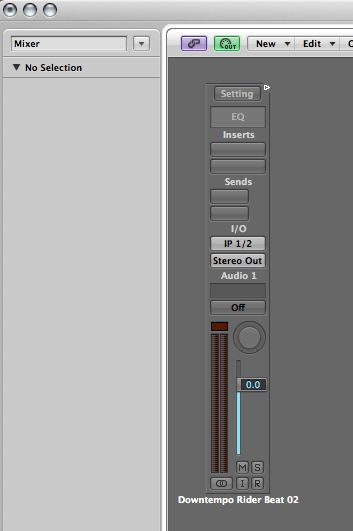
Utilice el triángulo de menú en la parte superior izquierda para llegar a la ventana Mixer.
Para dejar las cosas para conseguir demasiado desordenada que siempre hago este tipo de cosas en una capa separada, así resaltar el Rider Downtempo Batir 02 de canal y cortarlo utilizando Comando-X. Va el respaldo al triángulo de menú en la parte superior izquierda y seleccione Crear capa en el menú desplegable.
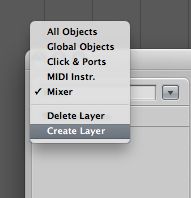
En esa capa recién creada Utilice el comando Comando-V pasta y su banda de canal volverá a aparecer, una vez que haya hecho esto es algo digno de su cambio de nombre de capa útil.
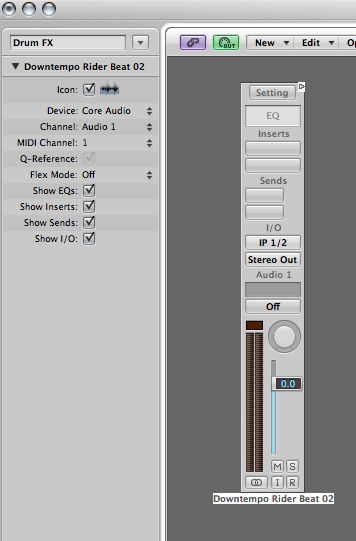
Cambio de nombre a medida que ayuda a mantener un registro de las cosas en los proyectos de ocupados.
Paso 2 - Identifique sus parámetros previstos
Así que he cargado una Channel EQ y un eco plug-in en el canal. Lo que me gustaría hacer es controlar un barrido de filtro de paso alto y bajo y aumentar el plug-in Echo señal procesada al mismo tiempo.
Para que esto suceda, necesitamos un objeto de monitor para mostrarnos lo indica estos parámetros responder, por lo que desde el menú emergente seleccione Nuevo
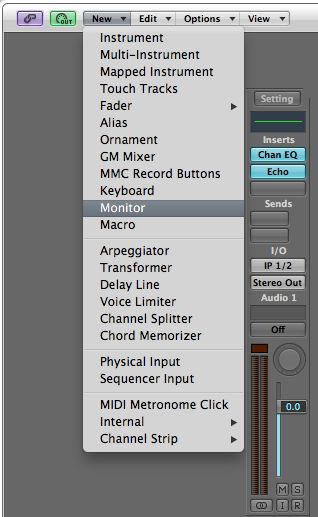
Abre el EQ plug-in y encender el filtro de paso Hola, ahora barrer la frecuencia del paso de Hi. Observe cómo el monitor empieza a enumerar los datos cuando hacemos esto? Ese es el material que está interesado pulg Tome nota de la letra y los números de los dos primeros, el mío está mostrando "F" x 2 1. Repita con el Pase Lo, mina muestra "F x 2 29"
Ahora abra el Echo plug-in, asegurar el control deslizante en seco es de 100% y luego deslice el control deslizante mojado todo el camino de ida y vuelta y tomar nota de la información en el monitor. Mine muestra "F" x 3 20

No se preocupe si su monitor está dando información ligeramente diferente, siempre vas a encontrar algo en la línea de "xxx F" eso está bien. Vamos a necesitar toda esa información en el próximo par de secciones.
Paso 3 - Creación de un Fader y Transformers
En el menú local, seleccione Nuevo

Establecer los parámetros del atenuador de esta manera.
También puede cambiar el nombre del fader en este punto.
Ahora bien preparar los transformadores. En el menú local, seleccione Nuevo
Ajustes del transformador.
Como las condiciones son las mismas para 3 de los transformadores que necesitamos, podemos simplemente Opción y arrastre para hacer 2 transformadores duplicado. Colocarlos en una línea vertical a la derecha del deslizador y cables de arrastre desde el fader en cada transformador, es el cambio de nombre digno de los transformadores 3 en este punto.
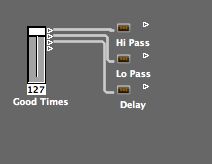
Trate de recordar cambiar el nombre de la marcha.
Paso 4 - Configuración Transformers
Un transformador tendrá un conjunto de eventos de entrada y de acuerdo con las condiciones definidas, las transforman en otra cosa. Ya hemos definido las condiciones, así que ahora tenemos que definir la operación, para que podamos hacer eso, tendremos que hacer referencia a las notas del Nivel Dos.
Comenzando con el paso Hola veo que he escrito "F 2 1 x" en mis notas, haga doble clic en el transformador de Paso Alto y establecer las operaciones de fila hasta que tengo en la siguiente imagen con cualquier información que anotó en el paso dos .
Configuración de la operación de Hi Pass Transformer.
Repita esto para el paso de Lo y Retraso transformadores
Una cosa a tener en cuenta es que quiero que el Pase Lo y Hi para funcionar de manera opuesta entre sí, como el paso Hola barre Quiero que el Pass Lo que barrer hacia abajo y viceversa. Esto se logra mediante la simple selección inversa para la Operación Byte de datos 2.
Esta configuración permitirá HI y LO filtros de paso de barrer en direcciones opuestas.
En este punto podemos conectar los transformadores de hasta el canal, reproducir el loop y mueva el control deslizante para escuchar los resultados de nuestro trabajo

[Audio id = "15671"]
Eso suena bien y todo está funcionando como se esperaba, pero creo que necesita un poco de ajuste para darnos un mayor control de los barridos de filtro
Paso 5 - Ajustes Finales
Sentí los barridos de filtro eran demasiado graves y me gustaría un mayor grado de control sobre toda la longitud del recorrido del fader, por suerte para nosotros que no es demasiado difícil de configurar.
Para el Hi Pass simplemente haga doble clic en el transformador de Paso Alto y en la Operación Byte de datos 2 Escala seleccione en el menú desplegable a continuación, cambie la fila inmediatamente inferior a 0,5
Escalado Hola Pasar parámetros.
Desafortunadamente hemos agotado todas nuestras opciones para el transformador Pass Lo - sin embargo, no hay nada que impida la adición de otro transformador en la cadena entre el Paso de Lo y el canal.
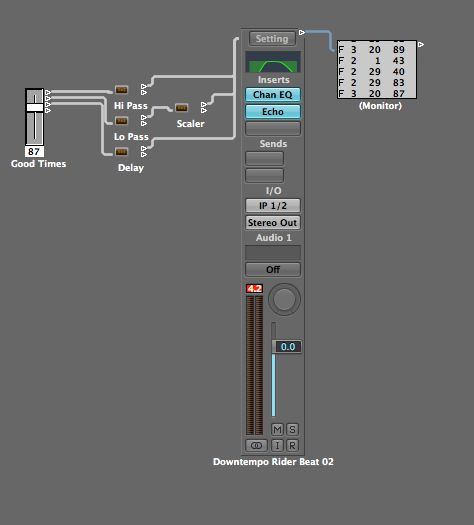
En el menú local, seleccione Nuevo
Establezca este nuevo transformador para permitir que todos los eventos a través de operaciones sino establecer Byte de datos 2 a escala con la siguiente fila ajustado a 0,5 y lo he instalado con un desplazamiento de 63.
Es hora de comprobar cómo suena eso,
[Audio id = "15668"]
Creo que es mucho mejor. Ahora bien, si sólo había una manera de automatizar ese atenuador
(Opcional) Paso 6 - Automatizar el Fader
Usted puede disfrutar simplemente de ajustar manualmente el fader al contenido de su corazón, pero puede haber un momento en que usted prefiere para automatizarlo. Siga leyendo para averiguar cómo hacerlo.
Basta con arrastrar el deslizador de la ventana del medio ambiente, colóquelo en un espacio en blanco en la lista de canciones Organizar ventanas y seleccione Crear en la ventana emergente. Ampliar la pista recién creado seleccionando y usando el comando de teclado Control + Z y pulse A para abrir el canal de automatización. Control y haga clic en el carril de la automatización y del menú seleccione Parámetro de automatización
Ahora sólo tienes que dibujar en la automatización y el tiempo que su modo de automatización se establece para leer, escuchará su automatización en vigor a los movimientos de fader al reproducir su proyecto.
Fader pista con la automatización.
[Audio id = "15672"]
Aunque las ofertas tutorial anteriores con EQ y Delay plug-ins, la técnica no es exclusivo de sólo los plug-ins. La mejor cosa sobre el Medio Ambiente La lógica es su flexibilidad, trata de experimentar con diferentes cadenas de plug-ins y FX para ver lo que puede ocurrir.
Que se diviertan!




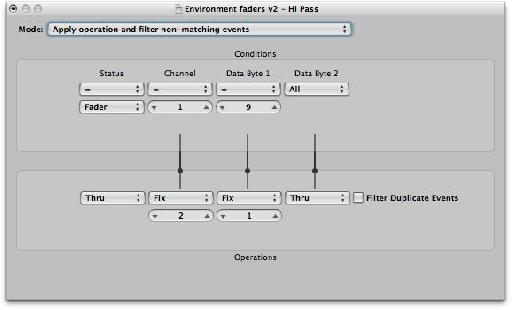
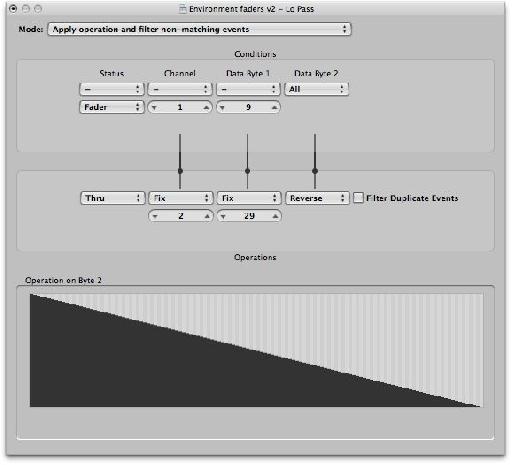

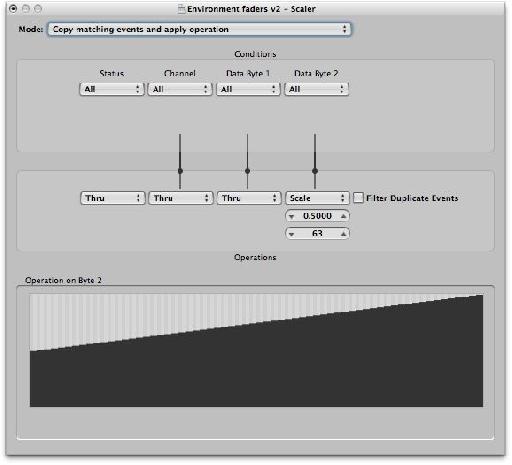

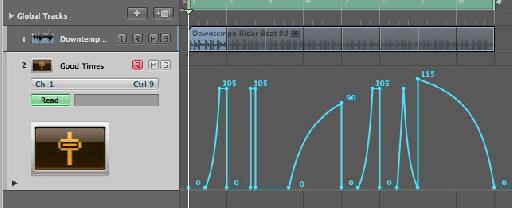
 © 2024 Ask.Audio
A NonLinear Educating Company
© 2024 Ask.Audio
A NonLinear Educating Company
Discussion
What did I miss?
T.
this doesn't work out very well for me.
the monitor doesn't show any information i.e. step number 3 doesn't work.
could you please re-evaluate this article and see if there is something missing.
thx & cheers
Hjalmar; Stockholm,Sweden
The only step I think Ruari missed explaining was how to setup the transofrmer for the Echo plugin. The parameters (if you wish to control the wet value of the Echo) should be:
F 3 20 X
Make sure all the transformers are cabled to the channel strip.
Also make sure the mode of each transformer is set to:
"Apply Operation and filter non-matching events" as shown in the screenshots.
I completely understand how this is easier to see being done in a video... which is why Steve H's Logic TNT 1, 2 and 3 series of video courses are soooo popular ;-)
Hope this helps thought,
R
Want to join the discussion?
Create an account or login to get started!