Haben Sie sich jemals gewünscht, Sie könnten mehrere Parameter in verschiedenen Plug-Ins auf dem gleichen Kanalzug gleichzeitig zu steuern? Die Umwelt ist der Schlüssel und um dies zu tun, müssen wir einen Fader zu einem gewissen Transformatoren, die dann an den Kanalzug angeschlossen verbinden.
Klingt beängstigend? Lesen Sie weiter, um herauszufinden, wie einfach es sein kann.
In diesem Tutorial gut zu schaffen eine schöne dubby Wirkung auf ein Drum-Loop durch Kehren Filter und zunehmender Verzögerung Rückkehr mit nur einem Fader. Die Schleife Im mit genannt wird Downtempo Reiter schlagen 02.
Schritt 1 - Für die Umwelt
Mit der Taste Befehl Befehl-8 öffnet sich ein neues Umfeld Fenster.
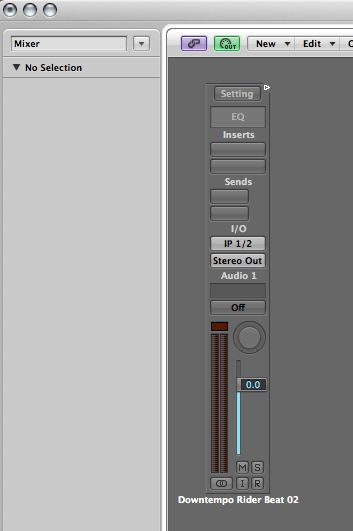
Verwenden Sie das Menü Dreieck oben links, um das Mixer-Fenster erhalten.
Um die Dinge immer zu überladen ich immer Dinge tun, wie dies in einer separaten Ebene zu stoppen, so markieren Sie die Downtempo Reiter schlagen 02 Kanalzug und schneiden Sie es mithilfe der Anwendung Command-X. Gehen Sie zurück bis zur Menü-Dreieck in der oberen linken und wählen Sie Layer aus dem Drop-down.
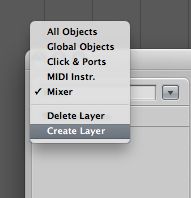
In diesem neu geschaffenen Schicht mit dem Command-V zum Einfügen-Befehl und Ihre Kanalzug wird wieder angezeigt, sobald Sie dies getan haben, es lohnt Umbenennen Ihrer Schicht etwas Nützliches.
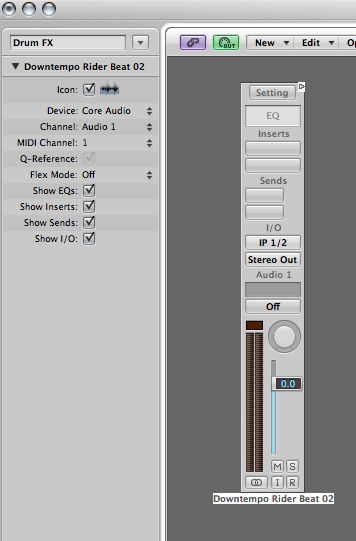
Umbenennen as you go hilft Ihnen dabei, den Überblick im hektischen Projekte.
Schritt 2 - Identifizieren Sie Ihre Bestimmungsgemäße Parameter
Also, ich habe ein Channel EQ und eine Echo-Plug-in auf dem Kanalzug geladen. Was ich gerne machen würde ist die Kontrolle ein Hallo und Low Pass Filter-Sweep und erhöhen die Echo-Plug-in Nass-Signal zur gleichen Zeit.
Um dies zu ermöglichen, benötigen wir eine Monitor-Objekt um uns zu zeigen, was signalisiert diese Parameter zu reagieren, so aus dem lokalen Menü wählen Sie Neu
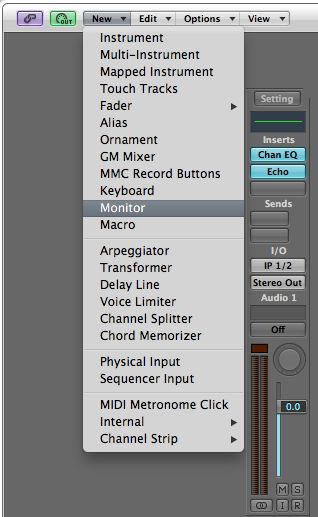
Öffnen Sie die EQ-Plug-in und schalten Sie den Hallo-Pass-Filter, jetzt kehren die Frequenz des Hallo-Pass. Beachten Sie, wie der Monitor Daten auflisten, wenn wir dies tun beginnt? Das ist das Zeug, das wir in. Nehmen Sie sich die Buchstaben und die ersten beiden Zahlen interessiert sind, ist mir zeigt "F 2 1 x". Wiederholen Sie mit dem Lo Pass, zeigt mir "F 2 29 x"
Öffnen Sie nun das Echo Plug-in, sicherzustellen, dass die trockenen Schieberegler auf 100% gesetzt ist, dann schieben Sie den Wet Regler ganz hin und her und beachten Sie die Informationen auf dem Monitor. Mine zeigt "F 3 20 x"

Mach dir keine Sorgen, wenn Ihr Monitor gibt Ihnen etwas andere info, solange Sie werden immer etwas entlang der Linien von "F xxx" das ist ok. Wir müssen all diese Informationen in den nächsten paar Abschnitte.
Schritt 3 - Erstellen einer Fader und Transformatoren
Von der lokalen Menü wählen Sie Neu

Stellen Sie Fader Parameter wie diese.
Sie können auch umbenennen den Fader an dieser Stelle.
Nun gut vorbereiten Transformatoren. Aus dem lokalen Menü wählen Sie Neu
Transformer-Einstellungen.
Da die Bedingungen gleich bleiben für 3 der Transformatoren benötigen wir, können wir einfach Wahltaste gedrückt bis 2 doppelte Transformatoren machen. Ordnen Sie sie in einer vertikalen Linie auf der rechten Seite des Faders und ziehen Kabel vom Fader in jedem Transformator, es lohnt Umbenennung der 3 Transformatoren an dieser Stelle.
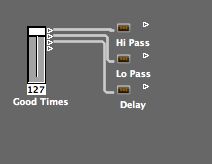
Versuchen Sie sich zu erinnern, benennen, wie Sie gehen.
Schritt 4 - Einstellung Transformers
Ein Transformator wird einen Satz von Eingangs-Veranstaltungen und nach definierbaren Bedingungen verwandeln sie in etwas anderes. Wir haben bereits die Bedingungen definiert, so jetzt müssen wir die Operation zu definieren, um für uns zu tun, dass wir benötigen, um den Notizen von Schritt zwei zu verweisen.
Beginnend mit dem Hallo Pass kann ich sehen, dass ich "F 2 1 x" in meinen Notizen geschrieben, doppelklicken Sie auf das Hallo Pass Transformators und setzen die Operationen rudern up, wie ich im folgenden Bild mit dem, was Informationen, die Sie schrieb in Schritt Zwei haben .
Betriebseinstellungen für Hallo Pass Transformer.
Wiederholen Sie diesen Vorgang für die Lo Pass und Delay-Transformatoren
Eine Sache im Auge zu behalten ist, dass ich die Lo und Hallo Pass zu funktionieren den umgekehrten Weg gegenseitig wollen, wie die Hallo Pass fegt ich die Lo Pass zu fegen unten und umgekehrt wollen. Dies wird durch einfaches Auswählen umgekehrt für die Operation Data Byte 2 erreicht.
Diese Einstellung wird Hallo ermöglichen und Lo Pass Filter in entgegengesetzter Richtung zu fegen.
An diesem Punkt können wir verbinden die Transformatoren bis Kanalzug, spielen die Schleife und verschieben Sie den Schieberegler, um die Ergebnisse unserer Arbeit zu hören

[Audio id = "15671"]
Das klingt cool und alles funktioniert wie erwartet, aber ich denke, es braucht ein bisschen Feintuning, um uns eine feinere Steuerung der Filter-Sweeps
Schritt 5 - Final Tweaks
Ich fühlte die Filter-Sweeps waren zu schwer und ich würde eine feinere Kontrolle über die gesamte Länge des Fader Reise gerne, zum Glück für uns, dass ist nicht allzu schwierig einzurichten.
Für die Hallo einfach Pass doppelklicken Sie auf das Hallo Pass Transformator und in Betrieb Daten Byte 2 Waage wählen aus dem Dropdown ändern Sie dann die nächste Zeile bis zu 0,5
Skaliert Hallo Pass-Einstellungen.
Leider haben wir alle unsere Optionen für die Lo Pass Transformator verwendet - aber es gibt nichts, uns zu stoppen Hinzufügen eines weiteren Transformators in der Kette zwischen dem Lo-Pass und dem Channel-Strip.
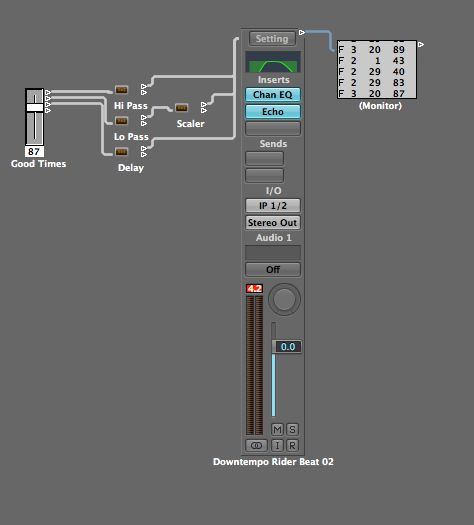
Von der lokalen Menü wählen Sie Neu
Setzen Sie diesen neuen Transformator, um alle Ereignisse durchzulassen, aber gesetzt Operations Data Byte 2 mit der nächsten Zeile auf 0,5 skaliert und ich habe es mit weg 63 Offset eingestellt.
Es ist Zeit, wie das klingt zu überprüfen,
[Audio id = "15668"]
Ich denke, das ist viel besser. Nun, wenn es nur einen Weg, um die Fader automatisieren
(Optional) Schritt 6 - Automatisierung der Fader
Vielleicht genießen nur manuelles Einstellen der Fader nach Herzenslust, aber es könnte eine Zeit kommen, wenn Sie es vorziehen, um es zu automatisieren. Lesen Sie weiter, um herauszufinden, wie.
Ziehen Sie einfach die Fader aus der Umwelt-Fenster und legen Sie sie in einem leeren Raum, in dem Fenster anordnen Tracklist und wählen Sie aus dem Popup-Fenster. Vergrößern Sie die neu erstellte Spur, indem Sie ihn und mit Tastaturbefehl Strg-Z drücken Sie dann A, um die Automatisierung Spur zu öffnen. Gedrückter Control-Taste in der Automatisierung Spur und aus dem Menü auszuwählen Automation Parameter
Jetzt brauchen Sie nur in Ihrem Automatisierungssystem zu ziehen und so lange wie Ihre Automatisierung eingestellt ist zu lesen, hören Sie Ihre Automatisierungslösung wirksam, Fader-Bewegungen, wenn Sie Ihr Projekt spielen.
Fader-Track mit der Automatisierung.
[Audio id = "15672"]
Obwohl die oben Komplettlösung befasst sich mit EQ und Delay-Plug-Ins ist die Technik nicht ausschließlich nur diejenigen Plug-Ins. Das Beste, was über die Logic Environment ist seine Flexibilität, experimentieren mit verschiedenen Plug-Ins und FX-Ketten zu sehen, was Sie mit oben kommen kann.
Viel Spaß!




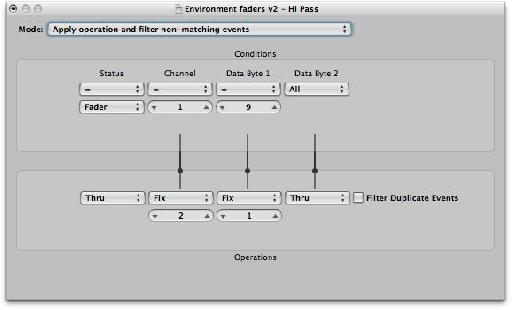
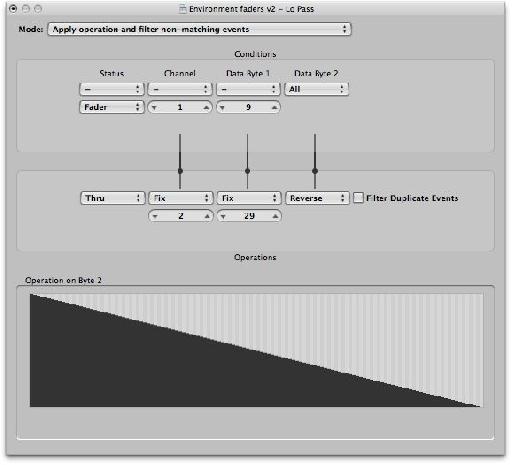

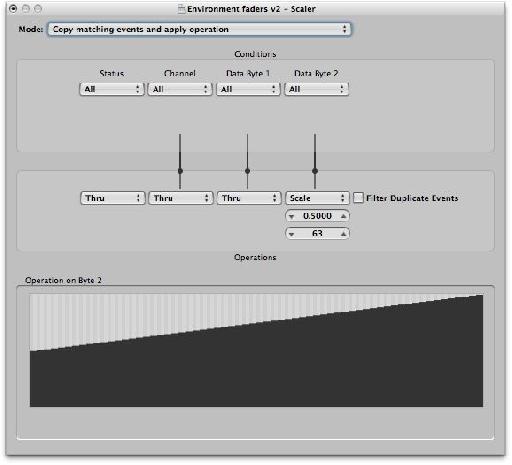

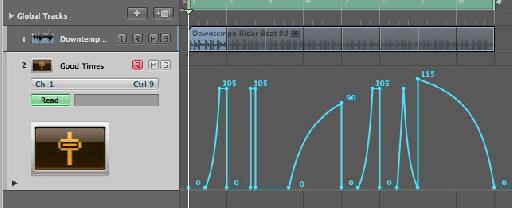
 © 2024 Ask.Audio
A NonLinear Educating Company
© 2024 Ask.Audio
A NonLinear Educating Company
Discussion
What did I miss?
T.
this doesn't work out very well for me.
the monitor doesn't show any information i.e. step number 3 doesn't work.
could you please re-evaluate this article and see if there is something missing.
thx & cheers
Hjalmar; Stockholm,Sweden
The only step I think Ruari missed explaining was how to setup the transofrmer for the Echo plugin. The parameters (if you wish to control the wet value of the Echo) should be:
F 3 20 X
Make sure all the transformers are cabled to the channel strip.
Also make sure the mode of each transformer is set to:
"Apply Operation and filter non-matching events" as shown in the screenshots.
I completely understand how this is easier to see being done in a video... which is why Steve H's Logic TNT 1, 2 and 3 series of video courses are soooo popular ;-)
Hope this helps thought,
R
Want to join the discussion?
Create an account or login to get started!