Вы когда-нибудь хотели вы могли контролировать несколько параметров в различных плагинов на той же полосе канала одновременно? Защита окружающей среды является ключевым и для этого нам необходимо подключить фейдер некоторые трансформаторы, которые затем подключен к полосе канала.
Звук страшно? Читайте дальше, чтобы узнать, как легко это может быть.
В этом учебнике также создавать хорошее дабовые воздействие на барабанные петли радикальных фильтров и увеличением задержки возврата, используя только один фейдер. Им с помощью цикла называется Downtempo Rider Удар 02.
Шаг 1 - для окружающей среды
Использование ключевых команда Команда-8 открыть в новом окне среды.
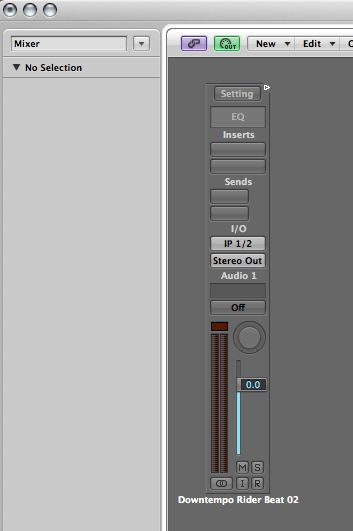
Используйте меню треугольник в левом верхнем углу, чтобы добраться до окна микшера.
Чтобы остановить вещи становятся слишком загроможден Я всегда делаю такие вещи в отдельном слое, так что выделить Downtempo Rider Удар 02 полосы канала и вырезать его с помощью команд-X. Вернитесь в меню треугольник в левом верхнем углу и выберите Создать слой из раскрывающегося списка.
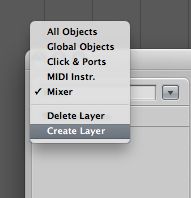
В этом вновь созданный слой использовать Command-V команду вставки и ваш канал полосе вновь появится, как только вы сделаете это, стоит переименование слоя что-то полезное.
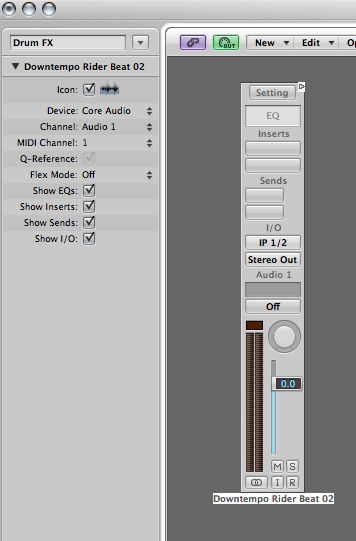
Переименование, как вы идете помогает вам следить за вещами в оживленных проектов.
Шаг 2 - определение вашей целевой Параметры
Итак, я загрузила эквалайзер канала и Echo плагин на полосе канала. Что я хочу сделать, это контролировать Привет и низкий развертки фильтр и увеличить Эхо плагин мокрой сигнал в то же время.
Чтобы это произошло, мы должны монитор объект, чтобы показать нам, что сигнализирует этих параметров будет отвечать, так что в локальном меню выберите команду Создать
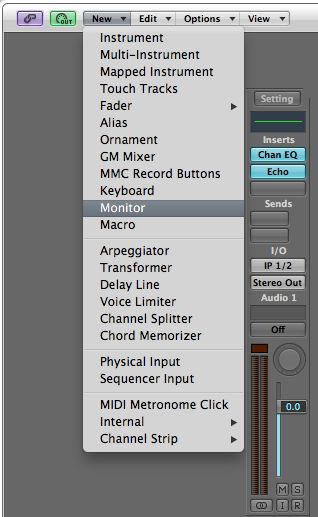
Откройте EQ плагин и включить фильтр Pass Привет, теперь подметать частоты Привет Pass. Обратите внимание, что монитор начинает перечислять данные, когда мы это делаем? Это материал, мы заинтересованы принять к сведению письмо и первые две цифры, показывающие шахте "F 2 1 х". Повторите с Lo Pass, моя показывает "F 2 29 х"
Теперь откройте Эхо плагин, обеспечить сухую ползунок установлен в 100%, то сдвиньте бегунок Мокрый весь путь туда и обратно и принять к сведению информацию на мониторе. Шахта показывает "F 3 20 х"

Не волнуйтесь, если ваш монитор дает вам немного другой информации, пока вы получаете что-то вроде "F XXX" это нормально. Нам понадобится все, что данные в следующие несколько разделов.
Шаг 3 - Создание Fader и трансформаторы
Из локального меню, выберите Новый

Установите фейдер параметров, как это.
Вы также можете переименовать фейдера в этой точке.
Сейчас хорошо подготовиться трансформаторов. Из местного меню выберите команду Создать
Трансформатор настройки.
В качестве условия остаются неизменными в течение 3 трансформаторов мы требуем, мы можем просто Option-перетащите, чтобы сделать 2 дублирующих трансформаторов. Расположите их в вертикальную линию справа от фейдера и сопротивления кабелей от фейдеров в каждом трансформаторе, это стоит переименование 3 трансформатора в этой точке.
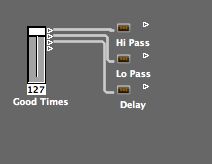
Постарайтесь вспомнить, переименовать, как вы идете.
Шаг 4 - Установка трансформаторов
Трансформатор будет набор входных событий и в соответствии с заданными условиями, превратить их во что-то другое. Мы уже определили условия, так что теперь мы должны определить операцию для того, чтобы нам делать, что нам придется обратиться к отмечает Шаг второй.
Начиная с перевала Привет я вижу, я написал "F 2 1 х" в моих заметках, дважды щелкните трансформатора Привет Pass и установите операций грести вверх, как у меня в следующем изображении с тем, что информация вы записали в Шаг второй .
Операция параметры Привет Pass Transformer.
Повторите эту процедуру для Lo Pass и задержки трансформаторов
Одно дело иметь в виду, что я хочу Ло и передать Привет действовать в противоположном направлении друг друга, как Pass Привет заметает Я хочу Lo Pass прокатиться вниз и наоборот. Это достигается путем простого выбора обратной к операции Байт данных 2.
Эта настройка позволит Привет и Lo Pass фильтры прокатиться в противоположных направлениях.
На данный момент мы можем соединить трансформаторов до полосы канала, играть петли и переместите ползунок, чтобы услышать результаты нашей работы

[Аудио ID = "15671"]
Это звучит здорово, и все работает, как ожидалось, но, я думаю, что он нуждается в небольшой доработке, чтобы дать нам точного управления в фильтре зачисток
Шаг 5 - Final Tweaks
Я чувствовал фильтр зачисток были слишком тяжелыми, и я хотел тонкие степень контроля над всей длине путешествия фейдер, к счастью для нас, что не так уж трудно установить.
Для Привет Pass просто дважды щелкните трансформатора Привет пропусков и в операции байт данных выберите пункт 2 Шкала из выпадающего затем измените следующую строку до 0,5
Увеличение Привет передать параметры.
К сожалению, мы использовали все наши возможности для Lo трансформатора Pass - впрочем, ничто не мешает нам добавить еще один трансформатор в цепи между Pass Ло и полосы канала.
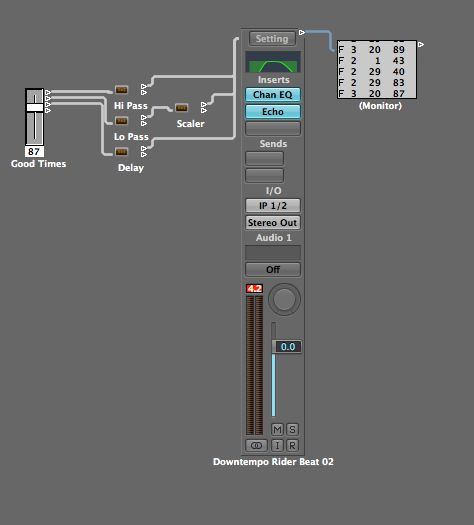
Из локального меню, выберите Новый
Установите этот новый трансформатор, чтобы все события через набор операций, но данные Байт 2 масштабировать со следующей строки установлен в 0,5 и я установил его смещение от 63.
Пришло время проверить, как это звучит,
[Аудио ID = "15668"]
Я думаю, что это гораздо лучше. Теперь, если только есть ли способ автоматизировать, что фейдер
(Необязательно) Шаг 6 - Автоматизация микширования
Вы могли бы наслаждаться только ручной регулировки фейдера на ваше содержание сердца, но может быть время, когда вы предпочли бы автоматизировать. Читайте дальше, чтобы узнать, как.
Просто перетащите фейдера из окружающей среды окно, поместите его в пустое пространство в Arrange Windows, трек-лист и выберите из всплывающего окна. Увеличить вновь созданный трек, выбрав его и, используя ключ команды Control-Z затем нажмите кнопку, чтобы открыть автоматизации пер. Управление кнопкой мыши в автоматизации полосу и из меню выберите параметр автоматизации
Теперь просто сделать в вашей автоматизации и пока ваш автоматизации установлен режим чтения, вы услышите автоматизации вступает в силу фейдер движения, когда вы играете вашего проекта.
Fader трек с автоматизацией.
[Аудио ID = "15672"]
Хотя приведенные выше предложения руководства с эквалайзером и задержкой плагинов, технику не только для тех, кто просто плагинов. Самое лучшее Logic окружающей среды является ее гибкость, попробуйте поэкспериментировать с использованием различных цепей плагинов и эффектов, чтобы посмотреть, что можно придумать.
Удачи!




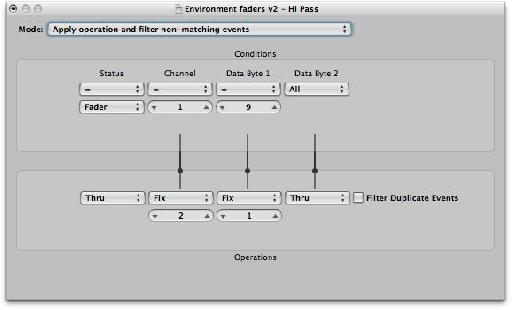
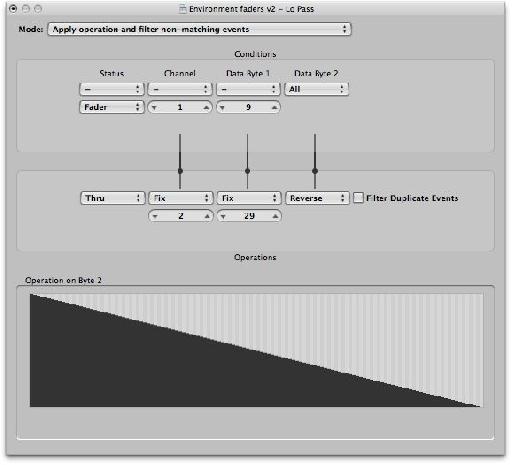

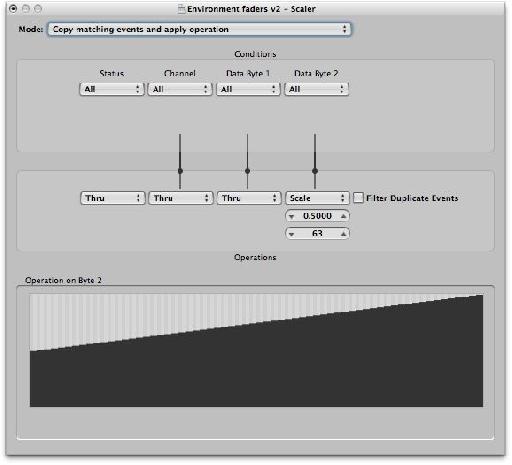

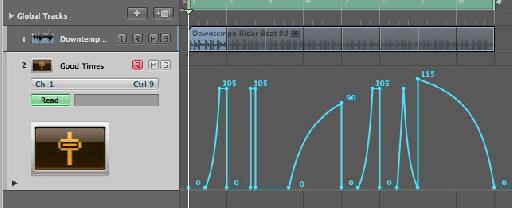
 © 2024 Ask.Audio
A NonLinear Educating Company
© 2024 Ask.Audio
A NonLinear Educating Company
Discussion
What did I miss?
T.
this doesn't work out very well for me.
the monitor doesn't show any information i.e. step number 3 doesn't work.
could you please re-evaluate this article and see if there is something missing.
thx & cheers
Hjalmar; Stockholm,Sweden
The only step I think Ruari missed explaining was how to setup the transofrmer for the Echo plugin. The parameters (if you wish to control the wet value of the Echo) should be:
F 3 20 X
Make sure all the transformers are cabled to the channel strip.
Also make sure the mode of each transformer is set to:
"Apply Operation and filter non-matching events" as shown in the screenshots.
I completely understand how this is easier to see being done in a video... which is why Steve H's Logic TNT 1, 2 and 3 series of video courses are soooo popular ;-)
Hope this helps thought,
R
Want to join the discussion?
Create an account or login to get started!