Alguma vez você já desejou que você poderia controlar vários parâmetros em vários plug-ins na faixa mesmo canal ao mesmo tempo? O ambiente é a chave e, para isso, precisa conectar um fader para alguns transformadores que são então ligado à faixa de canal.
Parecer assustador? Leia mais para descobrir como pode ser fácil.
Neste tutorial bem estar criando um belo efeito dub em um loop de bateria por varrer filtros e aumentar o retorno de atraso usando apenas um fader. O Im loop usando é chamado Rider Downtempo Bata 02.
Passo 1 - Para o ambiente
Usando o comando tecla Command-8 abrir uma janela novo ambiente.
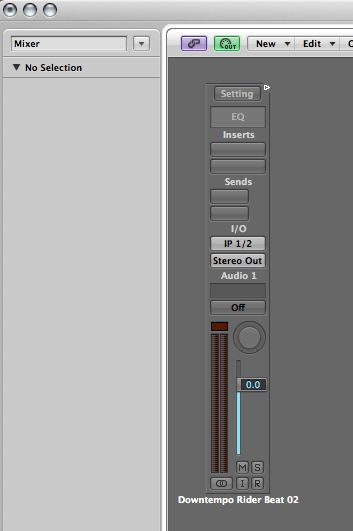
Use o triângulo do menu no canto superior esquerdo para chegar à janela Mixer.
Para parar de fazer as coisas muito confuso eu sempre faço coisas como esta em uma camada separada, para destacar a Rider Downtempo Bata 02 faixa de canal e corte-o usando Command-X. Volte até o triângulo do menu no canto superior esquerdo e selecione Criar Camada do drop-down.
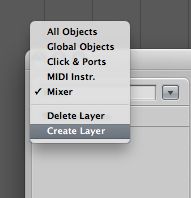
Em que camada recém-criada usar o Command-V comando de colar e sua faixa de canal vai reaparecer, depois de ter feito isso é renomear vale o seu algo camada útil.
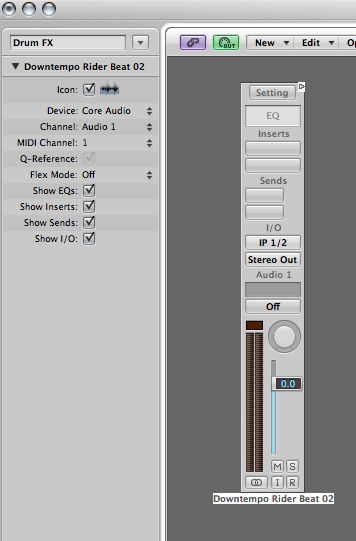
Renomeando como você vai ajuda-lo a manter o controle das coisas em projetos ocupadas.
Passo 2 - Identificar os parâmetros Pretendidos
Então, eu tenho carregado um EQ Channel e um Eco plug-in na faixa de canal. O que eu gostaria de fazer é controlar uma varredura filtro Hi e Low Pass e aumentar a eco plug-in sinal molhado ao mesmo tempo.
Para que isso aconteça, precisamos de um objeto monitor para mostrar-nos o que sinaliza destes parâmetros irá responder a, assim, no menu local selecione Novo
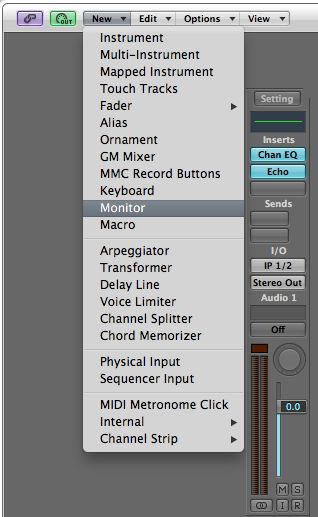
Abra o EQ plug-in e ativar o filtro passa alta, agora varrer a frequência da passagem de Hi. Observe como o monitor começa a listar dados quando fazemos isso? Essa é a idéia que estamos interessados Dê uma nota da carta e os dois primeiros números, a mina está mostrando "F 2 x 1". Repita com a passagem Lo, a mina mostra "F x 2 29"
Agora, abra o Plug-in, garantir o controle deslizante seco é definido para 100% depois deslize o nível Wet todo o caminho de ida e volta e tomar nota da informação no monitor. Mina mostra "F 3 20 x"

Não se preocupe se o seu monitor está lhe dando informações um pouco diferentes, desde que você está recebendo algo ao longo das linhas de "xxx F" isso é ok. Vamos precisar de toda a informação de que no próximo par de seções.
Passo 3 - Criação de um Fader e Transformers
A partir do menu local, selecione Novo

Definir parâmetros Fader como este.
Você também pode renomear o fader neste momento.
Agora bem preparar os transformadores. A partir do menu local selecione Novo
Configurações do transformador.
Como as condições são as mesmas para três dos transformadores precisamos, podemos simplesmente Opção e arraste para fazer 2 transformadores duplicado. Arrume-os em uma linha vertical à direita do fader e cabos de arrasto do fader em cada transformador, é renomear vale o Transformers 3 neste momento.
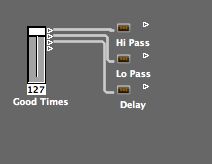
Tente lembrar-se de mudar o nome que você vá.
Passo 4 - Ambiente Transformadores
Um transformador terá um conjunto de eventos de entrada e de acordo com as condições definidas, transformá-los em algo mais. Nós já definiu as condições, então agora precisamos definir a operação, a fim de nos fazer isso vamos precisar de consultar as notas da etapa dois.
Começando com a passagem do Oi eu posso ver que eu ter escrito "F 2 1 x" em minhas notas, clique duas vezes no transformador passagem Oi e definir as operações de linha-se como eu tenho na imagem a seguir com qualquer informação que escreveu no Passo Dois .
Configurações de operação para Hi Passe Transformer.
Repita este procedimento para a passagem de Lo e Delay transformadores
Uma coisa a ter em mente é que eu quero que o Lo e Hi Pass para funcionar da maneira oposta um ao outro, como Passe Hi varre Eu quero a passagem Lo para varrer para baixo e vice-versa. Isto é conseguido simplesmente seleccionando reversa para Byte Operação de dados 2.
Esta configuração permitirá Hi Lo e filtros de passagem para varrer em direções opostas.
Neste ponto, podemos ligar os transformadores até a faixa de canal, jogar o laço e mova o controle deslizante para ouvir os resultados do nosso trabalho

[Audio id = "15671"]
Isso parece legal e tudo está funcionando como esperado, mas, eu acho que ele precisa de um pouco de ajustes para nos dar maior controle do filtro volta
Passo 5 - ajustes finais
Eu senti o filtro volta eram muito graves e eu gostaria de um grau maior de controle sobre toda a extensão do curso fader, felizmente para nós, que não é muito difícil de configurar.
Para a Oi Passe simplesmente clique duas vezes no transformador passagem Oi e na operação de dados Escala Byte 2 selecione no menu suspenso em seguida, alterar a linha seguinte para 0,5
Escalado Hi Passe configurações.
Infelizmente já usamos todas as nossas opções para o transformador passagem Lo - no entanto, não há nada que nos impeça de adicionar um outro transformador na cadeia entre a passagem de Lo ea faixa de canal.
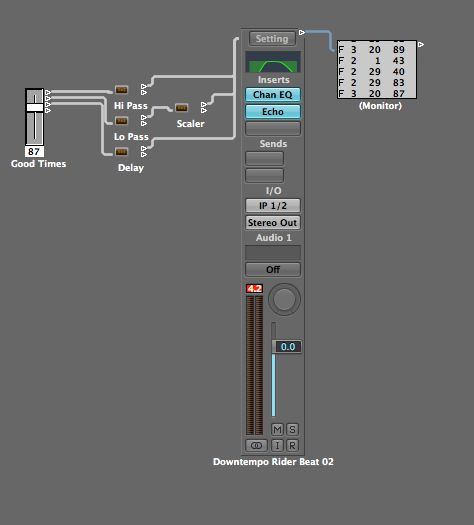
A partir do menu local, selecione Novo
Defina este novo transformador para permitir que todos os eventos através mas definir Operações Data Byte 2 para escalar com a próxima linha definida para 0,5 e eu defini-lo com um deslocamento fora 63.
É hora de verificar como isso soa,
[Audio id = "15668"]
Eu acho que é muito melhor. Agora, se só havia uma maneira de automatizar isso fader
(Opcional) Passo 6 - Automatizar O Fader
Você pode desfrutar apenas ajustar manualmente o fader ao seu conteúdo corações, mas pode haver um momento em que você preferir automatizar. Leia mais para descobrir como.
Basta arrastar o fader da janela do ambiente, solte-o em um espaço em branco no Organizar o Windows e selecione Criar lista de faixas a partir da janela pop-up. Ampliar a pista recém-criado selecionando-o e usando o comando tecla Control-Z e pressione A para abrir a pista de automação. Control-clique na pista de automação e no menu selecione Parâmetro de Automação
Agora é só desenhar no seu automação e desde que o seu modo de automação está definida para ler, você vai ouvir a sua automação produz efeitos a movimentos de fader quando você joga o seu projeto.
Fader faixa com a automação.
[Audio id = "15672"]
Embora os negócios passo a passo acima, com EQ e Delay plug-ins, a técnica não é exclusiva apenas para os plug-ins. A melhor coisa sobre o Meio Ambiente Logic é a sua flexibilidade, tentar experimentar o uso de correntes diferentes plug-ins e FX para ver o que você pode vir acima com.
Divirta-se!




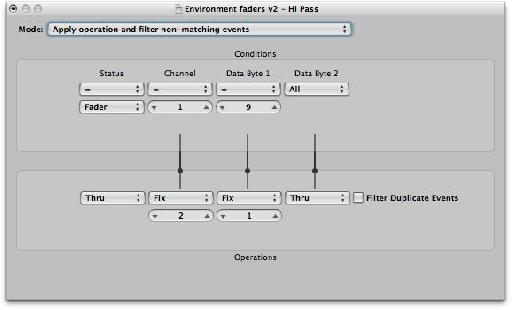
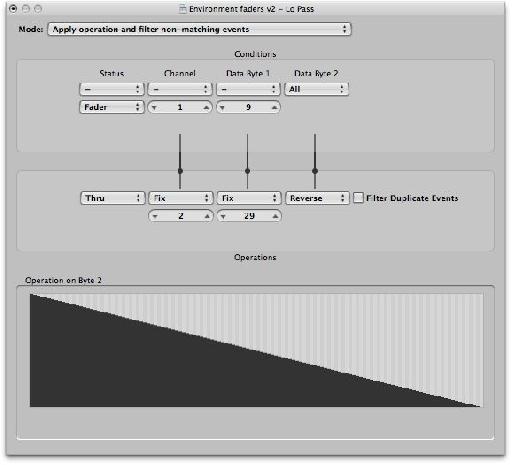

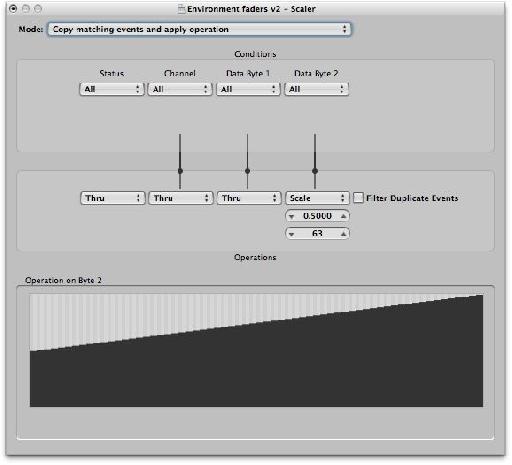

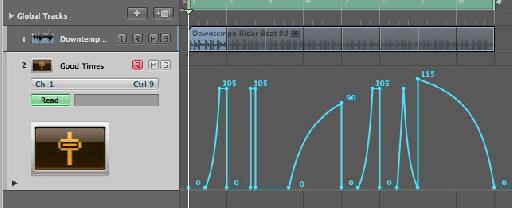
 © 2024 Ask.Audio
A NonLinear Educating Company
© 2024 Ask.Audio
A NonLinear Educating Company
Discussion
What did I miss?
T.
this doesn't work out very well for me.
the monitor doesn't show any information i.e. step number 3 doesn't work.
could you please re-evaluate this article and see if there is something missing.
thx & cheers
Hjalmar; Stockholm,Sweden
The only step I think Ruari missed explaining was how to setup the transofrmer for the Echo plugin. The parameters (if you wish to control the wet value of the Echo) should be:
F 3 20 X
Make sure all the transformers are cabled to the channel strip.
Also make sure the mode of each transformer is set to:
"Apply Operation and filter non-matching events" as shown in the screenshots.
I completely understand how this is easier to see being done in a video... which is why Steve H's Logic TNT 1, 2 and 3 series of video courses are soooo popular ;-)
Hope this helps thought,
R
Want to join the discussion?
Create an account or login to get started!