L'une des caractéristiques déterminantes de la musique produite en utilisant des outils numériques est qu'il est par défaut très propre. Enregistrement sur disque dur ajoute pas de distorsion douce de la bande, et le signal généré à partir d'instruments virtuels n'est pas affectée par les facteurs du monde réel, car il reste entièrement à l'intérieur de l'ordinateur. Cela peut être une bonne chose si sa ce que vous êtes après, mais certaines personnes aiment ajouter un élément de l'imperfection de retour dans leurs productions. Cela ne doit pas seulement signifier coller une sim d'ampli sur un canal (même si vous pouvez!) Mais il peut aussi signifier couper et écraser l'audio d'apporter plus de bord à elle. Regardons quelques-unes des façons que vous pouvez y arriver dans Cubase.
1 - Ajoutez un peu de croquant
Peut-être la façon la plus évidente mais néanmoins toujours efficace pour salir le son est d'ajouter un simulateur d'ampli ou de fausser le plug-in sur une piste de Cubases outils intégrés. Un peu de croquant lui donnera un certain avantage, ou vous pouvez essayer de vraiment repousser les limites pour obtenir un effet beaucoup plus difficile. Vous pourriez ne pas avoir cet effet présent à travers toute une piste comme il pourrait devenir irritant pour l'auditeur, mais utilisé avec parcimonie et aux bons points, il peut être très efficace.
2 - Utilisez extrême timestretching
Cubase est vraiment bonne au moment précis d'étirement, mais vous pouvez aussi prendre les choses très loin et obtenir des effets intéressants. Faites un clic droit sur un clip ou choisissez Audio
3 - Timestretch plus rapidement
Vous pouvez faire la même chose en sélectionnant l'outil pointeur Time Stretch et en faisant glisser un clip sur la timeline. En utilisant cette méthode vous permet de glisser à ralentir en théorie autant que vous le souhaitez, indépendamment de la tempo d'origine. Bien sûr, vous pouvez faire l'inverse aussi, d'accélérer grandement le son par le raccourcir.
4 - Mess environ avec terrain
Toujours dans le menu Processus, vous trouverez une option Pitch Shift et cela peut être utilisé pour modifier radicalement la hauteur d'un clip audio sans changer son tempo. Notez que si vous ne voulez le changement de tempo, vous pouvez décocher la case de correction du temps ici et Cubase allez vraiment mutiler le clip. Utilisez le bouton Aperçu pour écouter l'effet avant de vous décider, et frapper processus pour effectuer les changements.
5 - Changer la fréquence d'échantillonnage
Une autre option dans le menu du processus est l'outil pour modifier un taux clips de l'échantillon. Si vous entrez un taux d'échantillonnage nettement inférieur à ce que le clip est à l'origine de, vous pouvez simuler une certaine vitesse assez bizarre et les effets de tangage. La chute du taux d'échantillonnage de 10000 par exemple semble donner un effet de tamia!
6 - Chaîne audio de votre
Cubases VariAudio et technologie Audiowarp est surtout utilisé pour corriger la synchronisation des pièces audio enregistrés, mais il peut également être utilisé pour manipuler de façon créative que le timing. Double-cliquez sur un élément pour l'ouvrir dans l'éditeur d'échantillons et puis aller à la section Audiowarp sur la gauche. Tournez sur Warp Libre, puis cliquez pour ajouter des marqueurs de chaîne à l'intérieur du clip. Vous serez alors en mesure de déplacer des sections de la forme d'onde sur sans affecter les autres parties ou la durée du clip. C'est une façon intelligente par exemple pour faire une ou deux notes, des mots ou des battements d'un clip aller plus vite ou plus lentement, mais alors retourner la lecture à la vitesse normale de la parole ou de la note suivante. Sans cette technologie de déformation, ce serait vraiment difficile à réaliser.
7 - Explorez VariAudio
Dans l'onglet VariAudio, tourner sur Pitch and Warp. Cubase analysera le clip puis vous montrer les emplacements figurant dans le clip comme une série de points à l'écran. Ceux-ci peuvent être modifiés librement de changer la hauteur et la synchronisation, et pendant que son supposé être utilisé avec des pièces audio monophoniques pour l'application de la correction, il peut être utilisé avec n'importe quel audio pour plus de résultats expérimentaux. Essayez de déplacer quelques points autour et vous aurez trouvé, il est facile à plier et tordre le terrain et le calendrier de manière intéressante. C'est même possible d'obtenir une sorte d'effet de plateau bancal en déplaçant quelques emplacements autour.
8 - Coupez vos pièces
Dans le menu Audio ou clic droit, choisissez Repères
Effets de processus de remplacement - 9
10 - Obtenez fou avec des parties MIDI
Plutôt que de parties MIDI de programmation à l'aide d'un clavier, charger une instance d'un arpégiateur ou Beat Designer plug-in comme une insertion MIDI sur une piste. Utilisez la grille ou d'autres paramètres pour composer dans certains modèles fous que vous ne pourrais pas avoir joué à la main, et vous allez rapidement trouver des parties MIDI extrêmes!


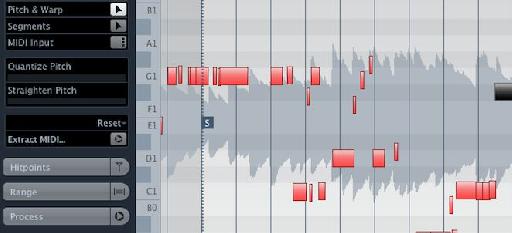
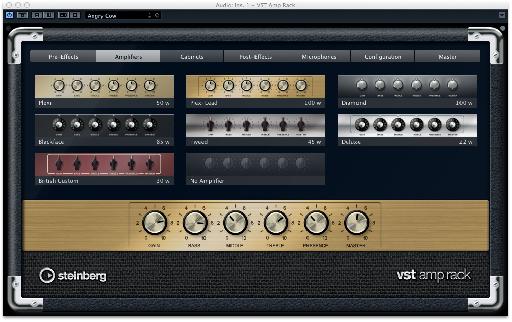
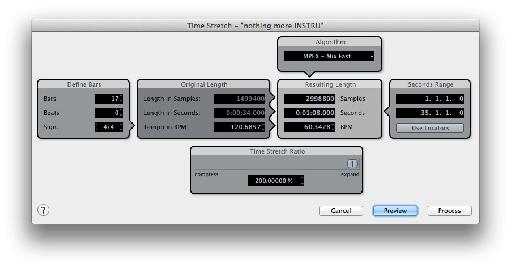

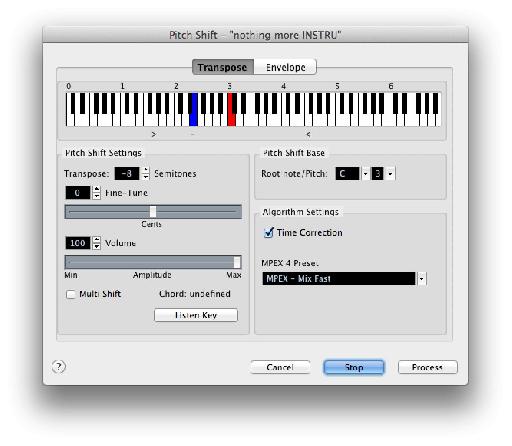
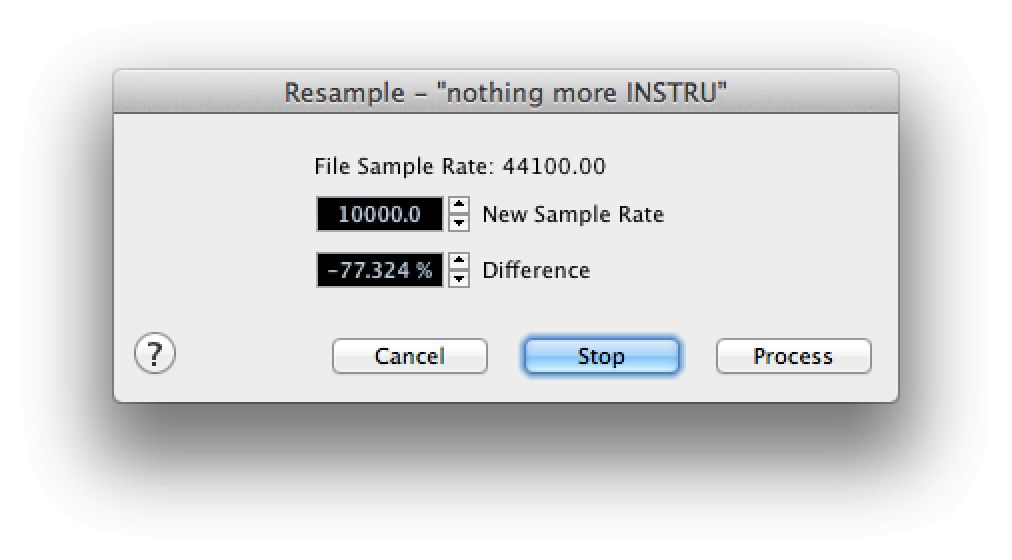
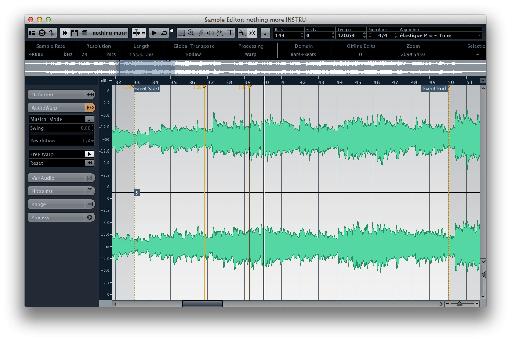
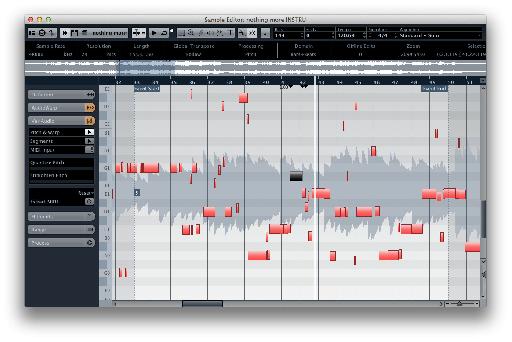
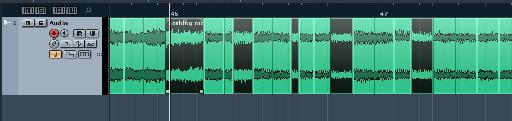
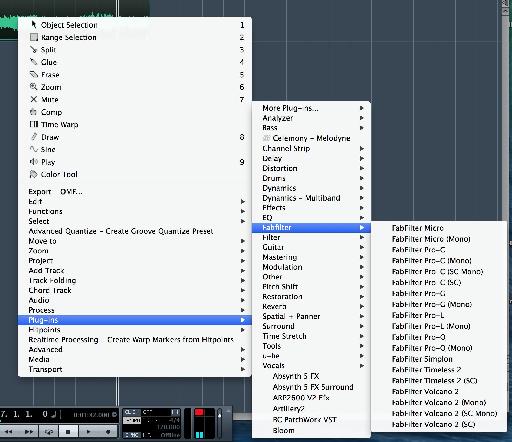
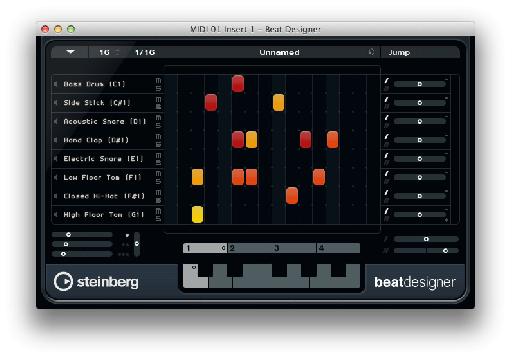
 © 2024 Ask.Audio
A NonLinear Educating Company
© 2024 Ask.Audio
A NonLinear Educating Company
Discussion
Want to join the discussion?
Create an account or login to get started!