Eines der bestimmenden Merkmale der Musik produziert mit digitalen Tools ist, dass es standardmäßig sehr sauber. Festplattenaufzeichnung fügt keine der sanfte Verzerrung der Band, und von virtuellen Instrumenten erzeugte Signal wird nicht durch irgendwelche realen Faktoren, da es innerhalb des Computers bleibt ganz. Dies kann eine gute Sache sein, wenn sein, was du nach, aber einige Leute wollen ein Element der Unvollkommenheit zurück in ihre Produktionen hinzuzufügen. Das gilt nicht nur bedeuten, kleben eine Amp-Sim auf einem Kanal (auch wenn Sie können!), Aber es kann auch bedeuten, Hacken und Maischen bis zu mehr Audio-Rand zu ihm zu bringen. Schauen wir uns einige der Möglichkeiten, wie Sie damit dies geschieht in Cubase.
1 - Fügen Sie etwas Crunch
Vielleicht ist die offensichtlichste, aber dennoch immer noch effektiver Weg, um einen schmutzigen Sound ist es, einen Amp-Simulator oder Verzerrungen Plug-in auf eine Spur von Cubases integrierten Tools hinzufügen. Ein wenig Crunch gibt es einige Rand, oder Sie könnten versuchen, wirklich an die Grenzen, um eine viel härtere Effekt zu erhalten. Sie werden vielleicht nicht wollen diesen Effekt vor durch eine ganze Spur haben, wie es irritierend für die Zuhörer werden könnte, aber sparsam verwendet und an den richtigen Stellen kann es sehr effektiv sein kann.
2 - Verwenden Sie extreme Timestretching
Cubase ist wirklich gut an die genaue Zeit dehnen, aber Sie können auch die Dinge wirklich weit zu nehmen und einige interessante Effekte. Rechtsklick auf einen Clip oder wählen Sie Audio
3 - Timestretch schneller
Sie können die gleiche Sache, indem Sie den Time-Stretch-Zeiger-Werkzeug und ziehen Sie einen Clip auf der Timeline zu tun. Mit dieser Methode können Sie es ziehen, um sie von theoretisch verlangsamen, wie viel Sie wollen, unabhängig von der ursprünglichen Tempo. Natürlich können Sie das Gegenteil zu tun, stark beschleunigt einen Sound durch Verkürzung.
4 - Verwirrung über mit Pech
Auch in der Prozess-Menü finden Sie einen Pitch-Shift-Option zu finden, und dies kann verwendet werden, um die Tonhöhe eines Audioclips dramatisch verändern, ohne sein Tempo werden. Beachten Sie, dass, wenn Sie das Tempo ändern möchten können Sie die Zeitkorrektur Box hier deaktivieren und Cubase wird der Clip wirklich mangle. Verwenden Sie die Vorschau, um den Effekt zu hören, bevor Sie entscheiden, und schlug Prozess um die Änderungen vorzunehmen.
5 - Ändern der Abtastrate
Eine weitere Option in der Prozess-Menü ist das Werkzeug, um eine Sample-Rate-Clips zu ändern. Wenn Sie eine deutlich niedrigere Abtastrate, was der Clip ursprünglich eingeben, können Sie ein paar ziemlich seltsame Geschwindigkeit und Pitch-Effekte zu simulieren. Löschen Sie die Abtastrate auf 10000 zum Beispiel scheint ein Streifenhörnchen-Effekt zu geben!
6 - Warp Ihre Audio-
Cubases VariAudio und AudioWarp Technologie ist vor allem für die Korrektur der Zeitsteuerung der aufgezeichneten Audio-Teile verwendet, aber es kann auch kreativ zu manipulieren, dass das Timing verwendet werden. Doppelklicken Sie auf einen Clip, um ihn im Sample-Editor öffnen und dann gehen Sie zum Abschnitt AudioWarp auf der linken Seite. Schalten Sie Warp und klicken Sie dann auf den Warp-Markern in der Clip hinzufügen. Sie werden dann in der Lage, Teile der Wellenform zu bewegen, ohne andere Teile oder die Länge des Clips sein. Dies ist ein cleverer Weg, zum Beispiel, um eine oder zwei Noten, Wörter oder Schläge in einem Clip gehen schneller oder langsamer, aber dann Wiedergabe zurück auf die normale Geschwindigkeit für das nächste Wort oder Hinweis. Ohne diese Warping-Technologie, wäre dies wirklich schwer zu erreichen sein.
7 - Entdecken VariAudio
Auf der Registerkarte VariAudio, schalten Sie Pitch-und Warp. Cubase wird der Clip zu analysieren und dann zeigen Ihnen die im Clip als eine Reihe von Punkten in der Anzeige enthaltenen Stellplätze. Diese können frei editiert werden, um die Tonhöhe und Timing zu ändern, und während sein soll mit monophonen Audio-Teile für die Zwecke der Korrektur verwendet werden, kann es mit jedem Audio für mehr experimentellen Ergebnisse verwendet werden. Versuchen Sie, ein paar Punkte um und youll finden es leicht zu biegen und drehen Sie die Tonhöhe und Timing auf interessante Weise. Seine sogar möglich, eine Art Drehscheibe wackeligen Effekt, indem ein paar Plätze herum zu erhalten.
8 - Schneiden Sie Ihre Teile
Von der Audio-oder Rechtsklick-Menü wählen Sie Hitpoints
9 - Prozesseffekte in-place
10 - Holen Sie verrückt mit MIDI-Parts
Anstatt Programmierung MIDI-Parts mit einer Tastatur, laden Sie eine Instanz eines Arpeggiator oder der Beat-Designer-Plug-in als MIDI-Einsatz auf einer Spur. Verwenden Sie das Gitter oder andere Einstellungen zu wählen in einige verrückte Muster, die Sie haben konnten nicht mit der Hand gespielt wird, und Sie werden schnell zu kommen mit einigen extremen MIDI-Parts!


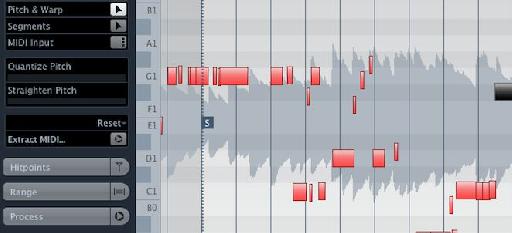
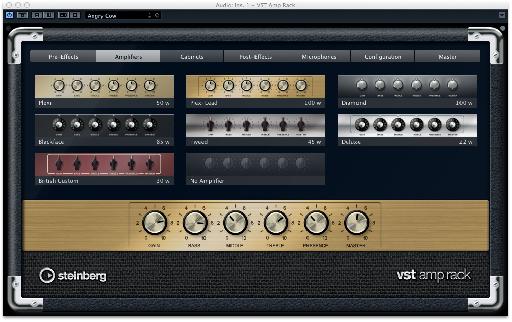
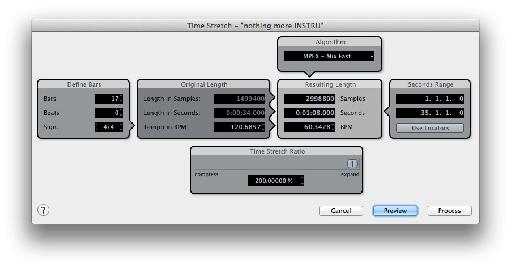

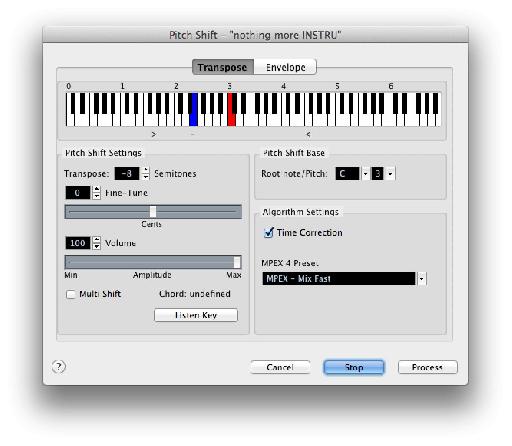
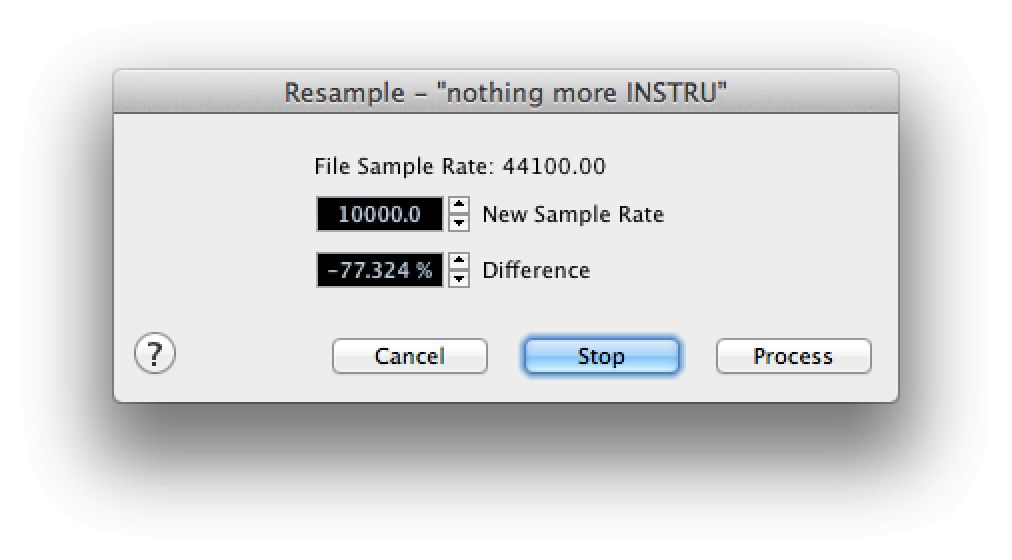
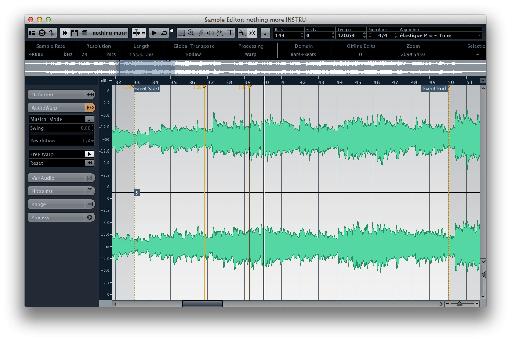
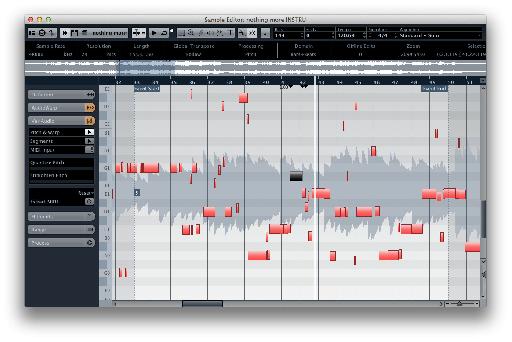
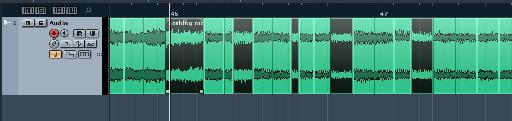
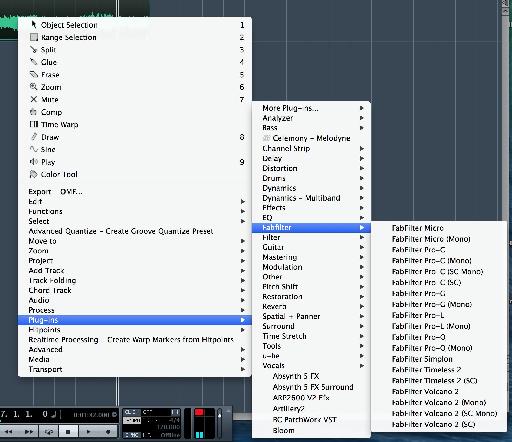
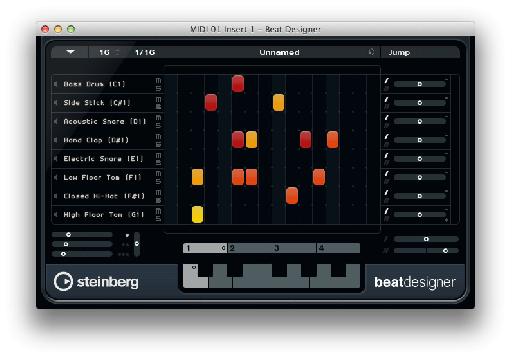
 © 2024 Ask.Audio
A NonLinear Educating Company
© 2024 Ask.Audio
A NonLinear Educating Company
Discussion
Want to join the discussion?
Create an account or login to get started!