AppleがもたらしたときにiPadにGarageBandを 、誰もがそれが何か特別なことは分かっていた。どのような人はすべてのほとんどを誇示する傾向は、タッチスクリーン制御の楽器、そしてbeatboxes、あなたの指でギターとベース弦を曲げるかき鳴らすことができると素晴らしい方法のようなものです。しかし、GarageBandにはまた、内蔵のサンプラー、ユニット自身のマイクやUSBマイクなどのサウンドを実現することができるUSBカメラ接続キットを介して接続されたものからいずれかを記録できるがあります。特に、出てくるデバイスの新世代もありますアレシスIOドックあなたの計算のためのプロフェッショナルな品質、ファンタム電源のXLR入力を提供することができる、。そうで高品質のサウンドを得ることはこれまで以上に簡単です。
あなたは、シフトのサンプルをピッチやエフェクトを追加する能力をプロジェクトと感謝して音声フレーズ、サウンドエフェクトやインストゥルメントを追加するには、サンプリングで本当に創造得ることができる彼らは開始時にまったく同じように、それらが鳴っ維持に限定されないyoureの。
音源のGarageBandsの一覧では、1つのいわゆるサンプラーを見つけることができます。
iPadのサンプラー用GarageBandの
これは、サンプラーに記録し、あなたが、レコードの音を編集できるという点でオーディオレコーダーとは異なります。オーディオレコーダーは、あなたのプロジェクトにオーディオトラックの上にまっすぐに記録する何でも産む。サンプラーをタップして、次の画面ではiPadがそれを何でも入力デバイスをピックアップしていますが表示されます。あなたが接続されている任意の特別なオーディオハードウェアを持っていけない場合、これはiPadのマイクになります。
レコーディングインターフェイス。
このサンプルを録音したいと思っている場合はバッキングトラックに合わせて厥は、ヘッドフォンを使用する必要がありますまたはバッキングは、iPadのスピーカーから、サンプルに通過出血する。これを行うには良い方法は、通常のオーディオトラックにループを記録するかもしれない。あなたは特別な監視なしでそれを行うことができます(より一般的である)分離でサンプルを記録していると仮定する。単に大きな赤いスタートボタンを押すと、サウンドを録音。 iPadをマイクがヘッドフォンポートとオン/オフボタンの間に、上端にあることを忘れないでください。終了youreのときに、波形が表示されたyoullの。
サンプルの録音。
これで、サウンドを再生するために画面上のピアノのキーを使用することが可能になります、そして多くの楽しい気分はおそらくそれの道を上下にピッチングしてサンプルを話すから続くこととなります。トリムモードでの波形のどちらかの端にハンドルをピックアップし、開始点と終了点を設定することができます。チューニングボタンを押すと、サンプルの罰金と粗調整を調整することができます、そしてシェイプツールを使用すると、攻撃を設定することができますので、あなたが好きならそれをフェードインすることができます。あなたがこれらの変更を元に戻す場合は、元に戻すボタンを使用してください。 REVボタンは、サンプルを逆にすると、ループボタンをアクティブにすると、その音符が押されてループし続けるようになります。あなたがキーボードでアルペジエーターを活性化することによっていくつかの非常に奇抜な効果を得ることができます。
提供する上でボタンを探る。
あなたがセクションマイサンプルと呼ばれるに行けば、あなたは単に録音したサンプルが表示されたと一部の株式のAppleのものもあるでしょう。 "ライブラリに追加"と、あなたがライブラリのオンボードGarageBandsに追加themandを追跡しようとしている場合、サンプルnamecrucialを与えるチャンスを得ることをクリックしてください。
あなたのサンプルの命名。
プロジェクトにサンプルを録音するには、開始および終了するために停止して録音ボタンを使用して、ウィンドウの上部に沿って実行されるトランスポートコントロールを使用して、通常と同じ方法でキーボードを演奏。あなたが音ではない、MIDIレコーディングされているため、この時間の監視は問題ではありません。
プロジェクト内のサンプルの録音。
あなたがプロジェクトの領域に取られる上部のタイムラインのボタンをタップすると、お使いのMIDI部分が記録されて表示されます。
トラックエリアでは、録音した演奏を見ることができます。
あなたは、右上に小さなミキサーのアイコンをクリックし、トラックの設定にアクセスすることによって、軌道に乗っている効果を変更することができます。必要であればエコーとリバーブを追加し、またここにMIDIパートのフォームを量子化または転置。
トラック設定。
このレコードをプロジェクト内に格納されているが、現時点では、カントのファイル転送や共有のためのアプリケーションから直接送信されることのサンプル。しかし、それを丸める方法があります。最初に、MacとオープンiTunesにiPadを接続する。その後、iTunesに送信し、iPadでGarageBandの曲のリストに移動し、共有のアイコンをクリックします。
iTunesにプロジェクトを送信する。
次のウィンドウで、GarageBandのファイル形式をクリックしてください。
GarageBandのフォーマットで送信してください。
ファイルは、魔法のように、お使いのMacとiTunesを開くと iPadに行く場合に送信されます
もう一つおもしろいのは、AppleがiPadでファイルシステムがロックダウンされるものの、それはiPadでGarageBandで作業する様々なフォーマットから、既存のサンプルを変換することが可能であるということです。これは、あなたが何をすべきかである場合は、チェックアウトここRedmaticaでGBSampleManagerを 。



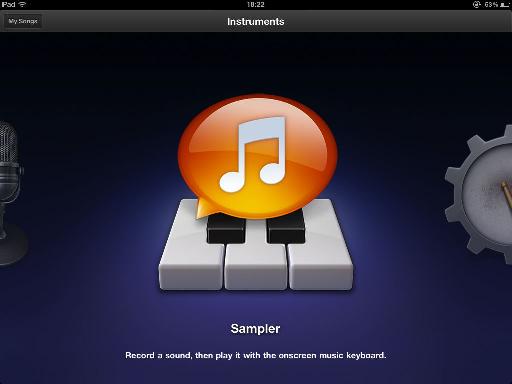
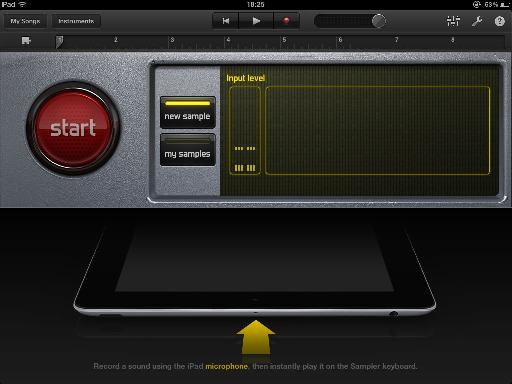
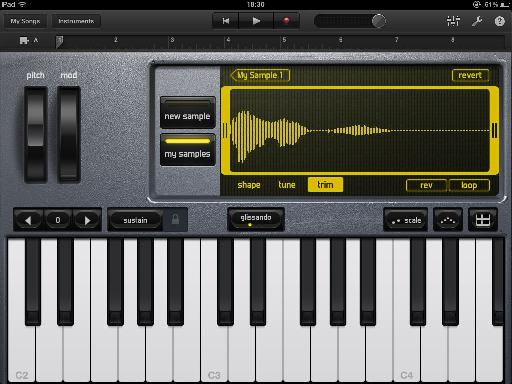
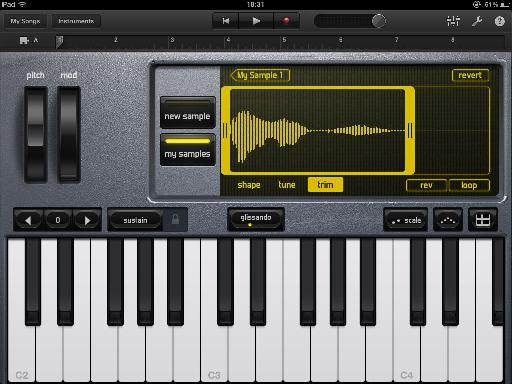
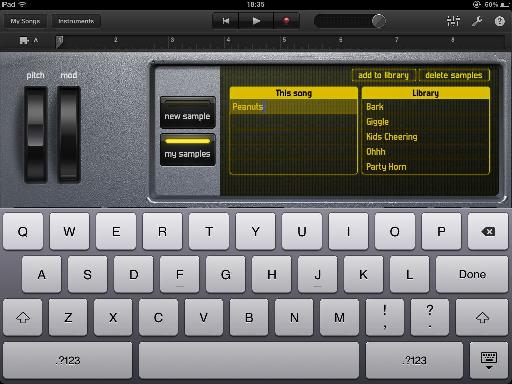
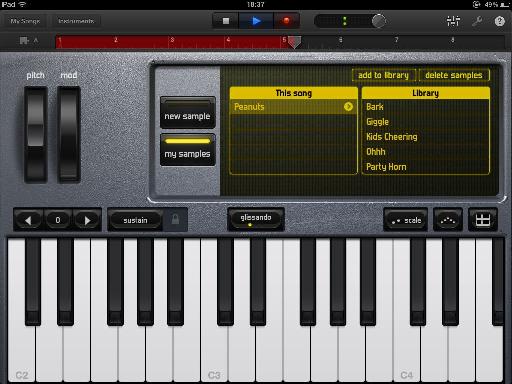
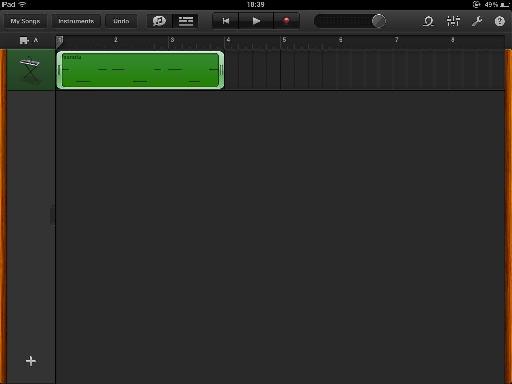

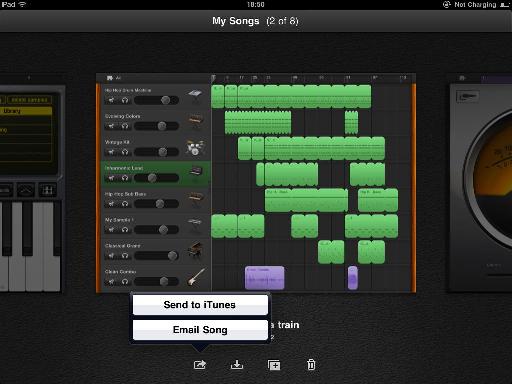
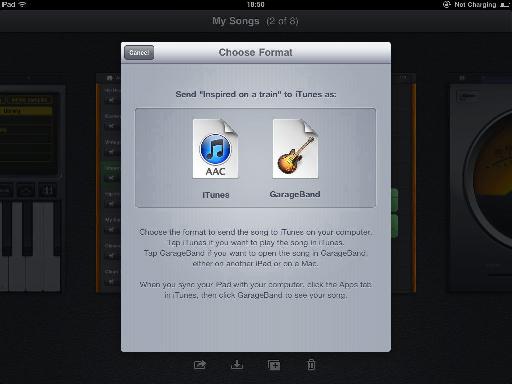
 © 2024 Ask.Audio
A NonLinear Educating Company
© 2024 Ask.Audio
A NonLinear Educating Company
Discussion
Want to join the discussion?
Create an account or login to get started!