Когда Apple принесла GarageBand для IPad , все знали, это будет нечто особенное. То, что люди имеют тенденцию, чтобы показать, прежде всего являются сенсорный контролируемых инструментов, и все в таком духе beatboxes и удивительным образом можно бренчать и изгиб гитары и басовые струны пальцами. Но GarageBand также имеет встроенный сэмплер, который может записывать как с единицы собственного микрофона или от чего-либо подключается через USB-подключение камеры комплект, который способен доставить звука, таких как микрофон USB. Существует также новое поколение устройств выходит, в первую очередь Dock Alesis IO , которые в состоянии обеспечить профессиональное качество, с фантомным питанием XLR входы для IPad. Так получения высокого качества звука в гораздо легче, чем когда-либо.
Вы можете получить действительно творческие с отбором проб для добавления говорил фразы, звуковые эффекты и инструменты для проекта и благодаря способности смещения высоты образца и добавлять эффекты Youre не только держать их звучание именно так, как они делают в самом начале.
В GarageBands список источников звука можно найти один называется Sampler.
GarageBand для Sampler IPad в
Это отличается от Audio Recorder тем, что записи в сэмплер и позволяет редактировать звуки записи. Audio Recorder лежит все, что вы записывать прямо на звуковую дорожку в вашем проекте. Нажмите на сэмплер и в следующем окне вы увидите IPad подобрал все устройства ввода, которые находит. Если вы не имеете никакого специального аудио оборудования связано, это будет iPads микрофон.
Запись интерфейс.
Если вы надеетесь, чтобы записать пример Thats по времени с бэк-трек, вам придется использовать наушники или поддержка будет кровоточить через iPads от динамики и в образец. Лучший способ сделать это можно записать цикл в обычный звуковой дорожки. Предполагая, что вы записываете образца в отдельности (что чаще) вы можете сделать это без каких-либо особый контроль. Просто нажмите на большую красную кнопку Пуск и записи звука. Помните, что микрофон iPads находится на верхнем краю, между разъем для наушников и кнопка включения / выключения. Когда Youre сделано, то Вы будете видеть сигнал появляется.
Запись образца.
Теперь вы сможете использовать экранные клавиши фортепиано для воспроизведения звука и многого веселья, вероятно, вытекают из говоря образец, а затем качки это путь вверх или вниз. Возьмите ручки с обоих концов сигнала в режиме Trim и вы можете установить начальную и конечную точки. Хит Tune кнопку, и вы можете настроить тонкой и грубой настройки образца, форма инструмента позволяет устанавливать атаку, так что вы можете иметь его выгорает на, если хотите. Используйте кнопку Вернуть, если вы хотите отменить любое из этих изменений. Кнопка об развернется образца, и активировав кнопку Loop сделает цикл постоянно, когда внимание будет нажата. Вы можете получить некоторые довольно дурацкие эффекты, активируя арпеджиатор на клавиатуре.
Исследуйте кнопки на предложение.
Если вы идете в раздел под названием Моя Образцы, вы найдете пример, который только что записали появился и Есть некоторые из них акции компании Apple тоже. Нажмите на ссылку "Добавить в библиотеку", и вы получите шанс дать ваш образец namecrucial, если вы собираетесь отслеживать themand добавить его в GarageBands бортовой библиотеки.
Присвоение имени образца.
Для записи образца в проект, используйте транспорта управления, которые располагаются в верхней части окна и играть на клавиатуре так же, как вы это обычно делаете, используя кнопку записи для запуска и остановки до конца. На этот раз мониторинг не является проблемой, потому что вы записываете MIDI, а не звук.
Запись образца в проекте.
Если вы нажмете кнопку Timeline вверху должны быть приняты для проектов области, вы увидите свой MIDI-часть была записана.
В треке область, которую вы можете видеть записанного исполнения.
Вы можете изменять эффекты, которые на трассе, нажав на маленький значок микшера в верхнем правом углу и доступа треков настройки. Добавить эхо и реверберации, если вам нравится, а также квантование или транспонировать форме MIDI часть здесь.
Трек Настройки.
Образцы, которые вы записываете хранятся внутри проекта, но в настоящее время не могут быть отправлены непосредственно из приложения для передачи файлов или совместного использования. Но есть способ обойти ее. Во-первых, подключить IPad к вашему Маку и открытого Itunes. Затем перейдите в ваш список песни в GarageBand на IPad и нажмите на кнопку Share значок, а затем отправить Itunes.
Отправить проект Itunes.
В следующем окне нажмите на GarageBand формат файла.
Отправить его в GarageBand формате.
Файл волшебным отправлен на ваш Mac, и если вы открываете ITunes и перейти к IPad
Еще одна интересная лакомый кусок, что, хотя Apple, блокирует файловой системы на iPad, можно преобразовать существующие образцы из различных форматов для работы в GarageBand на IPad. Если это то, что вам нужно сделать, проверить GBSampleManager по Redmatica здесь .



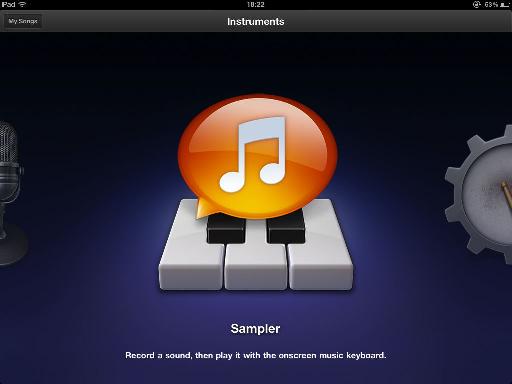
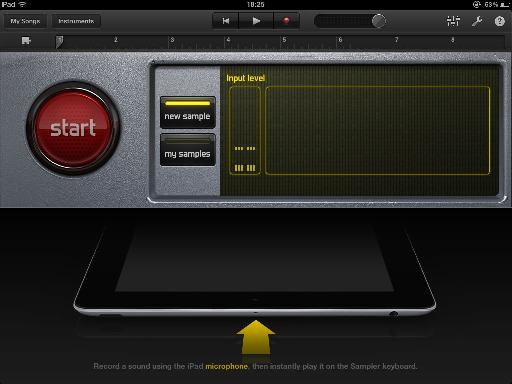
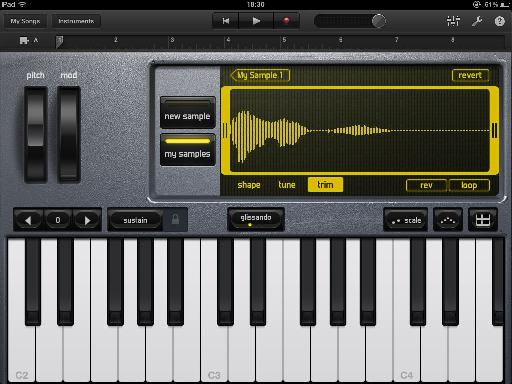
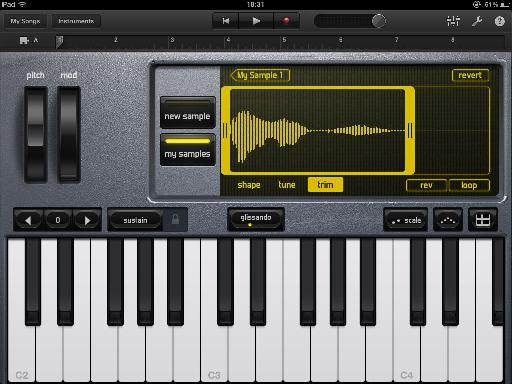
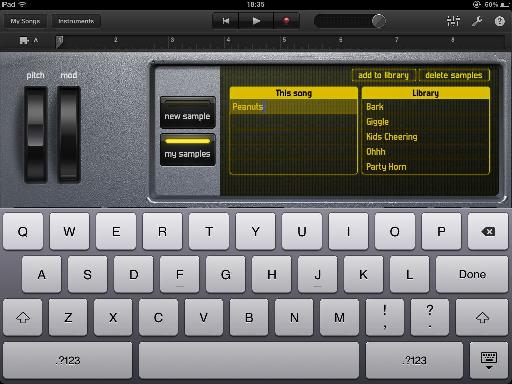
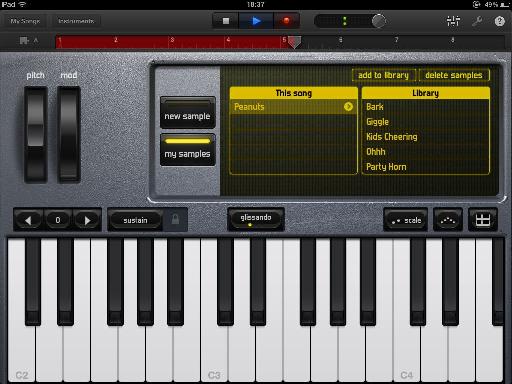
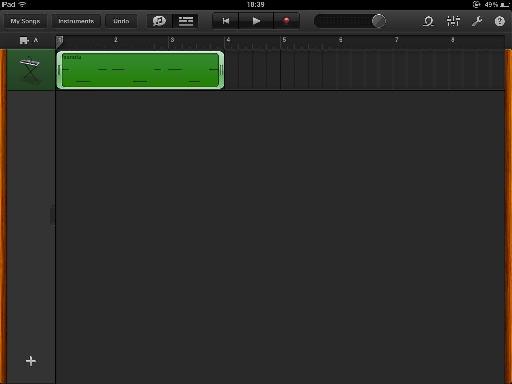

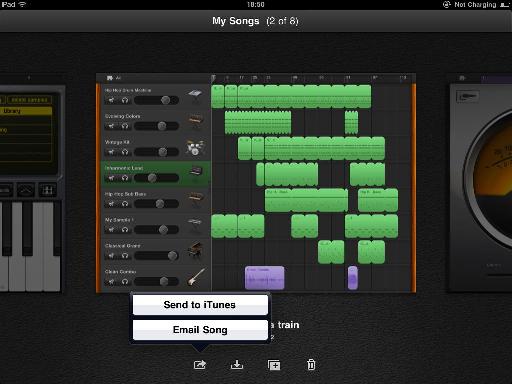
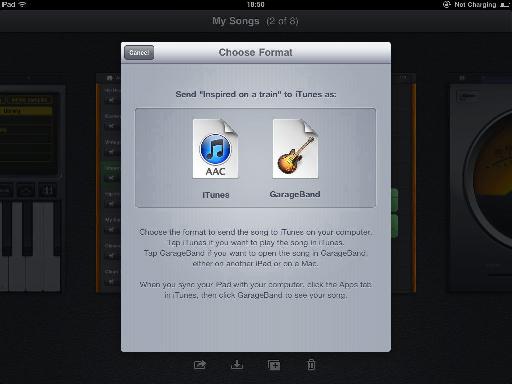
 © 2024 Ask.Audio
A NonLinear Educating Company
© 2024 Ask.Audio
A NonLinear Educating Company
Discussion
Want to join the discussion?
Create an account or login to get started!