애플이 가져온 경우 iPad에 GarageBand를 모두 그것이 뭔가 특별한 줄 알았습니다. 사람들은 모두 대부분의 터치 스크린 제어 악기, 그리고 beatboxes 및 서툴게 켜기와 손가락 굽힘 기타와베이스 문자열 수있는 놀라운 방법과 같은 많아요 과시하는 경향이 무엇. 그러나 GarageBand는 또한이 내장된 유닛 자신의 마이크에서 또는의 USB 마이크와 같은 사운드를 제공할 수있는 USB 카메라 연결 키트를 통해 연결된 아무것도에서 어느 녹음할 수 샘플러. , 특히 나오는 장치의 새로운 세대도있다 Alesis IO 선창 하여 iPad에 대한 전문적인 품질, 팬텀 전원 XLR 입력을 제공할 수 있습니다. 따라서 높은 품질의 사운드를 받고하는 것이 어느 때보 다도 쉽습니다.
당신은 프로젝트 및 교대 샘플을 피치 수있는 능력 덕분에 얘기 문구, 음향 효과와 악기를 추가하고 효과들을 정확히 그들이 시작처럼 들리는 유지에 국한되지 개봉된 추가 샘플링 정말 창의 얻을 수 있습니다.
사운드 소스의 GarageBands 목록에서 하나라는 샘플러를 찾을 수 있습니다.
iPad의 샘플러에 대한 GarageBand
이것은 샘플러로 기록하고 당신이 레코드 소리를 수정할 수 있습니다한다는 점에서 오디오 레코더에서 다릅니다. 오디오 레코더는 귀하의 프로젝트에 오디오 트랙에 바로 기록을 어떤 나라에서. 샘플러를 누르고 다음 윈도우에서 그것이 발견이든 입력 장치 iPad가 발견했습니다까지 볼 수 있습니다. 당신은 특별한 오디오 하드웨어가 연결되어있다 없다면, 이것은 iPads 마이크 것입니다.
레코딩 인터페이스입니다.
당신이 예제는 백업 트랙에 맞춰 먹으렴 기록하길 원하고있다면, 당신은 헤드폰을 사용하거나 백업이 iPads 스피커로부터 샘플로 통해 피가 것입니다 필요합니다. 이 작업을 수행하는 더 좋은 방법은 정기적으로 오디오 트랙에 루프를 기록 수 있습니다. 당신이 특별한 감시없이 할 수있다 (더 일반적이다)을 격리 샘플을 녹음하는 가정. 단순히 큰 붉은 시작 버튼을 누르고 사운드를 기록합니다. iPads의 마이크는 헤드폰 포트와 ON / OFF 버튼 사이의 상단 가장자리에있는 것을 기억하십시오. 완료 개봉된하면 파형이 나타납니다 youll.
샘플을 녹음.
이제 소리를 재생 화면의 피아노 키를 사용할 수있을 것이고, 많은 환희 아마도 방법을 위 또는 아래로 피칭 후 샘플을 말하는 상황이 발생하고 있습니다. 트림 모드에서 파형의 양쪽 끝에 손잡이를 들고 당신은 시작과 끝 지점을 설정할 수 있습니다. 조정 버튼을 누르십하고 샘플의 미세하고 정밀 조정을 조정할 수 있으며, 모양 도구를 사용하면 공격을 설정할 수 있으니, 당신은 당신이 원하는 경우에 페이드 수 있습니다. 해당 변경 사항을 취소하려는 경우 되돌리기 단추를 사용합니다. 수익 버튼은 샘플을 반대되며, 루프 버튼을 활성화하면 노트 누르면 계속이 루프를 만들 것입니다. 당신은 키보드에서 Arpeggiator를 활성화하여 꽤 이상한 효과를 얻을 수 있습니다.
제공되는 버튼을 탐험해보세요.
이 섹션 내 샘플라는 가면, 당신은 단지 기록이 나타나 있으며, 일부 재고 애플 것들도있다 샘플을 찾을 수 있습니다. '도서관에 추가'를 클릭하고 themand 추적 도서관 온보드 GarageBands에 추가 유지하려는 경우 귀하의 샘플 namecrucial 줄 수있는 기회를 얻을.
샘플 이름을 지정.
프로젝트에서 샘플을 기록하려면, 시작 및 완료 중지하려면 기록 단추를 사용하여 창 상단의 실행 전송 컨트롤을 사용하고 보통 것과 같은 방식으로 키보드를 재생합니다. 당신은 사운드, MIDI 녹음하지 않기 때문에이 시간 모니터링은 문제가되지 않습니다.
프로젝트에서 샘플을 녹음.
당신은 프로젝트 영역으로 이동하려면 상단에있는 타임 라인 버튼을 탭하면, 당신은 귀하의 MIDI 일부가 기록되었습니다 표시됩니다.
트랙 영역에서는 기록된 성능을 볼 수 있습니다.
당신은 오른쪽 상단에있는 작은 믹서 아이콘을 클릭하고 추적 설정을 액세스하여 트랙에있는 효과를 변경할 수 있습니다. 만약 당신이 좋아하면, 에코 및 reverb를 추가, 또한 여기 MIDI 부분 양식을 quantize하거나 바꾸어.
추적 설정.
당신이 기록은 프로젝트 내부에 저장되지만 현재로서는, 캔트 파일 전송이나 공유를위한 애플 리케이션 밖으로 직접 보내도록 샘플. 그러나 그것을 원형 방법이있다. 먼저, Mac 및 오픈 아이튠즈에 iPad를 연결합니다. 그런 다음 공유 아이콘을 iPad 및 클릭 GarageBand에서 노래 목록으로 이동 후, 아이튠즈로 보내기.
아이튠즈 프로젝트를 보내주시기 바랍니다.
다음 창에서 GarageBand 파일 형식을 클릭합니다.
GarageBand 형식으로 그것을 보내십시오.
당신이 iTunes를 열고 iPad로 이동하면 파일은 마술 여러분의 Mac과로 전송됩니다
또 다른 재미있는 맛있는 가벼운 음식은 애플이 iPad의 파일 시스템 아래 자물쇠 있지만, 그것은 iPad에서 GarageBand에서 작동하는 다양한 형식에서 기존 샘플을 변환할 수 있기 때문입니다. 이것이 당신이해야 할 일을하는 경우, 체크 아웃 여기 Redmatica로 GBSampleManager을 .



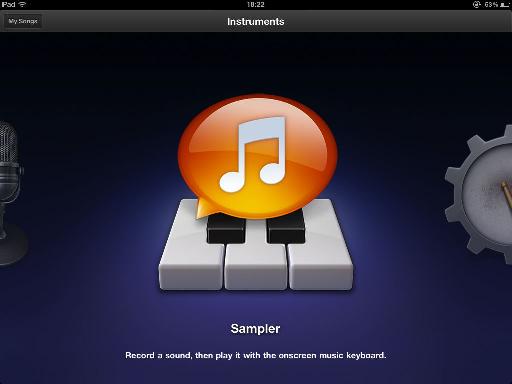
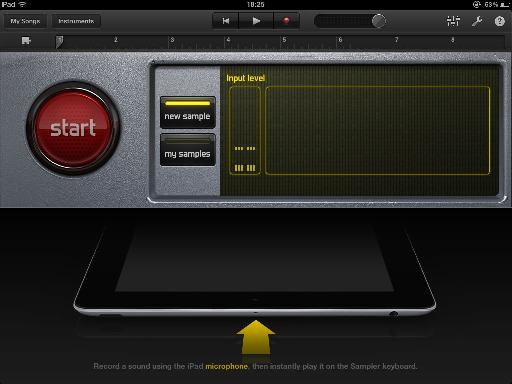
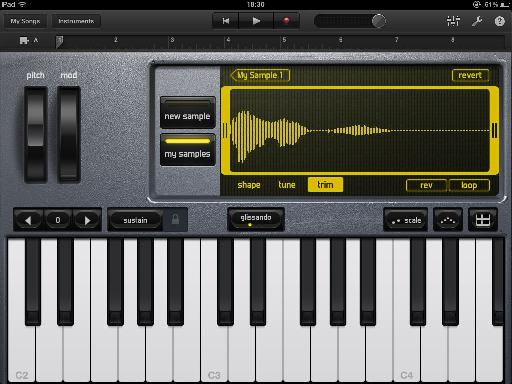
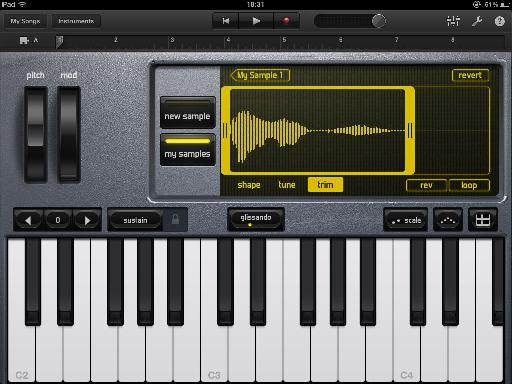
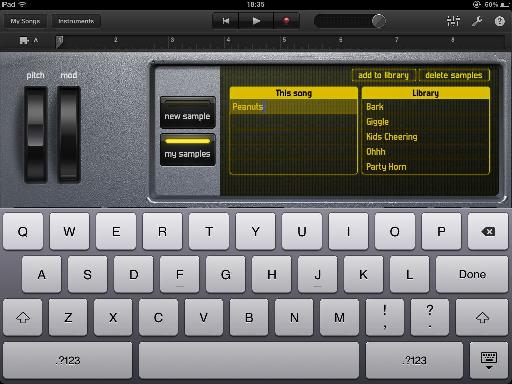
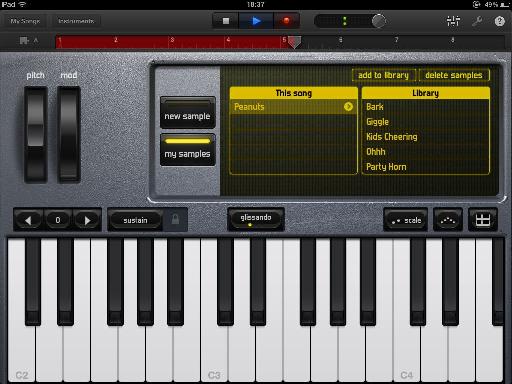
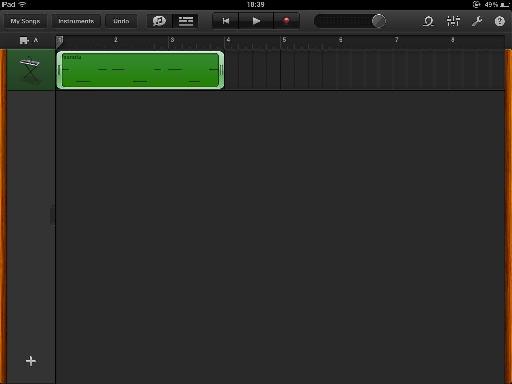

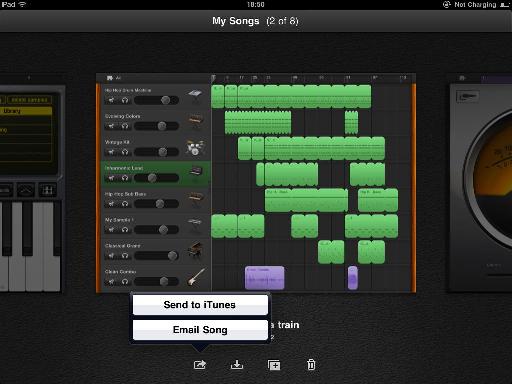
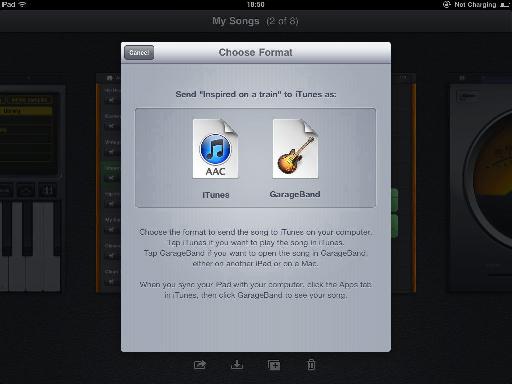
 © 2024 Ask.Audio
A NonLinear Educating Company
© 2024 Ask.Audio
A NonLinear Educating Company
Discussion
Want to join the discussion?
Create an account or login to get started!