Fades sind ein integraler Bestandteil des Musizierens Prozess, aber man kann von ihnen vor allem in Bezug auf ein-und ausgeblendet am Anfang und Ende eines Tracks zu denken. Sie werden üblicherweise natürlich genutzt, nicht zuletzt abzuhacken keine bösen Clips oder Klicks. Fades in einem Projekt verwendet werden, um Ihnen das Leben leichter zu machen, ob seine Zeit, um die Automatisierung zu sparen oder um Übergänge ohne tatsächlich machen alle Audio-Dateien auf Festplatte zu erstellen. Cubase ist wirklich gut und verblasst theyre leicht zu verstehen, so lässt einen Blick auf, wie sie funktionieren und wie sie Ihren Workflow zu helfen.
Schritt 1 Audio-Clip eingeblendet
Audio-Clips in Cubase haben ihre eigenen Fade-und Lautstärke-Griffe und das sind im Grunde die wichtigsten Dinge, mit denen Sie arbeiten bei der Erstellung von Volumen-Übergänge. Wählen Sie einen Audio-Clip und bewegen Sie die Maus in die linke obere Ecke des Clips. Sie werden sehen, ein winziges Dreieck erscheinen, und dies kann nach rechts, um einen Echtzeit-Volumen erstellen Fade gezogen werden. Das gleiche gilt, indem Sie aus der rechten oberen Ecke, um eine Fade out möglich zu schaffen.
Schritt 2 Clip-basierte Volumen
Die linke und rechte Fade Griffe schaffen Rampen, aber die Gesamtlautstärke eines Clips Sie benötigen, um den mittleren Punkt in seiner Dauer zu finden gesetzt. Dann werden Sie sehen einen kleinen Griff in der Mitte, die eingerichtet werden können oder nach unten gezogen, um die Clips Lautstärke einzustellen. Dies funktioniert unabhängig von der Fader-Tracks und ist nicht destruktiv.
Schritt 3 Erstellen von kleineren Schwankungen
Fades und Griffe wirklich auf ihre Kosten kommen, wenn Sie das Mischen und die passenden Material auf einem Track. Angenommen Sie haben mehrere Takes oder Clips auf einer Spur und einem gewissen Bedürfnis, etwas lauter oder leiser als andere. Sie könnten automatisieren den Lautstärkeregler aber das kann knifflig und zeitaufwendig. Stattdessen verwenden Sie einfach das Volumen Griffe auf jeden Clip, ihre Produktionsmengen unabhängig voneinander einzustellen. Wirst du sehen die Wellenform anzeigt passen sich ebenso.
Schritt 4 Erstellen von Crossfades
Wenn Clips überlappen manchmal kann man unerwünschte Clips oder Klicks oder eine Situation, wo sie nicht Übergang reibungslos ineinander. Um dies zu umgehen, wählen Sie einen oder mehrere Clips, die (durch Halten der Shift-Taste beim Klicken) überlappen und drücken Sie die X-Taste, oder wählen Sie Audio
Schritt 5 Bearbeiten Sie die Fades
Sie können die Art und Weise verblasst durchgeführt werden oder bestehende zu bearbeiten, indem Sie Audio
Wenn Sie einige Zeit damit verbringen Arbeit an einem Fade haben, können Sie auch speichern Sie es als Preset und verwenden Sie dann diese in der Zukunft, um Zeit zu sparen.


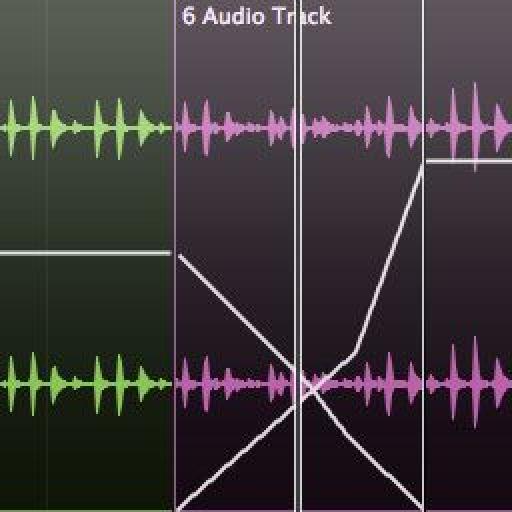
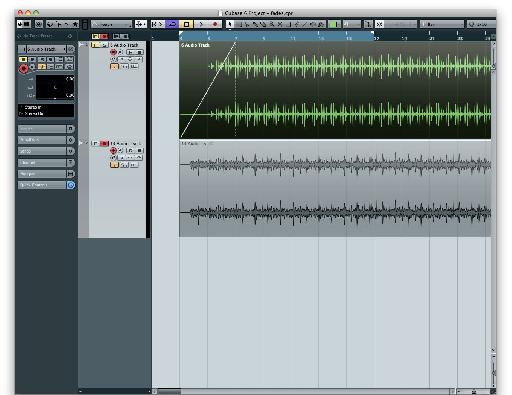
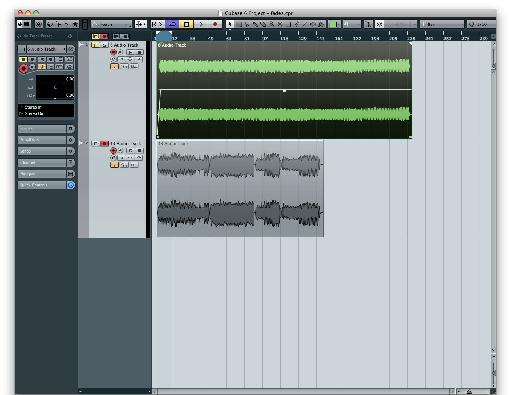
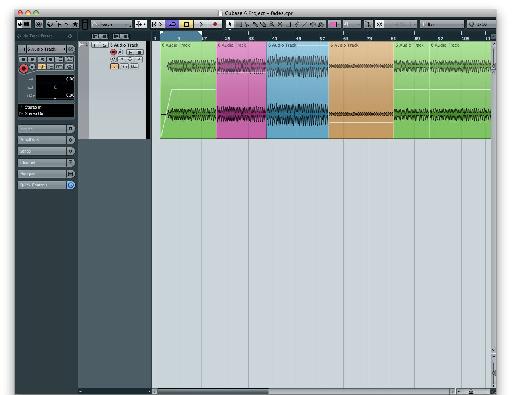
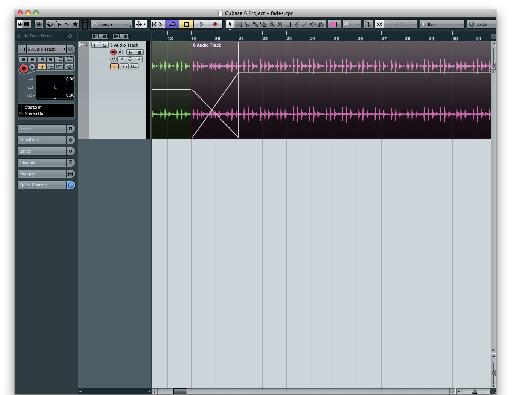
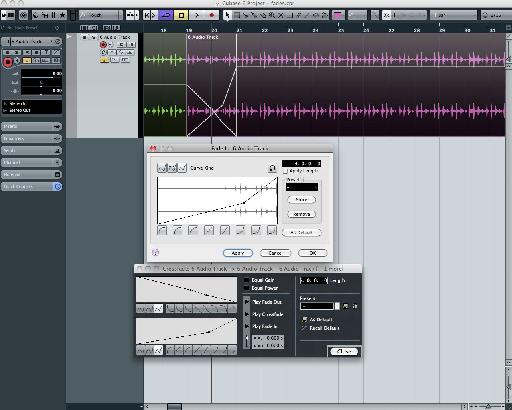
 © 2024 Ask.Audio
A NonLinear Educating Company
© 2024 Ask.Audio
A NonLinear Educating Company
Discussion
Want to join the discussion?
Create an account or login to get started!