ほとんどのLogicユーザの設定を見てみると、一つのことは際立っている:ほとんど誰もがこれまでロジックウィンドウのデフォルトの外観を変更します。
一部のオープン時折余分なミキサーやピアノロールが、時間のすべての人のほとんどは、Appleがデフォルトのウィンドウレイアウトとして設定したものを使用しています。
標準的なレイアウトに対して何もない - それは実際にはかなり良いですが、あなただけでなく、スクリーンセットを使用して、ロジックのウィンドウをカスタマイズすることによって、あなたは多く、生産性を高めることを見つけるかもしれない!
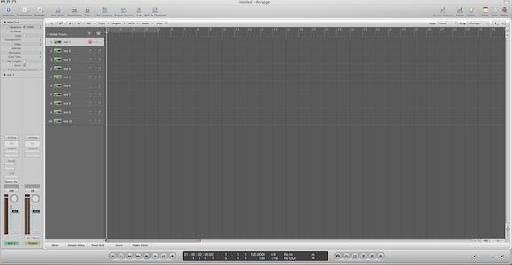
スクリーンセットは何ですか?
マルチウィンドウのアプリケーションとしてのロジックの遺産に忠実に、前に説明したシングルウィンドウアプローチに加えて、ほとんどの機能はまだ余分なウィンドウで開くことができます。これは、スクリーンセットが便利来るところです。 screensetは基本的にすべてのモニター上に開いているすべてのウィンドウの現在の状態のスナップショットです。
Screensetの構築
このチュートリアルでは、私は計画および作成スクリーンセットをして、彼らがどのように見えることができるものについていくつかのヒントを与える方法を紹介します。私は、Logic Pro 9を仮定していますが、これはまた、ロジックPro 8および(主に)さらに7以前で動作します。それが唯一のロジック8で導入されたとして、ロジック7以前の最大の欠点は、インスペクタの不在です。
私は通常同じに滞在し、メイン画面で、2つの画面に基づいて、すべてを説明します。次の操作を実行できますし、もちろん、あなたのニーズにこれを調整する必要があります。あなただけあなたの処分で一つの画面を持っている場合でも、スクリーンセットにもかかわらず、あなたがより速く動作することができます!
スクリーンセットの作成 とロック
screensetを作成すると、実際には非常に簡単です:あなたがする必要があるすべてのプロジェクトを保存し、あなたがscreensetを配置する、対応する数字キー(すなわちキーを押し、"3")を押し、自分の好みにすべてのウィンドウを開いて配置することです。あなたが現在"3"を押すと、そのたびに、すべてのウィンドウはまったく同じ状態でロードされます。あなたがそれを変更してもロジックがscreensetのレイアウトを保つようにするには、screensetメニューでscreensetをロックすることができます。ロックされたスクリーンセットは、その数字の前にドットを持っている。
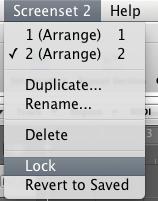
その後、あなたが何かを変えて、再度screensetを呼び出すときに、元の状態を再読み込みすることができます。スクリーンセットは、あなたの窓のあらゆる側面を保存し、新しいプロジェクトにインポートすることができます。
アレンジウインドウ
アレンジウィンドウは、プロジェクトの中心地です。それはあなたがすべての音楽を"見る"場所であるため、ほとんどの時間は、それはあなたのメイン画面上に常駐。私は基礎として標準的なアレンジウィンドウを取ると2つの画面を使用して、ワークフロー内のさまざまな段階のため、周囲にスクリーンセットの数を作成したいと思います。チュートリアルのこの最初の部分では、我々は、実際の録音/構成プロセスで使用される一般的な"記録"screenset、を取り上げます。
ここに私の空の標準的なアレンジのスクリーンショットです:
あまりそこではありません。いいえ、トランスポートバーなし、インスペクタ、ないライブラリ。作業スペースを最大限に活用でき、私は可能な限り見ることができますだけでトラックのレーン、。
あなたの音楽の実際の録音の場合は、アレンジウィンドウでは、ほとんどの時間を過ごす場所です。それは簡単where属するかを見ると一目で必要な情報を持っているように、それはあなたのプロジェクトに応じて、このウィンドウにいくつかの調整をするのに便利です。
A)インスペクター
インスペクタでは、なかれチャンネルストリップ(つまり、すべて、送信挿入、I / Oとマスターフェーダー)と同様に、現在のトラックの付加情報を検索します。インスペクタはデフォルトでオンになって、私はそれをこのように残してお勧めします。 MIDIリージョンの場合、これはまた、クォンタイズ機能を見つけることができる場所です。インスペクタは、"I"で表示/非表示になっています-そのキーコマンドを覚えているし、小さな画面上のスペースを必要なときは、それを非表示にすることができます。
B)トラックの高さと解像度
アレンジの右下隅にあるトラックのレーンの高さだけでなく、解像度を(すなわちどれだけのバーが画面上に1ページに収まる)を制御する2つのスライダーがあります。ワークフローに応じて、これらの値を使用して再生する必要があります。経験のビットとそれはあなたのトラックの内容は、この方法を読み込めるようになるので、私は個人的に、解決のための、しかしより大きいトラックの高さと同様にかなり小さい値が好きです。
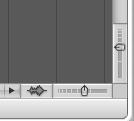
次の2つのスクリーンショットを比較する。サイクルのポインタを使用すると、2つの解像度だけでなく、より高いトラックレーンのはるかに読みやすく違いを見ることができます。
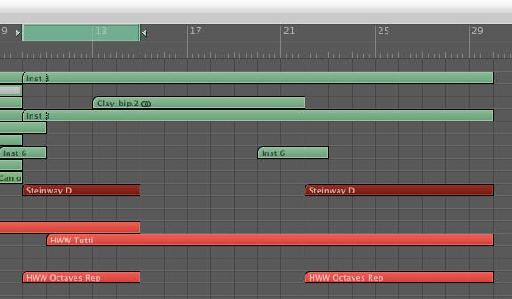
C)不動産の管理
時間のほとんどは、複数の画面で、少なくとも、あなたは可能な限り利用できるように多くのスペースを持つことになるでしょう。余談インスペクタから、実際に手配に何かを持つことは意味がありません。
あなたのMackie Control、これらの線に沿ってEuphonixのアーティストのコントローラか何かのような専用のハードウェアコントローラを使用する場合についても、、あなたは、トランスポートボタンは必要ありません!非常に最小限のトランスポートバーには、次のスクリーンショットを見てみましょう。
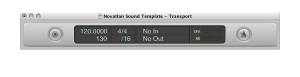
このトランスポートバーは最も基本的なコントロールとディスプレイを持っています。それは一般的な"記録のレイアウトが"配置されている番目の画面の一部です。録音時に必要なすべてのものが画面上にあります。主画面は、単にアレンジウィンドウを保持します。
撮影画面
以下は、私が私のテンプレートで使用する記録用の画面のスクリーンショットがあります。私は排他的論理外部でホストのソフトウェアインストゥルメントで動作するので、ここですべてはMIDI編集に合わせて調整されます。あなたがオーディオでより多くのことを扱っている場合、あなたのニーズにこれを適応させ、オーディオツールの代わりを含める必要があります、ピアノロール、すなわち。
我々は、この画面の異なる部分を見て必要があります。
- This is actually another arrange window, with only the inspector visible. On the main arrange (which fills the whole primary screen), there is no inspector. Here on the second screen, the inspector is out of sight when you don't need it, but is readily available for setting quantization or sending MIDI information to External Instruments.
- A small score editor which only shows the currently selected region. I like this for recording, because it allows me to see an important region for reference. The editor follows the selection, so whatever is selected in the arrange, will be displayed here.
- The aforementioned mini-transport with only two buttons: Capture Recording (which created a region from your last play pass, even if you forgot to press record!) and Click. I especially recommend using Capture Recording - it is a true life-saver when you just played a great pass, but were only in playback mode!
- A simple Bar Position window. It is easily visible there and does not mess with the main window.
- When using External MIDI tracks, it is not possible to have the Master Output channel strip in the inspector, so you cannot see the output level that goes to your monitors. I recommend just inserting a Level Meter plugin into the output so you can see the level all the time. This is mainly for convenience and easy access as you could also open the mixer for this.
- Large SMPTE time display.
- A Piano Roll, which is pretty useful for quick fixes to botched parts, i.e. stray notes or velocity corrections. If you do not work with MIDI tracks so much or do the cleaning up after recording, you may want some other window there, but I have found it really handy to be able to do all the editing there while recording.
再び、ここでのトランスポートボタンを参照してください、またすべてのフェーダーの任意のミキサーウィンドウれません。ハードウェアコントローラを使用して、これらのものは必要がないためです。
私のアドバイスは?あなたが必要としない方法のすべてを保管してください!既に他の場所持っているものを使用してインタフェースを汚染しないようにすることができます。
私は、スクリーンセットの一般的な働きについては、この概要のほか、録音画面では、概念を理解して助けた。
それほどこの第1部のための



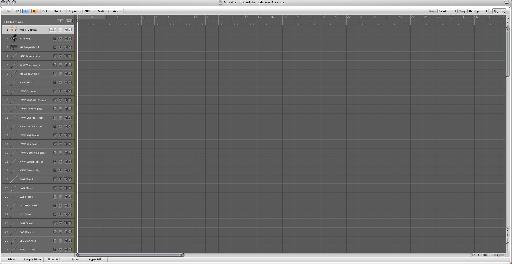
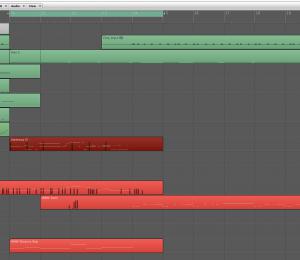
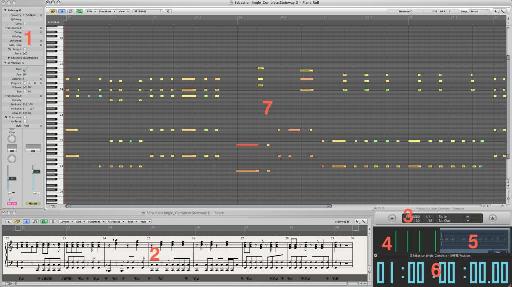

 © 2024 Ask.Audio
A NonLinear Educating Company
© 2024 Ask.Audio
A NonLinear Educating Company
Discussion
Want to join the discussion?
Create an account or login to get started!