Al mirar la configuración de los usuarios más lógica, una cosa llama la atención: Casi nadie cambia la apariencia por defecto de la ventana de la lógica.
Algunos rollo de abrir la mesa de mezclas ocasionales extra o piano, pero la mayoría de los tiempo todo el mundo usa lo que Apple ha establecido como el diseño de ventana predeterminado.
Nada en contra de la disposición estándar - en realidad es bastante bueno, pero es posible que mediante la personalización de las ventanas lógica, así como mediante el uso de ventanas que pueden aumentar su productividad por mucho!
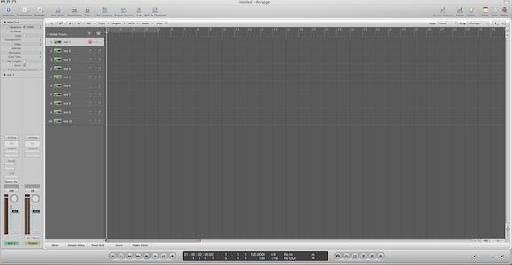
¿Cuáles son Screensets?
Fiel a la herencia de la lógica como una aplicación de múltiples ventanas, además de la única ventana de enfoque detallado antes, la mayoría de características aún se pueden abrir en una ventana extra. Aquí es donde viene la mano de ventanas. Una de ventanas, básicamente, es una instantánea del estado actual de todas las ventanas abiertas en todos los monitores.
La construcción de una distribución de ventanas
En este tutorial, te mostraré cómo planificar y crear de ventanas y le dará algunos consejos sobre lo que podría parecer. Estoy asumiendo Logic Pro 9, pero también funciona con Logic Pro 8 y (sobre todo), incluso 7 y versiones anteriores. El mayor inconveniente en Logic 7 y versiones anteriores es la ausencia del inspector, ya que sólo se introdujo con Logic 8.
Voy a explicar todo sobre la base de dos pantallas, con la pantalla principal por lo general se mantiene igual. Usted puede y debe, por supuesto, adaptarlo a sus necesidades. Incluso si sólo tiene una pantalla a su disposición, sin embargo, de ventanas puede hacer que el trabajo más rápido!
Creación y cierre Screensets
Creación de una distribución de ventanas es realmente muy fácil: Todo lo que necesitas hacer es presionar la tecla correspondiente en el que desea la de ventanas que se encuentra (es decir, pulse "3"), abra todas las ventanas y arreglar a su gusto y guarde el proyecto. Cada vez que presionas "3", todas las ventanas se pueden cargar en el mismo estado. Para que la lógica mantener el diseño de una de ventanas, incluso si lo cambia, puede bloquear una de ventanas en el menú de ventanas. De ventanas bloqueadas tienen un punto delante de ellos.
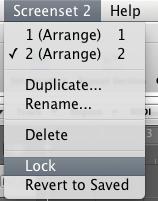
Entonces, cuando usted cambia algo y llamar a la vez de ventanas, el estado original se volverá a cargar. De ventanas salvar todos los aspectos de sus ventanas y se pueden importar en nuevos proyectos.
La ventana Organizar
La ventana de arreglos es el centro de su proyecto. La mayoría de las veces se encuentra en su pantalla principal ya que es el lugar donde "ver" toda tu música. Me gustaría tener el estándar de la ventana Organizar como base y crear un número de alrededor de ventanas para las diferentes etapas de su flujo de trabajo con dos pantallas. En esta primera parte del tutorial, vamos a tratar con un general "grabación" de ventanas, que se utiliza para el actual de grabación / composición de proceso.
Aquí está una captura de pantalla de mi nivel vacío organizar:
No hay mucho allí. No barra de transporte, ningún inspector, ninguna biblioteca. Sólo los carriles de la pista, lo que maximiza el espacio de trabajo y me permite ver lo más posible.
Para la grabación de su música, la ventana de arreglos es el lugar donde pasan la mayor parte de su tiempo. Para que sea más fácil ver lo que es de dónde y con toda la información necesaria a simple vista, es útil hacer algunos ajustes a esta ventana en función de su proyecto:
A) El inspector
En el inspector, vosotros todos los días se encuentra el canal (es decir, todos los envíos, inserciones, I / O y un fader master), así como información adicional sobre la pista actual. El inspector está activada por defecto y se recomienda dejar de esta manera. Para las regiones MIDI, este es también el lugar donde se encuentra la función de cuantización. El inspector se muestra / oculta con "I" - recuerda que el comando de teclado y se puede esconder cuando usted necesita el espacio en una pantalla pequeña.
B) de altura de pista y la resolución de
En la esquina inferior derecha de la organizar, hay dos deslizadores de control de la altura de los carriles de la pista, así como la resolución (es decir, cómo muchos bares en una sola página en la pantalla). Dependiendo de su flujo de trabajo, usted debe jugar con estos valores. Personalmente, me gusta un valor bastante pequeño para su resolución, pero como alturas de pista más grande, ya que con un poco de experiencia se podrá leer el contenido de las pistas de esta manera.
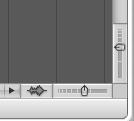
Compare las dos imágenes. Con los punteros de ciclo se puede ver la diferencia entre las dos resoluciones, así como la facilidad de lectura mucho mejor de la pista la pista siguiente.
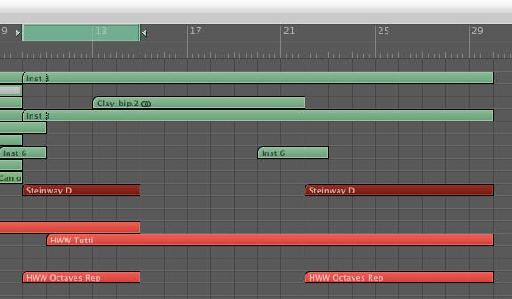
C) Gestión de Bienes Raíces
La mayoría de las veces, al menos, con más de una pantalla, tendrá que tener el máximo espacio disponible como sea posible. Aparte del inspector, realmente no hay punto de que nada en el arreglar.
Además, si utiliza un controlador de hardware dedicado, como un Mackie Control, un controlador Euphonix Artista o algo en ese sentido, usted no necesita los botones de transporte! Mira la siguiente captura de pantalla para una barra de transporte muy mínimo:
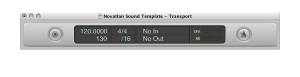
Esta barra de transporte sólo tiene los controles más básicos y muestra. Es parte de una segunda pantalla, donde se encuentra el general "diseño de grabación". No todo lo que se necesita durante la grabación es en una sola pantalla. La pantalla principal tiene sólo una ventana de arreglos.
La pantalla de grabación
A continuación se presenta una captura de pantalla de la pantalla para la grabación que utilizo en mi plantilla. Debido a que trabajamos exclusivamente con instrumentos de software alojados fuera de la lógica, todo lo que aquí se adapta a la edición MIDI. Si se trata más con el audio, debe adaptarlo a sus necesidades e incluyen herramientas de audio en lugar de, es decir, el Piano Roll.
Vamos a echar un vistazo a las diferentes partes de esta pantalla:
- This is actually another arrange window, with only the inspector visible. On the main arrange (which fills the whole primary screen), there is no inspector. Here on the second screen, the inspector is out of sight when you don't need it, but is readily available for setting quantization or sending MIDI information to External Instruments.
- A small score editor which only shows the currently selected region. I like this for recording, because it allows me to see an important region for reference. The editor follows the selection, so whatever is selected in the arrange, will be displayed here.
- The aforementioned mini-transport with only two buttons: Capture Recording (which created a region from your last play pass, even if you forgot to press record!) and Click. I especially recommend using Capture Recording - it is a true life-saver when you just played a great pass, but were only in playback mode!
- A simple Bar Position window. It is easily visible there and does not mess with the main window.
- When using External MIDI tracks, it is not possible to have the Master Output channel strip in the inspector, so you cannot see the output level that goes to your monitors. I recommend just inserting a Level Meter plugin into the output so you can see the level all the time. This is mainly for convenience and easy access as you could also open the mixer for this.
- Large SMPTE time display.
- A Piano Roll, which is pretty useful for quick fixes to botched parts, i.e. stray notes or velocity corrections. If you do not work with MIDI tracks so much or do the cleaning up after recording, you may want some other window there, but I have found it really handy to be able to do all the editing there while recording.
Una vez más, no podrá ver botones de transporte aquí, ni ninguna ventana del mezclador para todos los faders. Esto se debe a un controlador de hardware, no hay necesidad de estas cosas.
¿Mi consejo? Mantenga todo de la manera que usted no necesita! No el desorden de su interfaz con las cosas que ya tiene en otros lugares.
Espero que esta visión general sobre el funcionamiento general de de ventanas, así como la pantalla de grabación le ayudó a entender el concepto.
Tanto por parte de este



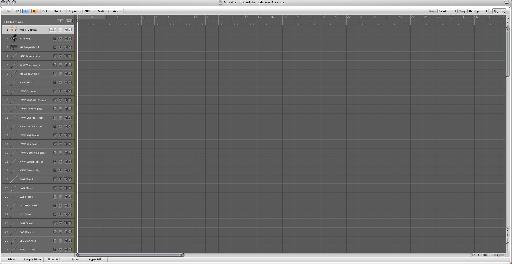
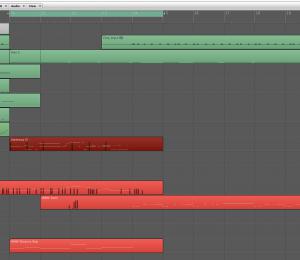
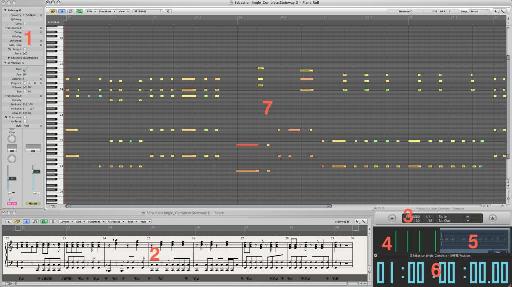

 © 2024 Ask.Audio
A NonLinear Educating Company
© 2024 Ask.Audio
A NonLinear Educating Company
Discussion
Want to join the discussion?
Create an account or login to get started!