Ao olhar para a configuração da maioria dos usuários Logic, uma coisa se destaca: Quase ninguém nunca muda a aparência padrão da janela do Logic.
Alguns rolar o mixer ocasional extra ou piano aberto, mas a maioria dos usos do tempo todo mundo o que a Apple estabeleceu como o layout de janela padrão.
Nada contra o layout padrão - é realmente muito bom, mas você pode achar que ao personalizar suas janelas de Lógica, bem como usando screensets você pode aumentar a sua produtividade por um monte!
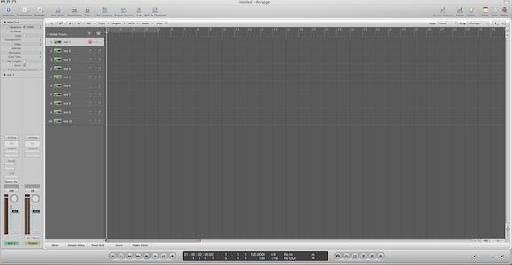
Quais são Screensets?
Fiel à herança de Lógica como uma aplicação multi-janela, além da única janela abordagem detalhada antes, a maioria dos recursos ainda pode ser aberto em uma janela extra. Este é o lugar onde screensets vir a calhar. A screenset basicamente é um instantâneo do estado atual de todas as janelas abertas em todos os monitores.
Construção de um Screenset
Neste tutorial, vou mostrar-lhe como planejar e criar screensets e dar-lhe algumas dicas sobre o que pode parecer. Estou assumindo Logic Pro 9, mas isso também funciona com o Logic Pro 8 e (principalmente) até 7 e anteriores. A maior desvantagem em Logic 7 e versões anteriores é a ausência do inspetor, uma vez que só foi introduzido com o Logic 8.
Vou explicar tudo com base em duas telas, com a tela principal normalmente permanecer o mesmo. Você pode e deve, naturalmente, adaptar este às suas necessidades. Mesmo se você só tem uma tela à sua disposição, no entanto, pode screensets fazer você trabalhar mais rápido!
Criando e Locking Screensets
Criando um screenset é realmente muito fácil: Tudo que você precisa fazer é pressionar a tecla numérica correspondente onde deseja que o screenset a ser localizado (ou seja, pressione "3"), abrir e organizar todas as janelas ao seu gosto e salve o projeto. Toda vez que você pressionar agora "3", todas as janelas serão carregados em exatamente no mesmo estado. Para fazer Logic manter o layout de uma screenset mesmo se você mudá-lo, você pode bloquear um screenset no menu screenset. Screensets bloqueado tem um ponto na frente do seu número.
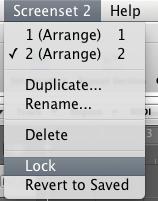
Então, quando você muda alguma coisa e chamar os screenset novamente, o estado original será recarregada. Screensets salvar todos os aspectos de suas janelas e pode ser importado em novos projetos.
A Janela Organizar
A janela de organizar é o centro de seu projeto. Na maioria das vezes ele reside em sua tela principal, pois é o lugar onde você "ver" todas as suas músicas. Eu gostaria de aproveitar a janela de organizar padrão como base e criar um número de screensets em torno dele para diferentes estágios de seu fluxo de trabalho usando duas telas. Nesta primeira parte do tutorial, vamos lidar com uma screenset "gravação" em geral, utilizado para o processo de gravação / composição real.
Aqui está um screenshot do meu padrão vazio providenciar:
Não há muito lá. Nenhuma barra de transporte, não inspector, nenhuma biblioteca. Apenas as pistas da via, que maximiza o espaço de trabalho e permite-me ver tanto quanto possível.
Para a gravação de sua música, a janela de organizar é o lugar onde você gasta a maioria de seu tempo. Para tornar mais fácil para ver o que pertence onde e têm todas as informações necessárias em um relance, é útil para fazer alguns ajustes para esta janela, dependendo do seu projeto:
A) O inspector
No Inspetor, você vai encontrar alway a faixa de canal (ou seja, todas as envia, inserções, I / O e um fader master), bem como informações adicionais sobre seu rumo atual. O inspector é ativado por padrão e eu recomendo deixá-lo desta forma. Para as regiões MIDI, este é também o lugar onde você pode encontrar a função de quantização. O inspector é mostrado / escondido com "I" - lembre-se que o comando chave e você pode ocultá-lo quando você precisa de espaço em uma tela pequena.
B) altura da trilha e resolução
No canto inferior direito da providenciar existem dois sliders controlando a altura das pistas pista, bem como a resolução (ou seja, quantos bares caber em uma página na tela). Dependendo do seu fluxo de trabalho, você deve jogar com esses valores. Eu, pessoalmente, como um valor relativamente pequeno para a resolução, mas gosto de alturas maiores pista, porque com um pouco de experiência que você vai ser capaz de ler o conteúdo das faixas desta forma.
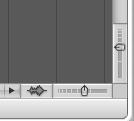
Compare os dois seguintes screenshots. Com os ponteiros do ciclo você pode ver a diferença entre as duas resoluções, bem como a legibilidade muito melhor da pista maior pista.
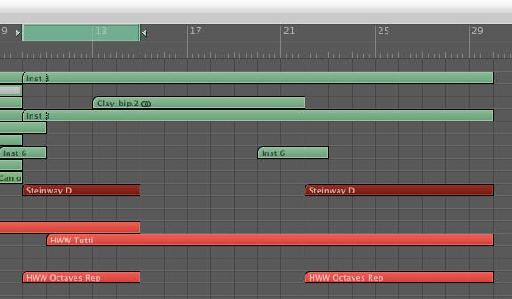
C) Gestão de Imóveis
Na maioria das vezes, pelo menos com mais de uma tela, você vai querer ter tanto espaço disponível possível. Além do inspector, não há realmente nenhum ponto de ter qualquer outra coisa no arranjar.
Além disso, se você usar um controlador de hardware dedicado como um Mackie Control, um controlador de Artista Euphonix ou algo ao longo destas linhas, você não precisa de os botões de transporte! Olhe para a tela a seguir para um bar de transporte muito mínimo:
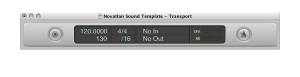
Esta barra de transporte tem apenas os controles mais básicos e displays. É parte de uma segunda tela, onde o "layout de gravação" general está localizado. Há tudo o que for necessário durante a gravação é em uma tela. A tela principal possui apenas uma janela arranjar.
A tela de Gravação
Abaixo há um screenshot da tela para gravação eu uso no meu template. Porque eu trabalho exclusivamente com instrumentos de software hospedado fora Logic, tudo aqui é feito sob medida para MIDI edição. Se você está lidando mais com áudio, você deve adaptar isso para as suas necessidades e incluem ferramentas de áudio em vez de, ou seja, o Piano Roll.
Vamos ter um olhar para as diferentes partes da tela:
- This is actually another arrange window, with only the inspector visible. On the main arrange (which fills the whole primary screen), there is no inspector. Here on the second screen, the inspector is out of sight when you don't need it, but is readily available for setting quantization or sending MIDI information to External Instruments.
- A small score editor which only shows the currently selected region. I like this for recording, because it allows me to see an important region for reference. The editor follows the selection, so whatever is selected in the arrange, will be displayed here.
- The aforementioned mini-transport with only two buttons: Capture Recording (which created a region from your last play pass, even if you forgot to press record!) and Click. I especially recommend using Capture Recording - it is a true life-saver when you just played a great pass, but were only in playback mode!
- A simple Bar Position window. It is easily visible there and does not mess with the main window.
- When using External MIDI tracks, it is not possible to have the Master Output channel strip in the inspector, so you cannot see the output level that goes to your monitors. I recommend just inserting a Level Meter plugin into the output so you can see the level all the time. This is mainly for convenience and easy access as you could also open the mixer for this.
- Large SMPTE time display.
- A Piano Roll, which is pretty useful for quick fixes to botched parts, i.e. stray notes or velocity corrections. If you do not work with MIDI tracks so much or do the cleaning up after recording, you may want some other window there, but I have found it really handy to be able to do all the editing there while recording.
Mais uma vez, você não verá botões de transporte aqui, nem qualquer janela do mixer para todos os faders. Isto porque com um controlador de hardware, não há necessidade para essas coisas.
Meu conselho? Mantenha tudo do jeito que você não precisa! Não desorganização sua interface com as coisas que você já tem em outros lugares.
Espero que esta visão geral sobre o funcionamento geral do screensets, bem como a tela de gravação ajudado a compreender o conceito.
Tanto por parte deste



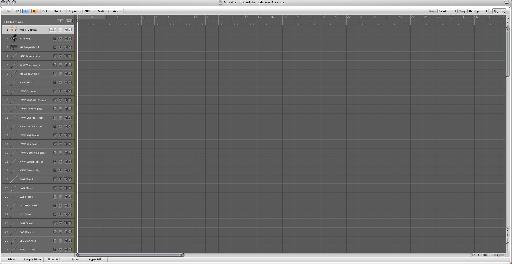
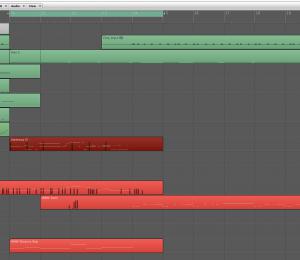
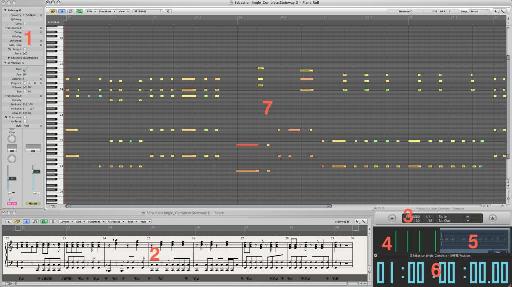

 © 2024 Ask.Audio
A NonLinear Educating Company
© 2024 Ask.Audio
A NonLinear Educating Company
Discussion
Want to join the discussion?
Create an account or login to get started!