Creating drum beats with Ableton Live is now almost a completely mouse free experience for those who own Push. Directly from the hardware itself you can select samples, program patterns, add FX, adjust swing and a whole lot more. In this tutorial, I will look at creating a glitch-hop beat as the DNA of typical glitch-hop drums utilizes these aforementioned features as much as any other genre. However, the techniques can be applied to any type of beat.
Set up
First of all we need to create a drum rack and place suitable samples on it. Beforehand, you could create a drum rack with all the drum samples you need on your computer, but this is relatively simple to do with Push either. Let's take a closer look.
Create a new track by pressing the Add Track button on Push. On the left-hand side of the LCD screen, use the scroll buttons to navigate to Drum Rack. The subfolders open up to the right. As we want to start with a blank canvas, tap the rightmost green button (sixth selection control button) to load an empty drum rack onto the track.
Now let's find some samples. Push allows you to add individual drum hits to each slot. In Note mode, tap one of the Drum Rack pads and then hit the Device button. Press the Selection Control button underneath 'EmptyPd' on the LCD screen to select it. Next hit the Browse button and navigate to the Kicks folder on the left hand pane. If you have a kick in a separate folder, keep scrolling until you get to the Places folder. The folders within Places are now displayed to the right so scroll and select the one you want. Try to find a kick that has a heavy low end.
Unfortunately you can't preview the sounds directly from the browser, but can swap samples on each pad easily should you wish.
Repeat the above step to add more drum hits to your drum rack like snares, closed hi hats, shakers, etc.
Now let's look at the different ways Push allows you to sequence your drum patterns. We'll start off by sequencing the kick and snare. Still in Note Mode, create a clip that is two bars long in the Loop Length Controls section. This is the sixteen pads on the bottom right of Push. To set the loop length to two bars, hold down the first pad in the section and press the second pad. Set the quantization to a 16th note by tapping the '1/16' button in the Scene/ Grid Section.
Next select the Kick drum in the drum rack pads. In the step sequencer (top four rows of pads) tap the first pad in each of the rows. You have now added a kick to the first and third beats in each bar. To get that stuttered beat effect, add an another kick in the fourth pad on the fourth row.
Now select the snare in the drum rack and tap the fifth pad in each row. Let's nudge the snare hits slightly so the beat isn't as rigid sounding. Press Select and tap the snare pad. You will now be able to adjust the nudge of the note from the LCD screen. Keep the snare cell pressed and turn the nudge encoder to approximately 10%. You can adjust the nudge of the separate snare hits by holding down the particular note in the step sequencer instead. Click the Play button on the bottom left to have a listen.
Getting that Glitch Hop sound is mainly down to the percussion so we will have a look at this next. We are going to make use of the Repeat button on Push. Tap the Repeat button so that it is lit up. Now select and hold down the closed hi-hat on your rack and make sure quantization is still set to 1/16. You will hear the hats play every 16th notes. To get that shuffle sound we will need to add some swing. While holding down the hi-hat's pad, turn the Swing encoder until you get that typical glitch hop head nod swing sound. (33% is good for me)
Now it's time to record these hats into the sequencer. Hit Record and Play on Push. The pad will light up red and the hats will be recorded in live as you hold the pad down. You can add varying degrees of velocity to each hat by altering the pressure as you touch the pad. Should you wish for the velocity to remain constant press the Accent button on Push.
Repeat this step with another percussive sound such as a shaker. After recording, manually delete some of the notes in order to give more rhythm and less clutter to the beat. To add a fill to the end of the loop, switch to 1/32 quantization on Push. You will now see extra empty notes in the step sequencer so fill it in at the end of the loop.
Drum beats don't have to consist entirely of one-shot samples. You can easily add entire instruments to a pad on Push. Select an empty pad on the Drum Rack, press Browse and scroll through the drum samples on the LCD screen until you get to Live's instruments. I'm going to use an Operator preset called Chimes and Warm Pad to add lower and higher frequencies to the beat. I've put each note on the 2nd, 5th, 10th and 15th 1/16 note in the bar.
| Tip: Push also gives you the option to increase the length of each note. Simply select the pad and the option to adjust note length will appear on the LCD screen using the encoder above it. |
Finally let's add some Send FX to the beat. Tap the Pad & Send button on Push and select A-Return (2nd selection control from the right). Next press Browse and add an effect from the LCD screen. For instance a bit of Saturation might add some extra loudness and distortion. Once added select the beat track again and tap the Pan & Send button twice. You now have the option of adjusting the amount of signal that will routed through the FX return track.
This is of course the tip of the iceberg but should give a good insight into Push's unique and powerful programming possibilities. Now that you know how to create a beat without looking at your computer screen, you may never have to use a mouse for this purpose again.






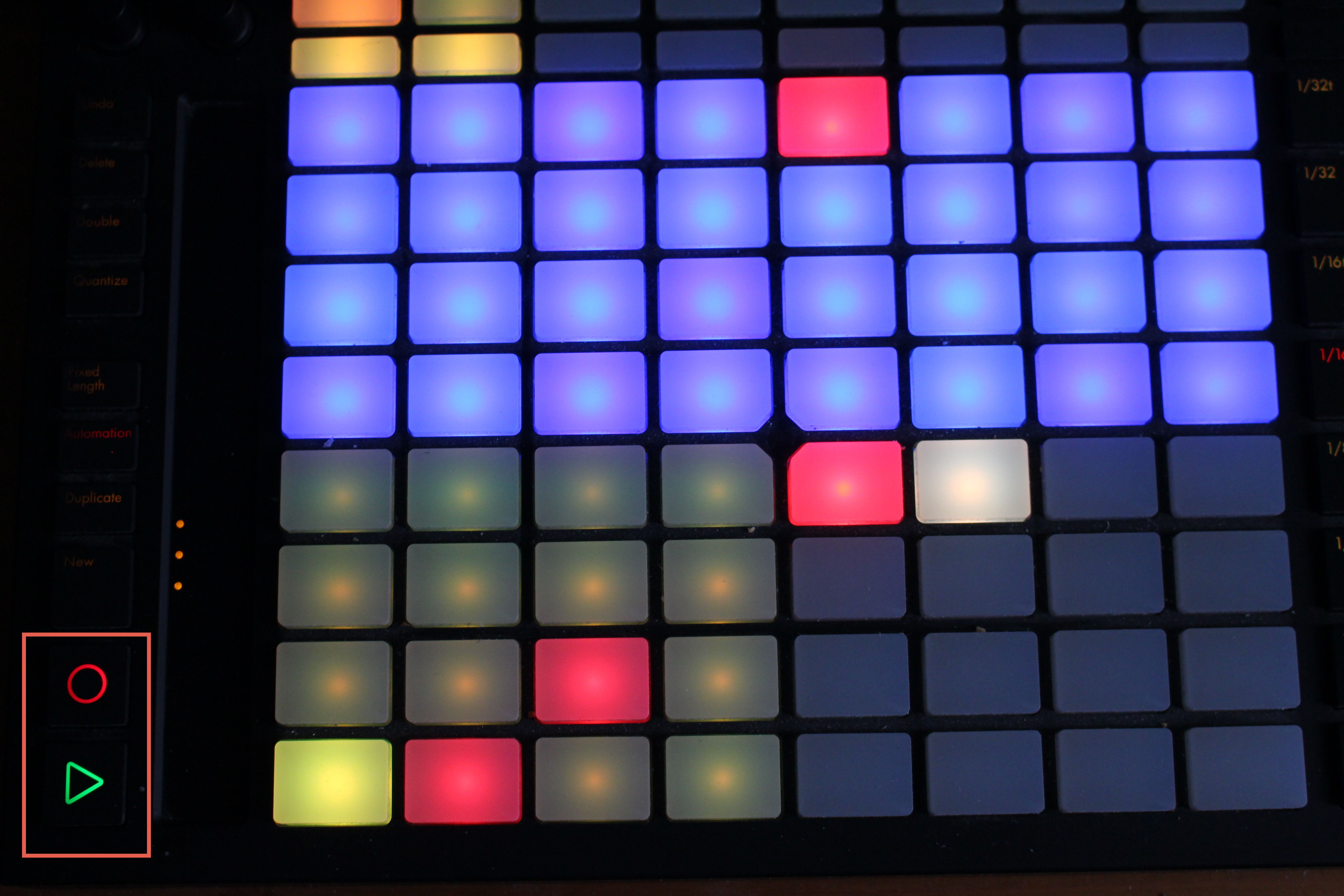

 © 2024 Ask.Audio
A NonLinear Educating Company
© 2024 Ask.Audio
A NonLinear Educating Company
Discussion
Want to join the discussion?
Create an account or login to get started!