Ninguém gosta de uma gravação ruidosos. Você sabe, seja uma gravação de guitarras, bateria ou a maioria de todos os palavra falada ... o chiado ou zumbido de ruído de fundo, o tráfego, os fãs de computador, etc são um turn-off real para o ouvinte. Cada músico de gravação ou engenheiro de gravação em algum momento se senta para trás e desejar ter usado um microfone diferente, sala diferente ou simplesmente desligou o A / C durante a gravação! Curto espaço de re-gravação em um local diferente ou com um microfone ruído isolar, Soundtrack Pro tem um recurso muito útil chamado de Redução de Ruído. Neste How-To blog post vamos explorar o é dentro e fora de reduzir ruídos indesejados em uma voz simples sobre amostra sem fazê-lo soar muito artificial. Então pegue seu fone de ouvido e vamos começar a limpeza de alguns de áudio.
Passo 1 - Abra o arquivo no Soundtrack Pro
Soundtrack Pro está incluído com o Logic Studio e Final Cut Studio, mas não está disponível para compra separadamente. Se você tiver Logic Pro Cut Pro ou Final, então você pode encontrar Soundtrack Pro escondido em sua pasta Aplicativos.
Nós vamos remover alguns dos ruídos de fundo desta vez mais entusiasmada voice-over, onde o ganho de entrada era muito alto durante a gravação. Eu recomendo que você gravar sua própria voz. Não é preciso ser um monte de ruído de fundo ou hum. A menos que você tem em sua gravação, melhor o resultado final vai ser!
Lançamento Soundtrack Pro e fechar o projeto padrão.
Em seguida, escolha Arquivo
Passo 2 - Encontre o Ruído
Ouça o seu clipe no Soundtrack Pro. Assim como em Lógica e Final Cut, a barra de espaço vai reproduzir / parar o transporte. Aqui está o clip que vou usar neste exemplo. Eu recomendo usar fones de ouvido!
[Audio id = "268"]
A fim de eliminar o ruído de fundo, precisamos encontrar uma parte do clipe que contém apenas o ruído. Isso mesmo, nada mais ... só barulho. Nós vamos dizer o que Soundtrack Pro para definir como o ruído para que ele possa removê-lo com precisão. Não incluem qualquer coisa que você deseja permanecer no clipe de áudio.
O começo do clipe tem cerca de um segundo de ruído de fundo apenas para que é perfeito. Arraste sobre a área do clipe para criar uma seleção. Reproduzi-lo para verificar algumas vezes.
Passo 3 - Defina o de ruído
Now we're ready to tell Soundtrack Pro to set the noise print. Make sure the noise is selected and choose:
Process > Noise Reduction > Set Noise Print
Passo 4 - Reduzir Ruído
Uma vez Soundtrack Pro sabe o que sentimos é o ruído, podemos começar a reduzir o ruído. Primeiro que nós queremos para selecionar todo o clipe (ou qualquer seção que deseja remover o ruído de). Escolha:
Open the Reduce Noise window by choosing:
Process > Noise Reduction > Reduce Noise...
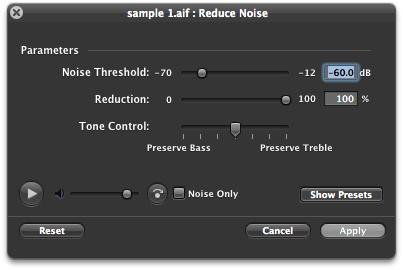
Pressione o botão Play no canto inferior esquerdo para iniciar a reprodução do áudio.
Passo 5 - tudo com moderação
Ao reduzir o ruído indesejado, é tentador
Use o Noise Threshold Slider funciona em conjunto com a impressão de ruído que você já criou. Por exemplo, você pode usar isto para definir o nível de ruído quando a impressão começará a reduzida. Um limite mais baixo significa que mais baixas (mais silencioso) sinais serão reduzidas e um limite elevado significa que mais sinais de nível mais alto ou mais alto será reduzida.
Neste caso eu usei o botão Bypass para alternar entre ouvir o clipe com e sem redução de ruído. Acho isso me ajuda a ter uma boa idéia se o clipe afetada está perdendo muito em comparação com o original.
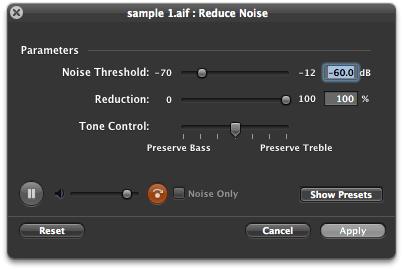
Passo 6 - Experiência com Threshold e Redução
Obter o equilíbrio certo entre a remoção de ruído e manter o som que você precisa para se manter pode ser complicado. Eu recomendo a definição do limite de ruído em um nível moderado, por exemplo, entre -50 e-70dB. Neste caso optei por-50.7dB.
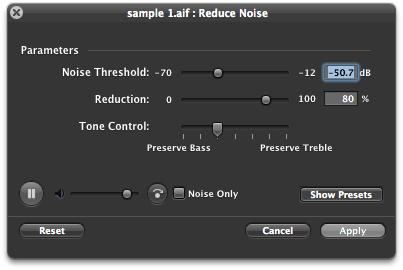
Observe também que eu alteradas a Redução também. Em vez de reduzir todas as letras de ruído abaixo-50.7dB estou reduzindo-a em 80%. Embora isto significa que haverá algum ruído de fundo sonoro, que também irá permitir que as freqüências compartilhadas pela impressão de ruído e minha voz para não ser reduzida. Assim, a minha voz deve soar mais natural e menos como tem sido bateu através de um plugin de redução de ruído!
Passo 7 - Só Noise
Use o Controle Tone pode preservar mais a baixa freqüência ou alta freqüência de conteúdo e reduzindo o ruído. Eu decidi preservar um pouco mais do Bass (de baixa frequência) de conteúdo.
Finalmente, antes que eu estou pronto para aplicar esta ao clipe, eu gosto de ouvir apenas o que está sendo removido da nossa amostra. Clique na caixa Noise Somente para visualizar este. Não se surpreenda se isso soa como um dialeto alienígena truncado. Mas, se você pode ouvir todas as palavras inteligíveis, então eu recomendaria a redução do limiar e / ou Redução de sliders.
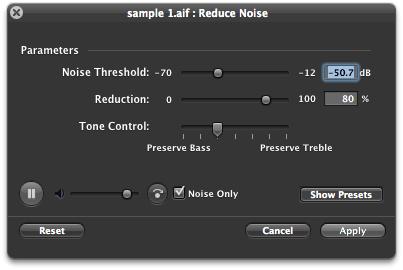
Passo 8 - Aplicar, Flatten e Salvar
Quando estiver satisfeito com a redução nariz clique no botão Aplicar.
No painel esquerdo você verá que Noise Reduzir é adicionado sob a aba Actions. Embora tenha sido aplicada a uma amostra de áudio, clicando na caixa de seleção você pode alternar ignorá-lo.
A fim de salvar as ações para o nosso arquivo de áudio primeiro precisamos para achatar esses para o arquivo. Escolha:
Agora estamos prontos para salvar o arquivo. Eu recomendo Arquivo
Here's our final audio after being gently processed by Soundtrack Pro:
(Please use headphones)
[Id audio = "276"]
Lembre-se que a remoção de todo o ruído de fundo da maioria das gravações vai resultar em uma gravação de som não natural. No entanto, após aplicar as configurações de redução moderada de ruído, não há nenhuma razão porque você não pode repetir configuração da impressão de ruído e ainda aplicar a redução de ruído mais repetindo as etapas 3-8. Alternativamente, você pode gentilmente atenuar volume usando automação para remover o ruído nos espaços antes e depois da voz sobre a mais limpar o áudio.
Enquanto Redução de Ruído no Soundtrack Pro não é


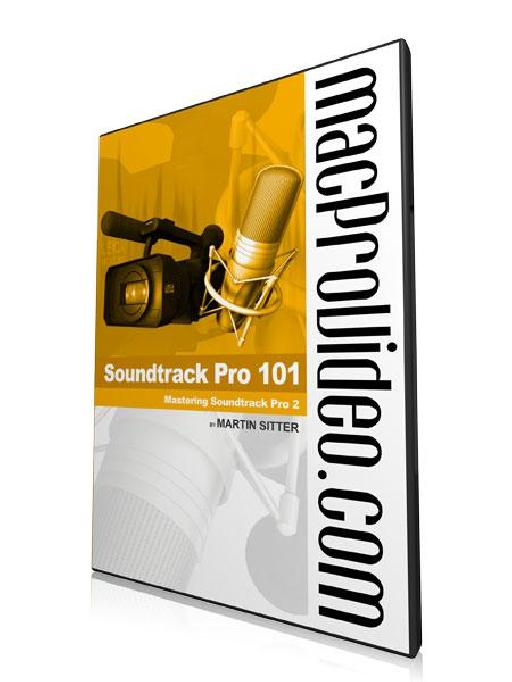
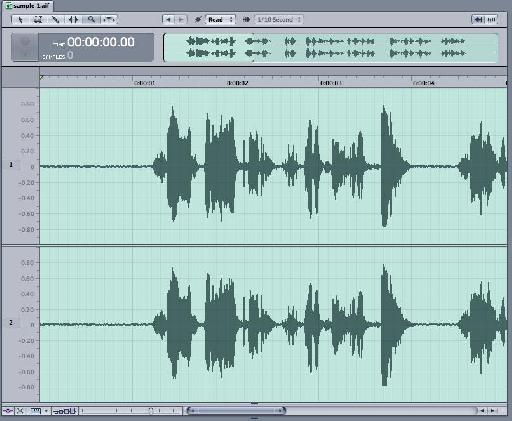

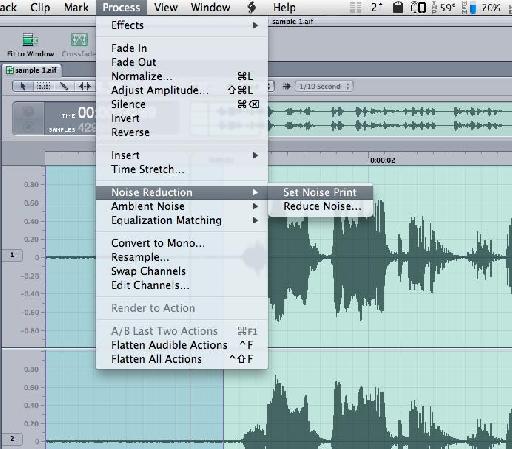
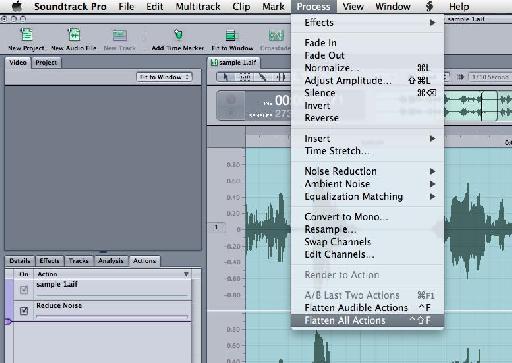
 © 2024 Ask.Audio
A NonLinear Educating Company
© 2024 Ask.Audio
A NonLinear Educating Company
Discussion
Thanks. You can't use these specific "Noise reduction" tools during or prior to recording. They take a noise print from the recording in order to remove "noise" - so need to be applied in post production as you can specify what "noise" is.
However, you can use the noise gate plugin during recording and while monitoring your audio signal to reduce 'noise' in real-time.
Hopt that helps
Rounik
In the past I've not used Flatten All Actions, but have just saved the file and returned to FCP7 and generally chosen Include Source (these projects go between drives) to send back as a (Sent) file.
If I choose Flatten does that mean I lose edit-ability later on if I want to readjust?
Also do you know of any shortcut keys for Set Noise Print and Reduce Noise?
Want to join the discussion?
Create an account or login to get started!