誰もノイズの多い録音を好きではない。それはギター、ドラムまたはすべての話された言葉のほとんどの記録になるかどうか、知っている...バックグラウンドノイズ、トラフィック、コンピュータのファンなどのヒスやハムは、リスナーのための本当のターンオフです。すべてのレコーディングミュージシャンやレコーディングエンジニア、ある時点で戻って座っていると彼らは別のマイクを使用していた希望、別の部屋または単に録画中/ Cをオフ!別の場所でまたはノイズ分離マイクで再録音の短い、Soundtrack Proはノイズリダクションと呼ばれる非常に便利な機能を持っています。この中のHow - Toの記事をブログ私たちはでのを探索してそれがあまりにも人工的な音を加えることなくサンプル上で簡単な音声の不要なノイズを低減させるものだろう。だからあなたのヘッドフォンを取得し、一部のオーディオのクリーンアップを起動してみましょう。
ステップ1 - Soundtrack Proでファイルを開く
サウンドトラックProは、Logic StudioのやFinal Cut Studioに含まれていますが、別途購入して使用することができません。もしロジックProまたはFinal Cut Proを持っているなら、あなたはアプリケーションフォルダ内に潜んでいるSoundtrack Proを見つけることができます。
我々は、熱心なナレーション入力ゲインが記録中に高すぎるところで突然このことからバックグラウンドノイズの一部を削除するつもりです。私は自分の声を録音するをお勧めします。バックグラウンドノイズやハムの多くが存在する必要はありません。以下、あなたの記録を持っている方が良い結果が得られます!
Soundtrack Proを起動し、デフォルトのプロジェクトを閉じます。
次に、 ファイルを選択します。
ステップ2 - ノイズを検索
Soundtrack Proでクリップを聞く。単にロジックとFinal Cutで同じように、スペースバーは、トランスポートの再生/停止します。ここで私は、この例で使うことになるクリップです。私は非常にヘッドフォンを使用することをお勧めしたい!
[オーディオのid ="268"]
バックグラウンドノイズを除去するために、我々は、ノイズのみを含むクリップの部分を見つける必要があります。それは、何も右にない...単なるノイズ。我々はそれが正確にそれを削除できるようにノイズとして定義するために何Proのサウンドトラックを伝えるつもりです。あなたがオーディオクリップのままにしたいものを含めないでください。
クリップの初めはとても完璧なだけ、バックグラウンドノイズの第二については持っています。選択を作成するために、クリップのその領域をドラッグします。数回をチェックするために再生することができます。
ステップ3 - ノイズプリントを設定します。
Now we're ready to tell Soundtrack Pro to set the noise print. Make sure the noise is selected and choose:
Process > Noise Reduction > Set Noise Print
ステップ4 - ノイズを低減
Soundtrack Proは我々が騒音と感じるかを認識すると、我々は、ノイズを低減するために始めることができます。最初に我々が(またはあなたがからノイズを除去するためにお望みのセクション)クリップ全体を選択したいのに。選択してください:
Open the Reduce Noise window by choosing:
Process > Noise Reduction > Reduce Noise...
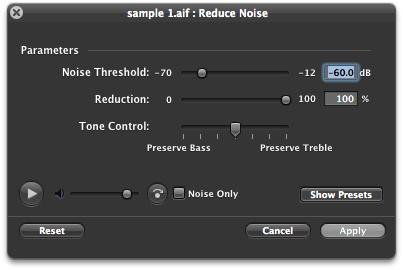
オーディオの再生を開始する場合は、左下隅にある再生ボタンを押してください。
ステップ5 - 何事もほどほどに
不要なノイズを低減するとき、それはしたくありません
既に作成したノイズプリントを使用してタンデムでノイズしきい値のスライダーの動作を使用してください。たとえば、ノイズプリントが減少し始める時のレベルを設定するには、これを使用することができます。下限しきい値は低い(静か)信号が減少し、上昇しきい値は、そのより大きくまたはより高いレベルの信号が削減されることを意味されることを意味します。
このインスタンスでは私はでクリップの再生の間に、ノイズリダクションなしで切り替えることがバイパスボタンを使っています。私はこれは私が影響を受けるクリップはオリジナルに比べてはるかにを失っているかどうかの良いアイデアを得るためにも大いに役立つでしょう。
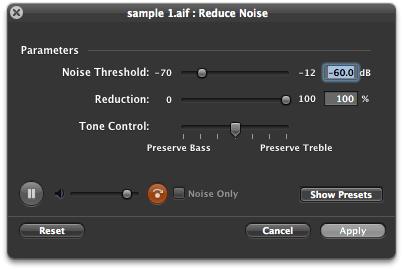
ステップ6 - しきい値と削減と実験
ノイズを除去し、保持する必要がある音を維持するための適切なバランスを得ることは注意が必要です。私は-50と- 70デシベルとの間で、例えば、適度なレベルでのノイズしきい値を設定することをお勧めしたい。このインスタンスでは、私は、50.7デシベルのために選択しました。
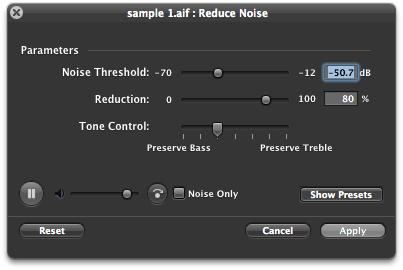
私も低減を変更してあることにも注意してください。代わりに下に、50.7デシベル、すべてのノイズプリントを減らすことが、私は80%でそれを削減しています。これはいくつかの可聴背景ノイズがあることを意味するが、それはまた、ノイズプリントと私の声が共有する周波数が同じくらいに縮小することができるようになります。それはノイズリダクションプラグインによって非難されているよう従って、私の声は、より自然でより聞こえるはず!
ステップ7 - ノイズのみ
ノイズを軽減しながら使用すると、 トーンコントロールは低周波や高周波成分の多くを保持することができます。私は低音(低周波数)の内容のもう少しを維持することにしました。
最後に、私はクリップにこれを適用する準備ができてんの前に、私は我々のサンプルから削除されているものだけを聞くのが好きです。これをプレビューするノイズのみチェックボックスをクリックしてください。それが文字化けして外国人の方言のように聞こえる場合も驚かないでください。それでも、他の明瞭な言葉を聞くことができれば、その後私は、しきい値および/または還元スライダーを減らすお勧めします。
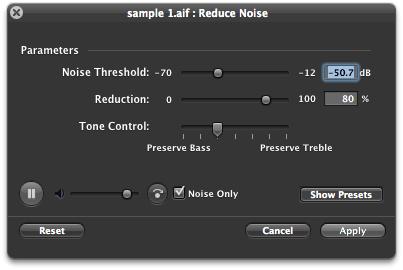
ステップ8 - 、[適用平坦化および保存
一度鼻の削減には満足していると、[適用]ボタンをクリックします。
左側のペインでは、リデュースのノイズが[アクション]タブの下に追加されていることに気づくでしょう。それは、単にチェックボックスをクリックすることで、オーディオサンプルに適用されていますがあなたはそれをバイパス切り替えることができます。
私たちのオーディオファイルにアクションを保存するために我々は最初のファイルにこれらを平坦にする必要があります。選択してください:
今、私たちはファイルを保存する準備が整いました。私は、 ファイルをお勧めします
Here's our final audio after being gently processed by Soundtrack Pro:
(Please use headphones)
[オーディオのid ="276"]
ほとんどの録音からすべてのバックグラウンドノイズを除去することは不自然な響きの録音につながることを忘れないでください。しかしながら、中等度ノイズリダクションの設定を適用した後に、ノイズプリントを設定して繰り返し、さらにrepeatingステップ3〜8で、さらにノイズリダクションを適用できない理由はありません。代わりに、優しく、さらにオーディオをクリーンアップする上での音声の前と後のギャップのノイズを除去するオートメーションを使用して音量を減衰させることができます。
Soundtrack Proのノイズリダクションではないが、


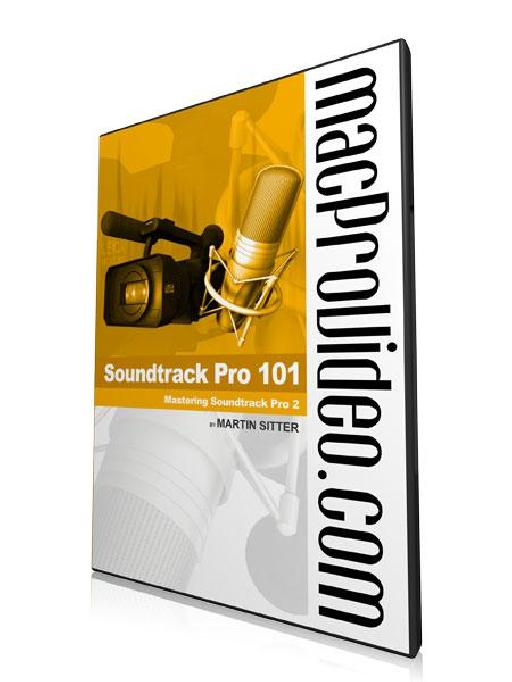
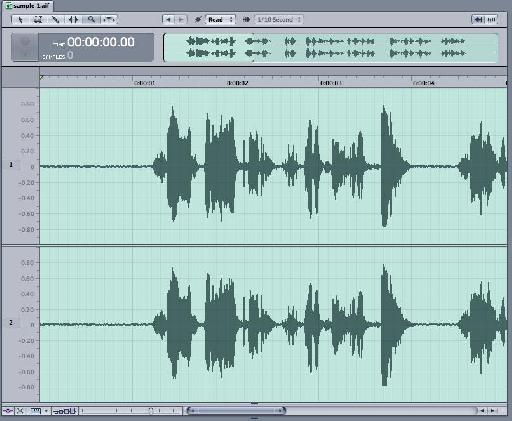

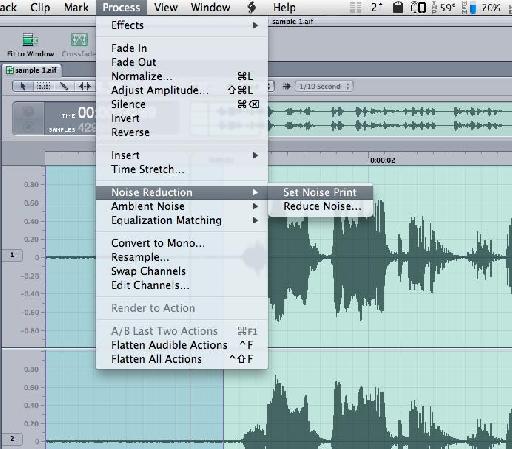
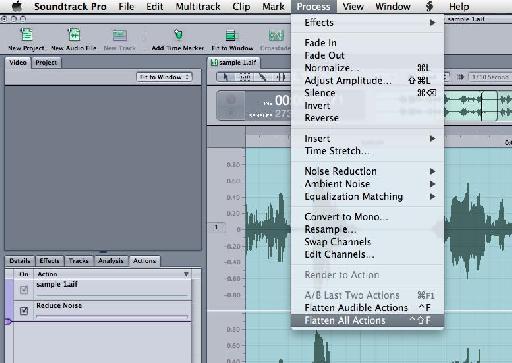
 © 2024 Ask.Audio
A NonLinear Educating Company
© 2024 Ask.Audio
A NonLinear Educating Company
Discussion
Thanks. You can't use these specific "Noise reduction" tools during or prior to recording. They take a noise print from the recording in order to remove "noise" - so need to be applied in post production as you can specify what "noise" is.
However, you can use the noise gate plugin during recording and while monitoring your audio signal to reduce 'noise' in real-time.
Hopt that helps
Rounik
In the past I've not used Flatten All Actions, but have just saved the file and returned to FCP7 and generally chosen Include Source (these projects go between drives) to send back as a (Sent) file.
If I choose Flatten does that mean I lose edit-ability later on if I want to readjust?
Also do you know of any shortcut keys for Set Noise Print and Reduce Noise?
Want to join the discussion?
Create an account or login to get started!