If you’re rocking a volca beats, you’re undoubtedly aware that you’re sitting on a treasure trove of sick beats. Recently, I got a rough recording of a volca beats, being used by electronic duo, Starbass. It had a lot of hum, noise and wouldn't really work, and it was by no means the fault of the musician. However, it was a great performance and we wanted to get the best we could out of it. Using the Convert Drums to New MIDI track function in Ableton Live, I discovered a veritable paradise of beats that are as original as they are unique. Using this feature, I was able to bring back the drums, with a much crisper sound, and with the same rhythms... Even more polished, as I was able to replace the funky volca beats snare, add in a thicker kick, and create a stereo atmosphere. In this tutorial, I’d like to show you how you can use both volca beats and Live together to generate some sick, original, patterns every time you sit down to tweak.
1. Start With Sync
First, for you to get anything worth capturing, sync would be highly recommended. Granted, Live will be analyzing your audio, but it tends to analyze based on the current settings of the host clock. Either way, by setting up sync, ahead of time, it will be that much easier to keep everything locked in tight. To do this, make sure you’re sending sync from Live through a USB MIDI interface of some sort, or a MIDI Controller with a MIDI Out. Note: If you’ve got an audio interface that will send sync, via the 1/8” Sync inputs, this will be fine as well.
Once you’ve got MIDI (Out of your interface, IN to volca beats) or 1/8” sync connections in place (Out of Sync Box, In to volca beats), make sure you tell Live to send sync, via MIDI preferences.
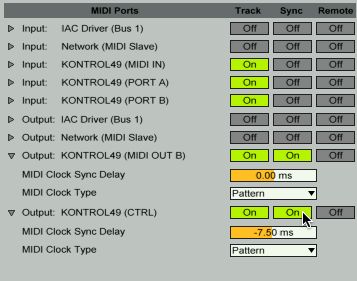
Once sync is established and tested, you're ready to go (for more information on setting up Sync with Live and volca beats, check out my volca series on Ask Audio Academy, or my article on setting up sync for volcas).
2. Rock Out!!!
In the Session section of Live, arm your volca beats for recording, and play maybe a second or two of a pattern to verify your levels. The better the signal, the better that Live will be able to recreate and identify different hits.
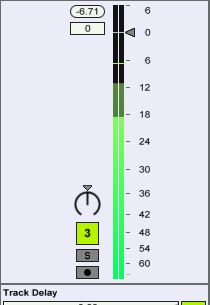
You can use the Arrangement view, but Session makes this a lot easier, as you can quickly copy multiple versions of the same clip, edit as needed, and then make an arrangement quickly.
Once you’re ready, press the clip record button. At this point, it’s really up to you to provide the content. There are, of course, eight memory locations with preset beats of your own. Start toggling between those. While you’re doing this, try to use these functions, where you can...
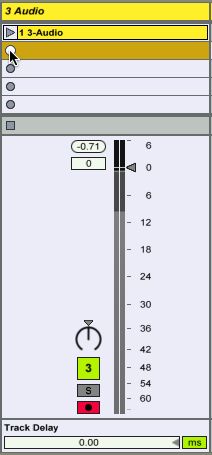
Stutter
Even though Stutter is just technically a delay, Live can’t tell the difference. Add in as many stutters, glitches, and straight up anomalies as you can. Use Stutter the way you’ve always wanted to. Once Live goes to listen to all of the levels and transients of each hit, it will actually make MIDI notes for each drum hit... Even the echoes of drum hits. And, trust me when I say this can lead to some sick MIDI, later on, when we use the Convert Drums to New MIDI Track feature.
Motion Sequencing
If you’ve created patterns, and stored them in memory locations on volca beats, you may have actually recorded automated movements of not only Stutter, but other parameters within volca beats. These motion sequenced beats will provide additional transients, as well as possible new breaks and other anomalies, when all of this is converted to MIDI. However, don’t be afraid to use FUNC+Stutter, or FUNC+Speed to disable these sequences, periodically. By disabling the Motion Recordings, you in many cases change the overall pattern, despite whether it’s programed, or effect based. And even though it may not sound as cool, for a second, remember, this won’t be the final recording anyway. We’re converting it to MIDI.
Step Jump
Don’t forget to jam out with Step Jump and Active Step Mode either. These features are MIDI-based effects that introduce great breaks, fills and ultimately, variety. And that’s always good! Plus, I’ve often found both Active Step and Step Jump to provide unforeseen variances that add great spice during both personal, and live performances, with volca beats. Sprinkle in to taste.
Step Mode
Also, don’t forget the basics. Perform! Build up patterns, and destroy them! Be the two-faced god, moving through a galaxy of music, building and destroying worlds of sound, as you go. Step Mode is great for more strategic beat placements, when in the moment, beat building. Also, FUNC+Part, and FUNC+All are extremely handy for instantly getting rid of an annoying hi-hat that you’d like to re-do. Or, in case of the latter, simply wiping the whole slate clean, while the sequencer is going.
Once you’ve finished your performance, press the clip record button again to hear the performance immediately play back. Once you’ve had a chance to admire your handiwork, head on to the next step.
3. Capture
Once your jam session has finished, however perfect, or imperfect it might be, have Live take a listen, and let it tell you how it interprets what you did.
Right-click on the newly recorded clip and select convert Drums to New MIDI Track, put up your feet, and relax. That was a great performance! And, now Live is going to work its magic.

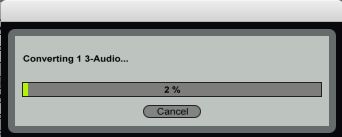
Once Live is done doing its thing, you’ll notice a new MIDI track next to your audio track. Double-click on the clip contained in this new track, and you’ll notice your entire performance converted to MIDI. Drums are already in place.
4. Section it Out!
From here, I usually start listening for good loops, within the giant recording I just made. Notice what Live has done, in sections where you remember using Stutter, or Step Jump, or any particular areas where you were really experimenting. A lot of the time, you’ll find that Live will interpret these sections in crazy ways. While the patterns produced may be rough at start, once you apply some quantization, switch out some sounds, and tidy everything up, I think you’ll find yourself excited by having volca beats go from this...
To this...
Granted, both are cool. We’re just producing, and working around noise, right? And, yes, the second set is produced. I did have to do a little work for that sound. But, the inspiration I got from Starbass’ volca beats, was priceless. Here’s how I broke the massive take, down into multiple loops.
I’ll start by holding the Option button, and then dragging my new MIDI loop to the next loop slot, down. Thus, creating a new copy...
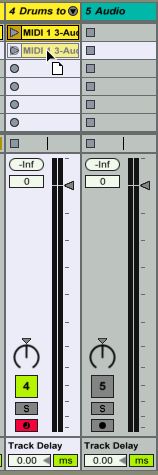
On this new copy, I’ll play through until I find an eight-bar loop that sounds good, in repetition. Once I’ve found that section, I’ll move the Loop Start and End Markers to the beginning and end of this section.
All I have to do, now, is keep copying and isolating sections of my performance that work, individually, as great loops. And, once I’ve got the loops, I just add on some new drum sounds, within the Drum Rack. I may even add in samples of volca beats, who knows?
Conclusion
Keep in mind, you will need to do some light, to even severe editing on some of these patterns. But, the fodder is there, and endless inspiration for new beats. Just make sure you change out the kicks, snares and sounds as you go through. And, try adjusting the tempo too! You never know how subtle to massive variances can tender you your next major drum loop!
Become a Korg volca beats master with our video course here.



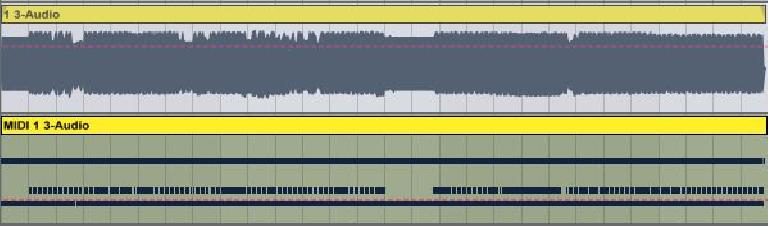
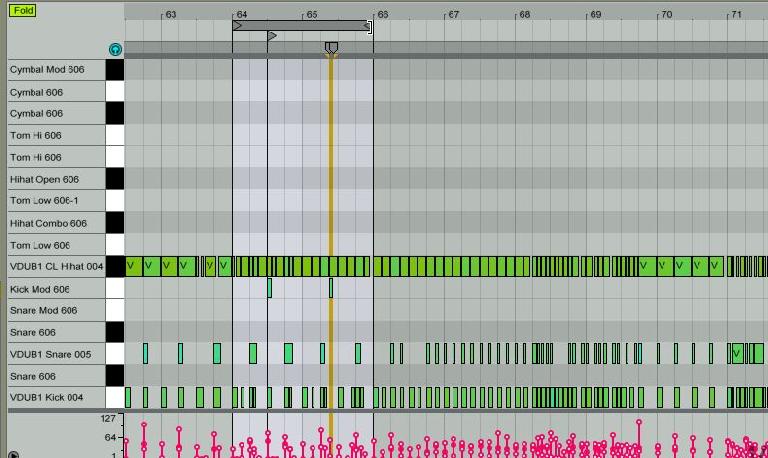
 © 2024 Ask.Audio
A NonLinear Educating Company
© 2024 Ask.Audio
A NonLinear Educating Company
Discussion
Want to join the discussion?
Create an account or login to get started!