La riproduzione di audio in loop è probabilmente Ableton Live principale punto di forza. Dal momento che la versione 1.0 di persone sono state usando il suo 'elastico' funzionalità audio di sincronizzare le proprie scanalature e creare remix in tempo reale dei progetti esistenti.
Live può utilizzare l'audio in loop in tanti modi, ma diamo un'occhiata ad alcuni dei punti salienti. In questo tutorial scopriremo come eseguire orditura di base, utilizzare lo strumento dedicato Looper e trasformare il vostro groove in dati MIDI.
01 - Che cosa è Orditura
Deformazione è una funzione che si trova al cuore stesso della capacità di Ableton Live ed è la ragione per cui molte persone amano così tanto l'applicazione. Audio essenzialmente deformato è in grado di rimanere in sincronia con la musica indipendentemente dal tempo. Questo audio può essere eliminato in tempo reale in qualsiasi qualsiasi progetto ed essere riprodotti perfettamente a tempo. Un bel trucco.
Durante la parte 1 di questa serie abbiamo preso uno sguardo al importare loop audio che sono stati già modificati e abbiamo visto che dal vivo è in grado di loop di loro senza problemi reali. E 'quando l'audio è un-a cura e con un tempo diverso in cui le cose diventano difficili e questo è dove entra in gioco orditura
Sistema di orditura Ableton consente di analizzare l'audio e generare marcatori che serrano sulla eventi dinamici, transitori o in audio. Questi marcatori vengono poi effettivamente utilizzati per 'quantizzare' l'audio e sincronizzarlo con il resto del progetto.
Questa tecnica fornisce una qualità audio elastica e il tempo di audio correttamente deformato cambierà realmente in tempo reale con le eventuali modifiche ai vostri progetti BPM. I marcatori ordito possono anche essere modificati per consentire di cambiare la scanalatura del vostro audio e cambiare il modo in cui viene riprodotto.
La maggior parte del tempo vive un buon lavoro di deformazione automaticamente l'audio, ma a volte devi prendere la situazione nelle proprie mani e andare manuale!
02 - Esecuzione tuo Ordito Primo
Quando l'audio viene portato in Live è generalmente analizzati immediatamente e informazioni ordito viene generato. Occasionalmente però questo sistema automatizzato non è abbastanza preciso e abbastanza i cambiamenti devono essere fatti.
Per modificare manualmente i marcatori ordito doppio click sulla clip in questione e passare alla parte inferiore dell'interfaccia Live. Qui si dovrebbe vedere una rappresentazione grafica di audio, si dovrebbe anche vedere i marcatori ordito che sono stati inseriti automaticamente da Live.
Questi possono poi essere spostati manualmente, selezionandoli, mentre tenendo premuto il tasto Shift. Una volta selezionati possono anche essere spostati o cancellati con relativa facilità. Facendo doppio clic sopra il display audio nuovi marcatori possono essere inseriti.
Facendo doppio click sul marker li serratura, quando si trasferì in questo stato i transitori che circonda il contrassegno verrà bloccata 'stretch'. Questo è il modo audio elastico è preparato e l'utilizzo di questa tecnica intere sezioni del vostro audio può essere ruotato per adattarsi a qualsiasi indicazione del tempo o groove.
Il modo migliore per affrontare orditura l'audio è generalmente quello di ottenere il vostro marcatori nelle posizioni corrette inizialmente e poi eseguire qualsiasi stretching o di quantizzazione che è necessario. Il processo è in modo non distruttivo degli errori che sono fatti possono essere facilmente corrette o del tutto cancellati.
03 - Looping di base
Con i marcatori ordito a posto e clip audio viene riprodotto in tempo, può essere in loop. Looping è una cosa che prende dal vivo nel suo passo con il ciclo perfetto spesso solo qualche clic.
A destra della sezione ordito troverete le funzioni di loop. Con il pulsante anello illuminato si è pronti per impostare l'inizio del ciclo e il punto finale. Questo può essere fatto in vari modi, è possibile utilizzare il locaters che si trovano nell'area di visualizzazione della forma d'onda o è possibile impostare utilizzando i numeri bar direttamente nella zona di ciclo.
Qualunque sia il metodo utilizzato, la creazione di cicli stretti è veloce e intuitivo. Una volta che siete felici con il nuovo audio in loop lo avete può essere salvato, utilizzando il pulsante dedicato salvare. In alternativa è possibile ritagliare il vostro loop e versato tutto al di fuori dei punti di loop, questa si accede attraverso un rapido clic destro e scorrere il menu contestuale.
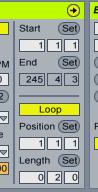
Audio 3 - I nostri audio di nuova deformato è in loop:
[Audio id = "1059"]
04 - Utilizzando l'automazione basata clip per trasformare il vostro loop
Clip ciclo basato non solo conservare i marcatori ordito e pre-definiti punti di loop, possono anche contenere dati di automazione. Questo può essere un grande strumento per la creazione di interesse per il vostro loop e aggiungendo una dimensione completamente nuova per loro.
Ricorda queste clip alternativa possono essere salvate come una versione totalmente nuova del suono e caricato completamente indipendente dell'originale. In teoria questo significa che potrebbe avere come molte versioni diverse del vostro loop caricato in slot differenti su un solo canale.
Per incorporare questi dati in un clip devi prima di colpire il piccolo simbolo 'e' in basso a sinistra della finestra principale di Live. Questo rivelerà le buste sezione ed è qui che potrete modificare i dati di automazione necessari.
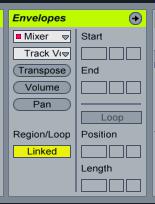
Ci sono diversi parametri da scegliere qui, alcune clip di base e alcuni mixer basato ma tutte le modifiche qui può essere salvato con la clip e, pertanto, sarà caricato quando viene usata di nuovo.
Non ci sono scorciatoie per i parametri più comunemente usato qui e questi sono probabilmente i migliori per sperimentare quando nuovi concept. Volume, trasposizione e pan possono essere modificate senza nemmeno approfondire qualsiasi menu a discesa.
I dati vengono poi disegnati manualmente nella visualizzazione della forma d'onda ed è incredibilmente facile da modificare. Anche in questo caso tutte le modifiche apportate qui non sono distruttive e possono essere modificate in qualsiasi momento. Prova a creare tremolo interessanti e auto-pan effetti che sono perfettamente sincronizzati con il vostro loop.
Audio 4 - Clip dati in base panning si aggiunge alla rete:
[Audio id = "1062"]
05 - Il looper plug-in come alternativa
Se siete in loop in grande stile e vi piace l'idea di creare sovraincisioni vivere allora si potrebbe desiderare di dare un'occhiata a uno dei aggiunte più recenti Live, il 'Looper' plug-in. Il Looper assomiglia effetti di delay del nastro che forniscono un ciclo infinito che strati su strati di audio possono essere registrati su.
Registrazione al Looper è semplice come la registrazione su nastro di una macchina o qualsiasi traccia di Ableton. Una volta che un livello è completo si può continuare ad aggiungere nuove parti fino a quando un solco soddisfacente o la trama è creato. Il risultato può poi essere trascinati su una nuova traccia audio in loop, in grado di clip.
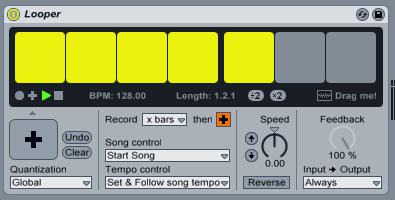
Combinate questo piccolo comodo plug-in con un controller hardware MIDI, come un pedale e si ha la chitarrista e tastierista sogno è impostato per la creazione di loop grande.
06 - Utilizzando la funzione di loop MIDI
Un altro ottimo modo per modificare e manipolare il vostro loop in Live è quello di utilizzare il 'fetta di MIDI' funzione. Questo è il modo migliore per ottenere il vostro loop appena deformato in un campionatore, pronti a fette e mappato.
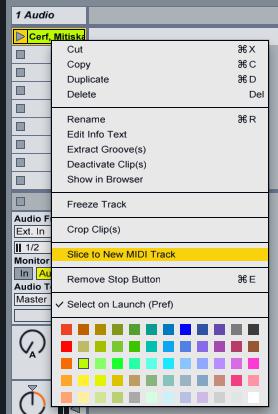

Dati MIDI sarà anche creata quando si utilizza questa funzione e quindi il vostro loop riproduzione esattamente nello stesso modo l'audio originale. In alternativa è possibile modificare, riprogrammare o distruggere completamente il modello originale. Si potrebbe anche voler fare tutto via con il groove originali e riprodurre il proprio utilizzando le fette di nuovo.
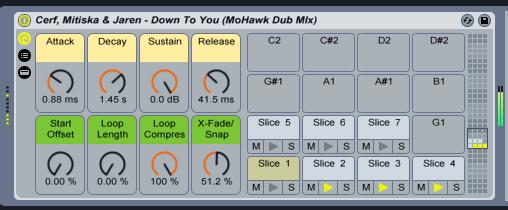
Audio 6 - Il ciclo viene modificato utilizzando i dati appena generato MIDI:
[Audio id = "1068"]
Tuttavia si sceglie di utilizzare il vostro loop nuovo, non si può negare che Ableton Live è uno dei migliori DAW per la gestione di questa tipologia di audio. Quindi, caricare alcuni audio, ottenere orditura e provare a costruire un progetto con il nuovo materiale in loop.
Voglia di qualcosa di più? Dai un'occhiata a queste Ableton Live tutorial.
Ci piacerebbe sentire da voi. Se avete domande o semplicemente vuoi dire Ciao, ci scriva un commento qui sotto!


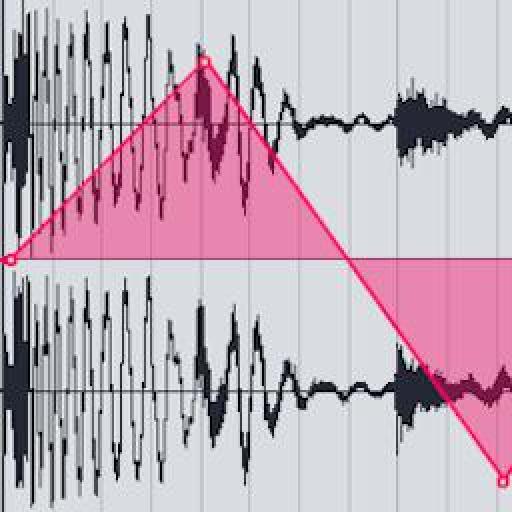


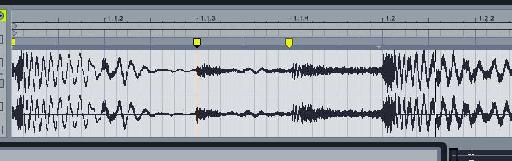


 © 2024 Ask.Audio
A NonLinear Educating Company
© 2024 Ask.Audio
A NonLinear Educating Company
Discussion
Want to join the discussion?
Create an account or login to get started!