Studio One ha dei veri e propri modi pratici in cui per modificare e manipolare l'audio. Questi metodi possono essere utili per accelerare il flusso di lavoro e nella creazione di nuove idee audio. Diamo un'occhiata ad alcuni suggerimenti audio utili che migliorerà la vostra Studio One tecniche di produzione.
Suggerimento 1 - utilizzando le maniglie del volume
Su ogni evento audio youll notare una linea orizzontale nera. Questa è la maniglia volume per quella regione audio. È possibile effettuare regolazioni del volume rapidamente modificando queste maniglie. Afferrare questa maniglia e abbassarlo per diminuire il volume su quel particolare evento audio. Questo è utile per modificare il livello del volume vocale. Prendete la vostra traccia vocale e tagliare la regione audio in sezioni gestibili. Ovunque si sente una pausa di silenzio nella voce vocalist fare un taglio lì. Quindi selezionare ogni evento audio e andare in e modificare il volume maniglie in modo da ottenere un livello di volume pulito tra tutte le regioni. Si vede il cambiamento della forma d'onda, come si regola la maniglia del volume, in modo che ti dà un feedback visivo e sulla forma d'onda audio.
Suggerimento 2 - Gestione audio con le cartelle
Quando le tue canzoni iniziare a ricevere sempre più grande e hai un bel paio di tracce, un buon modo per gestire questi brani è quello di utilizzare le cartelle. Diciamo che avere otto tracce di batteria.
Rinominare la cartella Drums. È sufficiente fare clic sull'icona della cartella per espandere o comprimere i brani della cartella, e si può anche mute e solo questa cartella. Ottimo modo per isolare elementi nel mix.
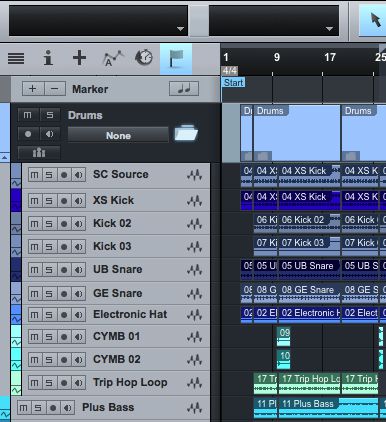
Suggerimento 3 - Raggruppamento tracce audio
Un altro modo per gestire i brani è quello di raggruppare le tracce simili insieme. In questo modo, se si desidera modificare il volume, le altre tracce raggruppate sarà modificato contemporaneamente. Un buon esempio di raggruppare tracce di chitarra insieme. Selezionare i brani che si desidera raggruppare, quindi fare clic destro su una delle tracce e selezionare Gruppo tracce selezionate dal sottomenu, o usare la scorciatoia Comando-G (Mac) o Ctrl-G (PC).
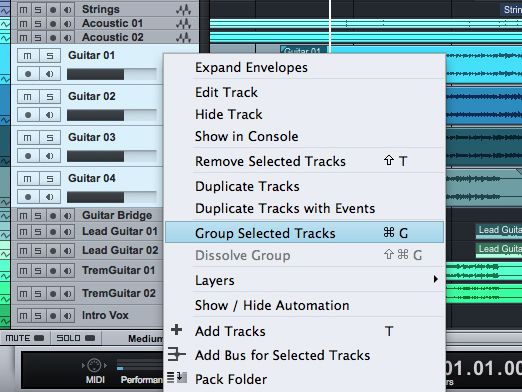
Ora spostare il fader di volume su una delle tracce, e il volume delle altre tracce raggruppate cambierà pure. Se si desidera apportare modifiche a una traccia, ma non il resto del gruppo, quindi tenere premuto il tasto Opzione (Mac) o Alt (PC), apportare le modifiche necessarie e quindi rilasciare il tasto per farlo tornare al raggruppamento.
Suggerimento 4 - nascondere e mostrare Tratto da Track List
Un altro modo per gestire le tracce audio è quello di utilizzare la funzione mostra / nascondi per mostrare e nascondere le tracce nella zona Arrange. Consente di dire youve ha ottenuto abbastanza un grande progetto di 30 brani, ma solo vogliono vedere le tracce di chitarra si sta lavorando, quindi aprire il pannello Track List. Questa è l'icona linea orizzontale accanto all'icona Inspector sopra le vostre tracce.
E quindi fare clic sul cerchio bianco per nascondere la traccia. Guarda come questo può rifinire il vostro organizzare vista. Clicca di nuovo per visualizzare le tracce. È inoltre possibile scorrere rapidamente verso l'alto o verso il basso di tutti questi circoli per mostrare / nascondere più tracce.
Suggerimento 5 - Aggiunta di crossfade
E 'molto facile aggiungere dissolvenze incrociate tra due eventi audio. Vediamo come questo viene fatto. Prendete uno dei vostri eventi audio e farlo passare attraverso un altro evento audio in modo che si sovrappongano, selezionare l'evento audio uno e quindi tenere premuto MAIUSC mentre si seleziona l'altro in modo che siano selezionati entrambi gli eventi audio. Ora basta premere X e una dissolvenza incrociata si crea tra i due eventi audio. Potete vedere dalle forme d'onda visualizzata negli eventi audio che i due dissolvenza incrociata tra loro. Com'è facile che! Si può andare a perfezionare il fade-in e fade-out punti andando al Inspector, e poi giù verso Event FX. Qui è possibile ottimizzare i punti di dissolvenza. Entrambi i tipi in quantità o trascinare su e giù sulla scatola di modificare i tempi di dissolvenza.
Suggerimento 6 - Creazione di Automazione Lanes
Quando si arriva nel vostro mixaggio audio, si sta andando a voler iniziare automatizzare i parametri sul channel strip e plug-in per aggiungere un certo interesse. Ad esempio, è possibile creare variazioni dinamiche del volume e pan, o di automazione per gli effetti come il riverbero aumenta per creare onde di riverbero. Con Studio One è possibile creare linee di automazione. Diciamo che si desidera automatizzare il volume del canale. Selezionare un brano, quindi aprire l'Inspector traccia e fare clic sul fader del volume. Ora in alto a sinistra del pannello trasporti youll vedere il nome del volume e il suo importo attuale. Accanto al volume è un'icona mano.
Fare clic e tenere su questa icona mano e trascinarlo sotto la traccia per creare una corsia di automazione per il volume. È possibile creare automazione punti nodali cliccando sulle aree in corsia di automazione e quindi trascinare questi in giro, oppure è possibile utilizzare lo strumento penna per disegnare in questi nodi.
Che cosa succede se si desidera automatizzare un parametro su un plug-in? Poi fare la stessa cosa. Aprire il plug-in, selezionare il parametro, e il suo nome verrà visualizzato. Selezionare e trascinare l'icona della mano sotto questo nome all'elenco dei brani, e ci si va. Il suo che facile. Ricordatevi di rinominare le corsie di automazione in modo che abbiano senso per voi.
Si potrebbe anche creare cartelle e mettere questa pista e le sue linee di automazione associati nella stessa cartella. In questo modo tutti i tuoi automazione per quella traccia è ben confezionato in una cartella, e si può espandere tale cartella quando necessario quando si desidera modificare l'automazione.
Oppure si potrebbe anche nascondere queste linee di automazione quando non avete bisogno di vederli andando alla lista monitorare e nascondendo loro come spiegato in precedenza.
Conclusione
Ecco come si può migliorare il modo di lavorare con i vostri eventi audio e le tracce audio in Studio One. Provate questo fuori e vedere come possono davvero migliorare il flusso di lavoro e gestione del progetto di canzone, soprattutto quando si lavora in grandi canzoni con un sacco di diversi tipi di tracciati. Gruppo brani simili insieme, li fascio di cartelle e visualizzare e nascondere le tracce quando necessario. E davvero entrare in là con l'automazione audio e costruire alcune produzioni dinamiche interessanti. Per ulteriori Studio One consigli e trucchi controllare le seguenti esercitazioni:
https://www.macprovideo.com/tutorial/songwriters-musicians-toolbox
https://www.macprovideo.com/tutorial/studio-one-102-producers-and-engineers-toolbox
https://www.macprovideo.com/tutorial/advanced-midi-toolbox
https://www.macprovideo.com/tutorial/studio-one-104-mixing-and-mastering-toolbox


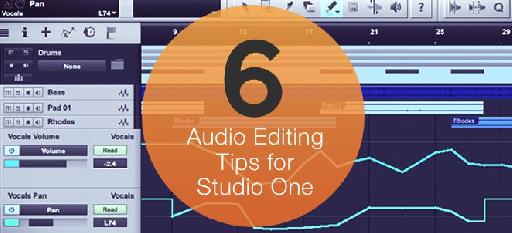
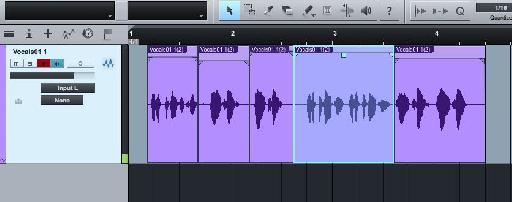
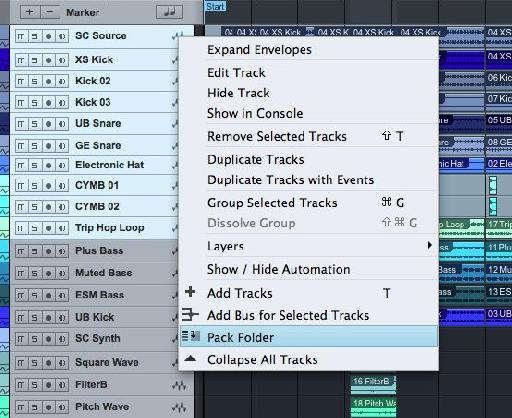
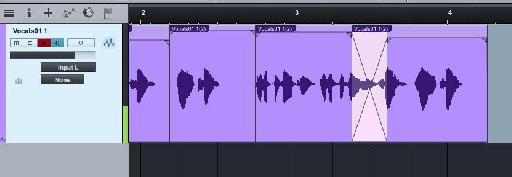
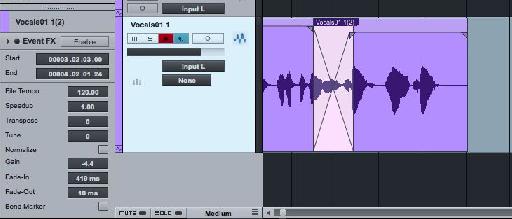

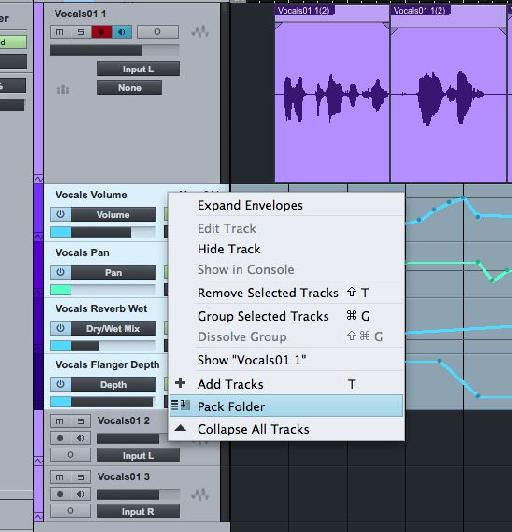
 © 2024 Ask.Audio
A NonLinear Educating Company
© 2024 Ask.Audio
A NonLinear Educating Company
Discussion
Want to join the discussion?
Create an account or login to get started!