Studio One tiene algunas maneras prácticas reales en que para editar y manipular el audio. Estos métodos pueden ser útiles para acelerar su flujo de trabajo y en la creación de nuevas ideas de audio. Vamos a echar un vistazo a algunos consejos útiles de audio que mejorará su Studio One técnicas de producción.
Consejo 1 - Usando las manijas Volumen
En cada evento de audio notar el youll una línea horizontal de color negro. Este es el mango de volumen para que región de audio. Usted puede hacer ajustes de volumen rápido configurando estas manijas. Coge este mango y baje la máquina para bajar el volumen en ese evento de audio en particular. Esto viene muy bien para la edición de nivel de volumen vocal. Tome su pista vocal y cortar la región de audio en secciones manejables. Dondequiera que usted oye una pausa de silencio en la voz vocalistas hacer un corte allí. A continuación, seleccione cada evento de audio y entrar y ajustar el volumen se ocupa de lo que se obtiene un nivel de volumen limpio entre todas las regiones. Usted ve el cambio de forma de onda a medida que ajusta el mango de volumen, por lo que le proporciona información visual y de la forma de onda de audio.
Consejo 2 - Administrar el audio con las carpetas
Cuando sus canciones comenzar a conseguir más y más grande y tiene un buen número de pistas, una buena manera de manejar estas pistas es utilizar carpetas. Digamos que usted tiene ocho pistas de batería.
Cambiar el nombre de la carpeta para los tambores. Usted puede simplemente haga clic en el icono de carpeta para expandir o contraer las pistas de la carpeta, y también se puede silenciar y solo esta carpeta. Gran manera de aislar a los elementos de la mezcla.
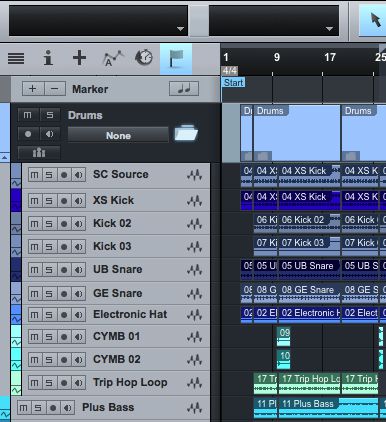
Consejo 3 - Agrupamiento de pistas de audio
Otra forma de administrar sus pistas es junto a grupos pistas similares. De esta manera si desea editar el volumen, las otras pistas agrupadas se editará simultáneamente. Un buen ejemplo es agrupar pistas de guitarra juntos. Seleccione las pistas que desea agrupar, a continuación, haga clic derecho en una de las pistas y elija Grupo pistas seleccionadas en el submenú, o utilice el atajo Comando + G (Mac) o Control-G (PC).
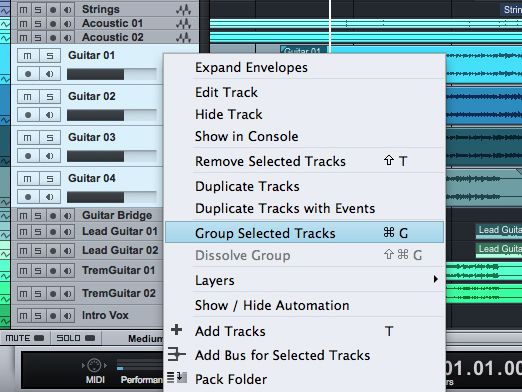
Ahora mueve el fader de volumen en una de las pistas, y el volumen de las otras pistas agrupadas cambiará también. Si desea realizar cambios en una pista, pero no el resto del grupo, a continuación, mantenga pulsada la tecla Opción (Mac) o Alt (PC), hacer los cambios necesarios y luego suelte el botón para que vuelva a la agrupación.
Consejo 4 - Ocultar y Mostrar Pistas de la lista de pistas
Otra forma de administrar sus pistas de audio es utilizar la función de mostrar / ocultar para mostrar y ocultar pistas en el área Organizar. Digamos que tu tienes todo un gran proyecto de 30 pistas, pero sólo quieren ver las pistas de guitarra que está trabajando, a continuación, abra el panel de lista de pistas. Éste es el icono de la línea horizontal al lado del icono Inspector encima de sus pistas.
Y a continuación, haga clic en el círculo blanco para ocultar la pista. Ver cómo esto puede neaten su opinión organizar. Haga clic de nuevo para mostrar las pistas. También puede deslizar rápidamente hacia arriba o hacia abajo a través de estos círculos para mostrar / ocultar varias pistas.
Consejo 5 - Adición de fundidos cruzados
Es muy fácil añadir fundidos cruzados entre dos eventos de audio. Vamos a ver cómo se hace esto. Tome uno de sus eventos de audio y pasarlo por encima de otro evento de audio para que se solapen, seleccione el evento de audio y luego mantenga presionada la tecla Mayús mientras selecciona la otra de manera que se seleccionan los dos eventos de audio. Ahora sólo tiene que pulsar X y se crea un fundido cruzado entre los dos eventos de audio. Se puede ver en las formas de onda se muestra en los eventos de audio que los dos de fundido cruzado entre sí. Qué fácil que! Usted puede entrar y poner a punto el fade-in y fade-out puntos por ir al Inspector, y luego hacia abajo para Efectos de evento. Aquí puede ajustar los puntos de fundido. De cualquier tipo en una cantidad o arrastre hacia arriba y hacia abajo en el cuadro para cambiar los tiempos de fundido.
Consejo 6 - Creación de Automatización Lanes
Cuando usted consigue en su mezcla de audio, usted va a querer empezar la automatización de parámetros en el canal y plug-ins para añadir algo de interés. Por ejemplo, es posible que desee crear cambios dinámicos en el volumen y la panorámica, o la automatización de sus efectos como el aumento de reverberación para crear olas de reverberación. Con Studio One se pueden crear rutas de automatización. Digamos que usted desea automatizar el volumen de la banda de canal. Seleccione una pista, a continuación, abra el Inspector de pista y haga clic en el fader de volumen. Ahora, en la parte superior izquierda del panel de transporte youll ver el nombre de volumen y la cantidad actual. Al lado del volumen es un icono de la mano.
Haga clic y mantenga en este icono de la mano y arrastra bajo su pista para crear una línea de automatización para el volumen. Puede crear puntos de unión de automatización, haga clic en las zonas en la ruta de automatización y arrastre estos en todo, o puede utilizar la herramienta de lápiz para dibujar en estos nodos.
¿Y si desea automatizar un parámetro en un plug-in? Luego hacer lo mismo. Abra el plug-in, seleccione el parámetro y su nombre se mostrará. Seleccione y arrastre el icono de la mano con ese nombre a la lista de pistas, y ahí lo tienes. Es así de fácil. Recuerde que debe cambiar el nombre de las rutas de automatización para que tengan sentido para usted.
Usted podría incluso crear carpetas y poner esta pista y sus canales de automatización asociados en la misma carpeta. De esa manera todo su automatización de esa pista se embala cuidadosamente en una carpeta, y se puede ampliar esa carpeta cuando sea necesario cuando se desea editar la automatización.
O incluso se podría ocultar estos carriles de automatización cuando no tienes que verlos por ir a la lista de seguimiento y ocultándolos como se explicó anteriormente.
Conclusión
Ése es cómo usted puede mejorar su forma de trabajar con sus eventos de audio y pistas de audio en Studio One. Trate de hacer esto y ver cómo realmente pueden mejorar su flujo de trabajo y gestión de proyectos de la canción, sobre todo cuando se trabaja en las grandes canciones con una gran cantidad de diferentes tipos de pistas. Grupo pistas similares juntos, Bulto en carpetas, y mostrar y ocultar pistas cuando sea necesario. Y realmente entrar allí con su automatización de audio y crear algunas producciones dinámicas interesantes. Para obtener más Studio One consejos y trucos echa un vistazo a los siguientes tutoriales:
https://www.macprovideo.com/tutorial/songwriters-musicians-toolbox
https://www.macprovideo.com/tutorial/studio-one-102-producers-and-engineers-toolbox
https://www.macprovideo.com/tutorial/advanced-midi-toolbox
https://www.macprovideo.com/tutorial/studio-one-104-mixing-and-mastering-toolbox


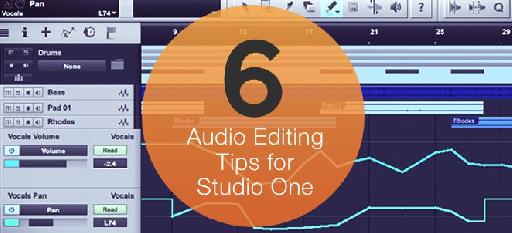
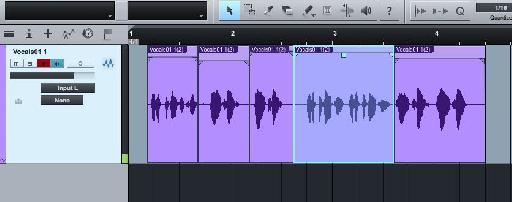
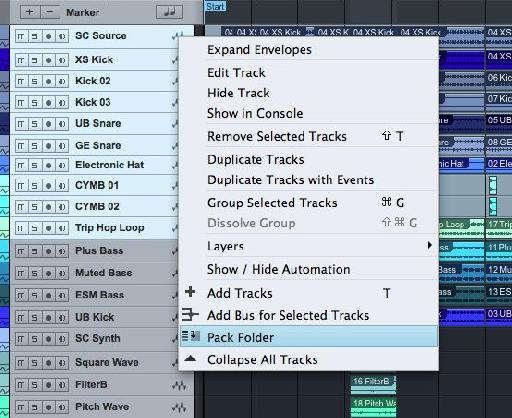
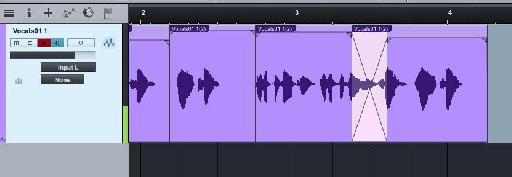
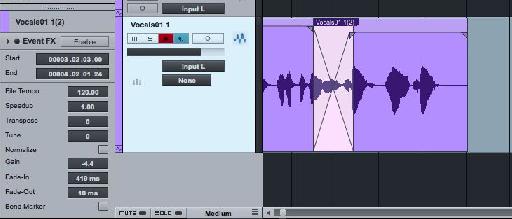

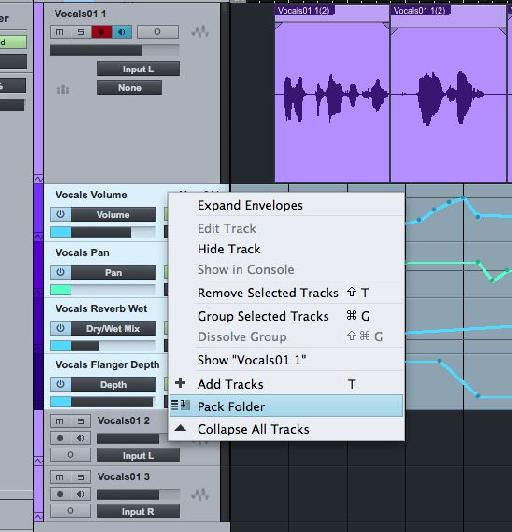
 © 2024 Ask.Audio
A NonLinear Educating Company
© 2024 Ask.Audio
A NonLinear Educating Company
Discussion
Want to join the discussion?
Create an account or login to get started!