Studio One hat einige wirklich praktisch Möglichkeiten, zu bearbeiten und manipulieren Sie Ihr Audio. Diese Methoden können in die Beschleunigung Ihrer Arbeitsabläufe und bei der Schaffung von neuen Audio-Ideen nützlich sein. Werfen wir einen Blick auf einige hilfreiche Tipps, die Ihre Audio-Studio verbessern Eine Produktionstechniken.
Tipp 1 - Mit den Volume Griffe
Auf jeder Audio-Event youll bemerken eine schwarze horizontale Linie. Dies ist die Mengengriff für die Audio-Region. Sie können schnelle Lautstärkeanpassungen durch Optimierungen diese Handgriffe machen. Schnappen Sie sich diesen Griff und senken Sie die Lautstärke an diesem Audio-Event zu verringern. Das ist praktisch für Vokal Lautstärke Bearbeitung. Nehmen Sie Ihre Gesangsspur und schneiden Sie die Audio-Region in überschaubare Abschnitte. Überall dort, wo Sie eine Pause der Stille in der Stimme zu hören Sänger machen einen Schnitt gibt. Dann wählen Sie jedes Audio-Event und gehen in und optimieren das Volumen Griffe, so dass Sie eine saubere Lautstärke unter allen Regionen. Sie sehen die Wellenformänderung, wie Sie die Lautstärke einstellen Griff, so gibt es Ihnen eine visuelle Rückmeldung als auch auf der Audio-Wellenform.
Tipp 2 - Verwalten von Audio mit Ordnern
Wenn Sie Ihre Songs beginnen immer größer und größer und man schon einige Tracks haben, ist ein guter Weg, um diese Spuren zu verwalten, um Ordner zu verwenden. Sagen wir, Sie haben acht Drum-Tracks.
Benennen Sie den Ordner, um Drums. Klicken Sie einfach auf das Ordnersymbol, erweitern oder reduzieren die Titel in den Ordner, und Sie können auch Mute und Solo dieser Ordner. Gute Möglichkeit, um Elemente in der Mischung zu isolieren.
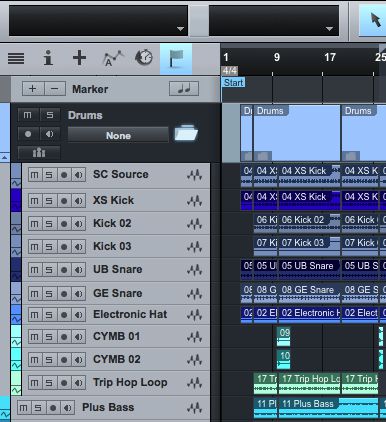
Tipp 3 - Gruppieren von Audio-Tracks
Ein anderer Weg, um Ihre Spuren zu verwalten, ist, ähnliche Tracks zusammen. Diese Weise, wenn Sie die Lautstärke ändern möchten, werden die anderen gruppierten Spuren gleichzeitig bearbeitet werden. Ein gutes Beispiel ist Gitarrenspuren zusammenzufassen. Wählen Sie die Spuren, die Sie gruppieren wollen, dann Rechtsklick auf eine der Spuren und wählen Sie Gruppe Selected Tracks aus dem Untermenü, oder verwenden Sie die Tastenkombination Befehl-G (Mac) bzw. Strg-G (PC).
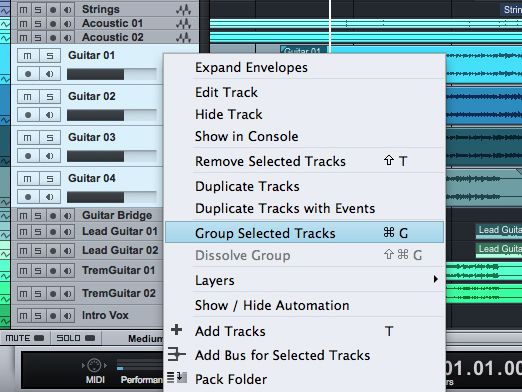
Bewegen Sie nun den Lautstärkeregler auf eine der Spuren, und das Volumen auf den anderen gruppierten Spuren werden auch ändern. Wenn Sie Änderungen an einer Spur, nicht aber der Rest der Gruppe zu machen, dann halten Sie die Wahltaste (Mac) oder Alt (PC), die notwendigen Änderungen vornehmen und dann die Taste loslassen, damit sie zurück zu der Gruppierung gehen wollen.
Tipp 4 - ausblenden und Titeln aus der Titelliste anzeigen
Ein weiterer Weg, um Ihre Audio-Tracks zu verwalten, ist die Show / Hide-Funktion verwenden, um Spuren im Arrange-Bereich ein-und ausblenden. Können sagen youve recht große Projekt der 30 Titel, sondern nur wollen, um die Gitarrenspuren mit dem Sie arbeiten sehen, dann öffnen Sie die Panel-Track-Liste. Dies ist die horizontale Linie Symbol neben dem Icon Inspector über Ihre Spuren.
Und dann klicken Sie auf den weißen Kreis, um den Titel zu verstecken. Sehen Sie, wie dies versäubern Ihre Ansicht arrangieren. Klicken Sie erneut, um die Spuren zu zeigen. Sie können auch schnell nach oben oder unten streichen in diesen Kreisen zum Anzeigen / mehrere Spuren zu verbergen.
Tipp 5 - Hinzufügen von Überblendungen
Es ist sehr einfach, Crossfades zwischen zwei Audio-Events hinzufügen. Mal sehen, wie das gemacht wird. Nehmen Sie eine der Audio-Events und schieben Sie es über einen anderen Audio-Event, so dass sie sich überlappen, Wählen Sie die Audio-Event ein und halten Sie die Umschalttaste gedrückt, während Sie den anderen so zu wählen, dass die beiden Audio-Events ausgewählt sind. Jetzt drücken Sie einfach X und eine Überblendung zwischen den beiden Audio-Events erstellt. Sie können aus den Wellenformen Displays in den Audio-Events, dass die beiden Überblendung zwischen einander zu sehen. Wie leicht ist es das! Sie können in bis zu Event-FX gehen und die Feinabstimmung der Fade-In und Fade-Out-Punkte, indem Sie auf den Inspector und dann. Hier können Sie die Feinabstimmung der Fade-Punkte. Jede Art, in einer Menge, oder ziehen Sie nach oben und unten auf dem Feld, um die Blendzeiten ändern.
Tipp 6 - Erstellen Automatisieren Lanes
Wenn Sie in Ihrem Audio-Mischpult zu bekommen, Sie gehen zu wollen, die Automatisierung von Daten auf Ihre Channel-Strip zu beginnen und Plug-Ins, um ein gewisses Interesse hinzuzufügen. Zum Beispiel können Sie dynamische Änderungen an der Lautstärke und Panorama, oder Automatisierung, um Ihre Effekte wie Hall steigt auf Hall schwillt zu schaffen. Mit Studio One können Sie Automationsspuren erstellen. Sagen wir, Sie, um die Lautstärke des Channel-Strips automatisieren möchten. Wählen Sie einen Titel, dann öffnen Sie die Spur-Inspector und klicken Sie auf den Lautstärkeregler. Jetzt in der oberen linken Ecke des Transportfeld youll finden Sie im Volume Namen und seinen aktuellen Betrag. Neben dem Volumen ist ein Hand-Symbol.
Klicken und halten Sie auf dieser Hand-Symbol und ziehen unter den Track, um eine Automatisierungsspur für das Volume erstellen. Sie können Automatisierungsknotenpunkte, indem Sie auf Bereiche in der Automatisierungsspur erstellen und dann ziehen sie sich um, oder Sie können das Stift-Werkzeug verwenden, um in diesen Knoten zu zeichnen.
Was ist, wenn Sie einen Parameter auf einem Plug-in-automatisieren möchten? Dann tun Sie das Gleiche. Öffnen Sie das Plug-in, wählen Sie den Parameter, und sein Name wird sich zeigen. Wählen und ziehen Sie das Handsymbol unter diesem Namen auf der Titelliste, und los gehts. So einfach ist es. Denken Sie daran, Ihre Automationsspuren umbenennen, so dass sie Sinn für Sie.
Sie könnten sogar Ordner erstellen und diese Strecke und die damit verbundenen Automationsspuren im gleichen Ordner. Auf diese Weise all Ihre Automatisierungs für diesen Track ist ordentlich in einen Ordner gepackt, und Sie können den Ordner zu erweitern, wenn erforderlich, wenn Sie die Automatisierung bearbeiten möchten.
Oder Sie könnten sogar diese Automationsspuren ausblenden, wenn Sie brauchen, um sie, indem Sie auf Liste verfolgen und versteckt sie wie bereits erläutert nicht sehen.
Abschluss
Das ist, wie Sie verbessern können, wie Sie mit Ihrem Audio-Events und Audio-Spuren in Studio One zu arbeiten. Probieren Sie es aus und sehen, wie sie Ihre Workflow-und Projektmanagement-Song wirklich verbessern kann, vor allem wenn man in den großen Songs der Arbeit mit vielen verschiedenen Arten von Spuren. Gruppe ähnliche Tracks zusammen, bündeln sie in Ordner und Show und Spuren zu verbergen, wenn nötig. Und wirklich da rein mit dem Audio-Automatisierungs-und aufzubauen, einige interessante Dynamik-Produktionen. Weitere Studio One Tipps und Tricks, um sich die folgenden Tutorials:
https://www.macprovideo.com/tutorial/songwriters-musicians-toolbox
https://www.macprovideo.com/tutorial/studio-one-102-producers-and-engineers-toolbox
https://www.macprovideo.com/tutorial/advanced-midi-toolbox
https://www.macprovideo.com/tutorial/studio-one-104-mixing-and-mastering-toolbox


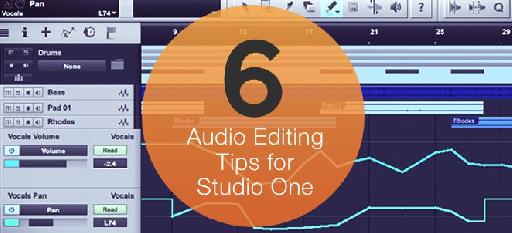
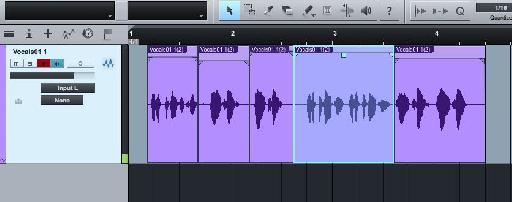
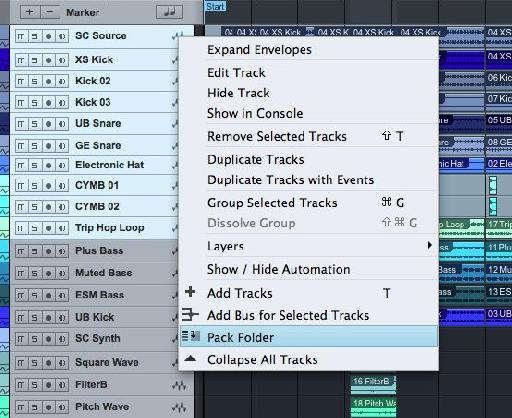
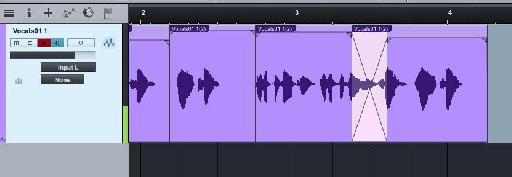
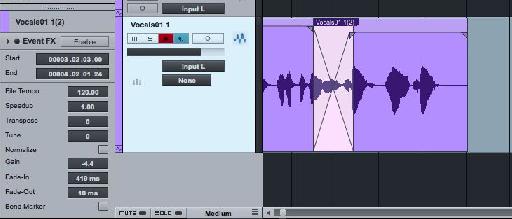

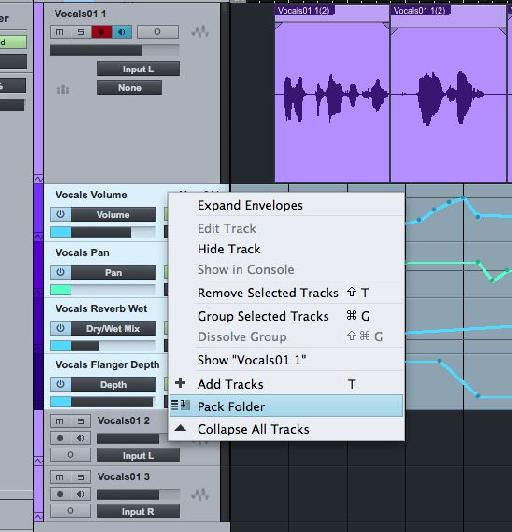
 © 2024 Ask.Audio
A NonLinear Educating Company
© 2024 Ask.Audio
A NonLinear Educating Company
Discussion
Want to join the discussion?
Create an account or login to get started!