जब आप Pro उपकरण सत्र आप कई के रूप में दूर के रूप में अपने नमूना दर का संबंध है विकल्पों के साथ प्रस्तुत कर रहे हैं में एक ऑडियो फ़ाइल आयात करते हैं, और यह महत्वपूर्ण है सही एक को चुनना यदि आप इसे सही गति से वापस खेलने के लिए चाहते हैं. यद्यपि आप खोजक और कार्यस्थान ब्राउज़र से कर सकते हैं ऑडियो फ़ाइलें खींचें और ड्रॉप, क्या होता है जब आप फ़ाइल फ़ाइल का चयन आयात पर सबसे अधिक नियंत्रण है
फ़ाइल जोड़ना
10 प्रो उपकरण एकाधिक बिट गहराई के एक ही सत्र में फ़ाइलों के लिए समर्थन जोड़ा गया है. तुम भी मिश्रण और ऑडियो फ़ाइल प्रकार (wav.. एआईएफ. Sd2, लेकिन एमपी 3 नहीं.) मैच कर सकते हैं, लेकिन आप एक चेतावनी दी जाएगी अगर नमूना दर से मेल नहीं खाता है. यदि आप में जोड़ें का चयन करें
- 44.1 kHz files in 48 kHz sessions play back too fast
- 48 kHz files in 44.1 kHz sessions play back too slow
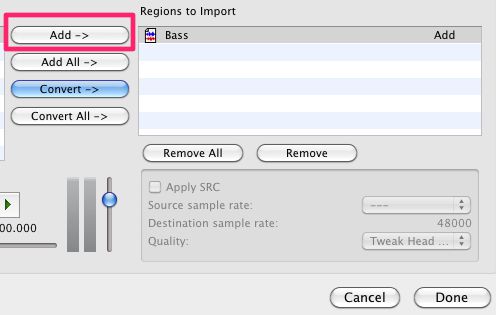
चयन आयात ऑडियो संवाद में जोड़ें
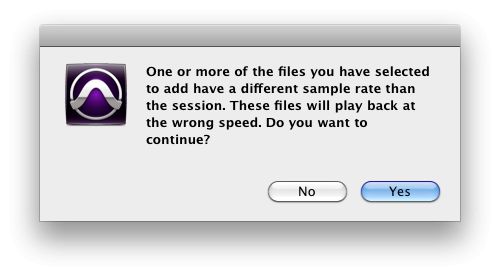
आप नमूना दर की चेतावनी दी हो जाएगा से मेल नहीं करता है
एक फ़ाइल प्रतिलिपि बनाना और परिवर्तित
सत्र और मैच फ़ाइल का नमूना दर यदि आप जोड़ने या फ़ाइल की प्रतिलिपि बनाने में सक्षम हो जाएगा. इन दो विकल्पों में से दूसरा मतलब है कि आपका सत्र जो डिफ़ॉल्ट रूप से अपने सत्र फ़ोल्डर के ऑडियो फ़ाइलें फ़ोल्डर में रखा जाता है फ़ाइल की एक नई प्रतिलिपि संदर्भ.
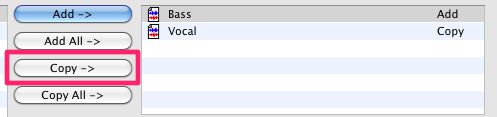
सत्र के रूप में एक ही नमूना दर के साथ एक फ़ाइल का चयन कॉपी बटन दिखाएगा
अगर नमूना दर से मेल नहीं खाती है, कॉपी बटन कन्वर्ट बटन द्वारा प्रतिस्थापित किया जाएगा. जब आप यह विकल्प चुनते एसआरसी बॉक्स (एस पर्याप्त आर के लिए खड़ा सी onversion खाया) और ticked हो जाएगा स्रोत नमूना दर चुना ऑडियो फ़ाइल की ड्रॉप - डाउन मेनू दर्ज नमूना दर दिखाएगा. जैसा कि आप उम्मीद कर सकते हैं हैं, इस बॉक्स जब फ़ाइल (नमूना दर मैच) की नकल नहीं ticked है, लेकिन यह किया जा सकता है, और स्रोत नमूना दर के रूप में साथ में कनवर्ट कर सकते हैं परिवर्तित किया जाना.

सत्र के रूप में एक अलग नमूना दर के साथ एक फ़ाइल का चयन कनवर्ट करें बटन दिखाएगा
स्रोत नमूना दर बदलने से
यद्यपि वहाँ अन्य तरीके से ऐसा कर (उदाहरण के लिए TCE Trimmer उपकरण के साथ समय खींच द्वारा) हैं, तो आप एक अलग स्रोत नमूना दर का चयन करके रचनात्मक प्रभाव के लिए एक ऑडियो फ़ाइल की गति बदल सकते हैं. वर्णन कैसे यह यहाँ काम करेगा करने के लिए कुछ उदाहरण हैं:
- Setting the Source Sample Rate to 22.05 kHz when importing an audio file that was recorded at 44.1 kHz into a session whose sample rate is 44.1 kHz will create an audio file that plays back at half speed.
- Setting the Source Sample Rate to 88.2 kHz when importing an audio file that was recorded at 44.1 kHz into a session whose sample rate is 44.1 kHz will create an audio file that plays back at double speed.
एक अलग स्रोत नमूना दर का चयन
खींचो - अप, नीचे खींचो
स्थिति में आप जानबूझकर आयात पर नमूना दर बदलने के लिए चुनना होगा जब तक खींच या नीचे खींच करने के लिए गति में परिवर्तन के साथ सामना जब वीडियो या फिल्म से इसके विपरीत करने के लिए परिवर्तित है, और यह इस लेख के दूसरे भाग के ध्यान केंद्रित किया जाएगा .



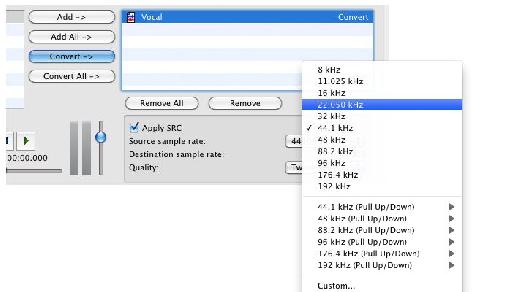
 © 2024 Ask.Audio
A NonLinear Educating Company
© 2024 Ask.Audio
A NonLinear Educating Company
Discussion
Want to join the discussion?
Create an account or login to get started!