GarageBand для IOS прочно утвердилась в качестве одного из основных музицирования приложений для устройств IOS. Это удивительно творческой среды, и имеет огромный набор функций, представленных в простой в использовании пользовательский интерфейс, но на все это, есть одна или две вещи, которые сложнее, чем можно было бы ожидать, особенно если вы использовали Mac версии. Один из тех, делится своей работой с другими как проект. Его достаточно легко сделать, если вы рады поделиться микширования, но если вы хотите сотрудничать с другими по тому же проекту, или вы хотите, чтобы обеспечить простой шаблон, чтобы получить группу рабочих из той же отправной точки, то ваш возможности ограничены. Но это возможно, - Вот как.
Получите ваш IOS устройство и Mac говорить по Wi-Fi
Вы будете нуждаться в Mac в качестве коммуникационного центра для этого процесса, и вам нужно будет настроить все IOS устройств, которые вы хотите общаться с для синхронизации с Mac по беспроводной сети. Чтобы это сделать, подключить каждое устройство IOS в свою очередь, кабель к Mac и открытых Itunes. Для каждого из них идут, выберите устройство в левой колонке, то в вкладке Сводка проверить Синхронизация с этой IPad (или другого устройства) над Wi-Fi коробку. Это означает, что устройство IOS в вопросе появится в Itunes без подключения по кабелю в любое время он находится в той же Wi-Fi сети.
Кстати, если вы недавно обновили ITunes, и вы больше не можете найти во врезке, перейдите в меню Вид в ITunes и выберите Показать боковую панель.
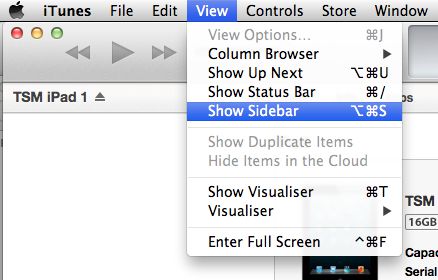
Для совместного проекта с устройства IOS
В приложение GarageBand, убедитесь, что вы смотрите на окне обозревателя проекта, нажмите и удерживайте проект (или нажмите Изменить и выберите его) затем нажмите значок поделиться. Выберите Поделиться песни через Itunes.
Убедитесь, что вы выбираете GarageBand как формат, в появившемся диалоговом окне. Обмен через Itunes ставит его в специальной скрытой папке на устройстве IOS, что виден только ITunes на вашем Mac.
, Чтобы получить проект поверх вашего Mac
В ITunes на вашем Mac, выберите устройство IOS, где вы только что поделился проекта, перейдите на вкладку Приложения, затем прокрутите вниз Обмен файлами GarageBand и выберите из списка приложений. Ваш проект должен появиться. Выделите ее и нажмите Сохранить, чтобы ... чтобы сохранить его на вашем Mac.
Для совместного проекта с Другими
Выберите устройство, к которому IOS вы хотите поделиться проектом, перейдите на вкладку приложения, прокрутите вниз до совместное использование файлов и выберите GarageBand. Нажмите кнопку Добавить ... и выбрать проект от его местоположения на вашем Mac. Там нет необходимости в синхронизации нажмите, чтобы переместить проект на устройство IOS. Повторите эти действия для других устройств IOS к которым вы хотите поделиться проектом.
На целевом устройстве, в GarageBand нажмите кнопку плюс, чтобы начать новый проект и выберите Копировать из Itunes.
Общий проект должен появиться в следующем диалоговом окне - нажмите на него, чтобы импортировать!



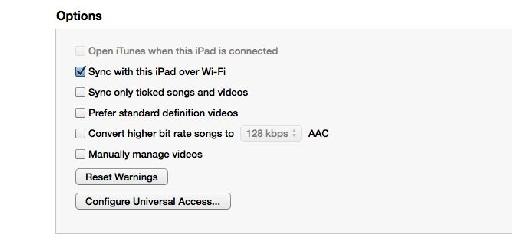
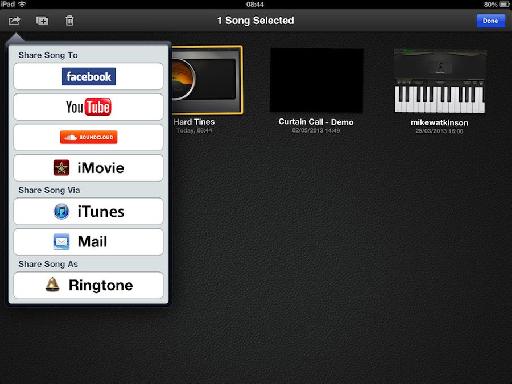
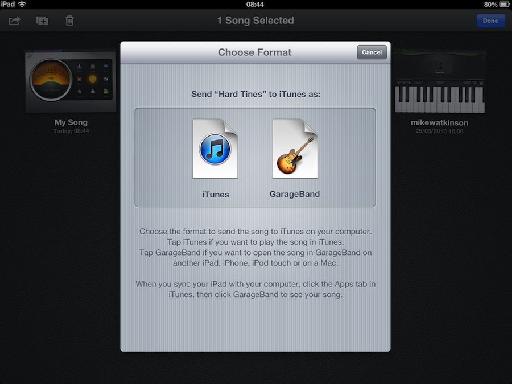
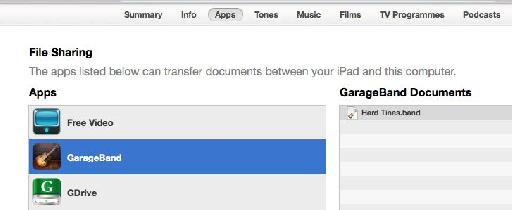
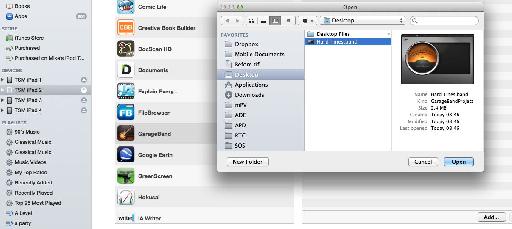
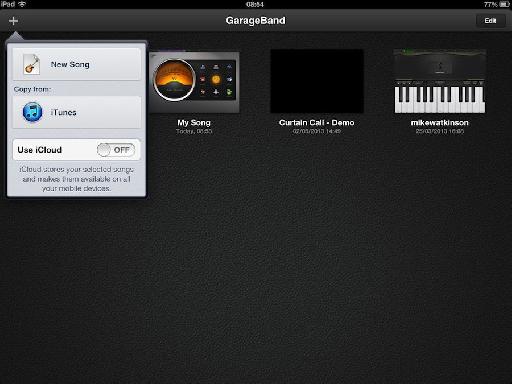
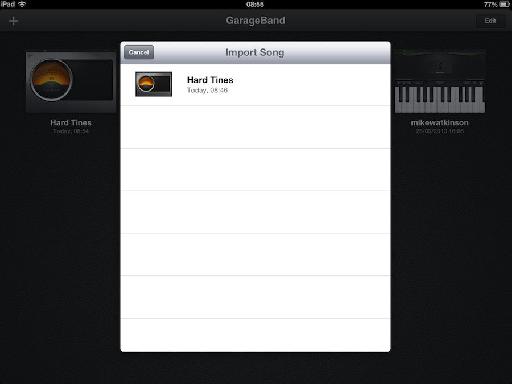
 © 2024 Ask.Audio
A NonLinear Educating Company
© 2024 Ask.Audio
A NonLinear Educating Company
Discussion
Want to join the discussion?
Create an account or login to get started!