GarageBand for iOS is firmly established as one of the fundamental music making apps for iOS devices. It is a wonderfully creative environment, and has a huge range of functions presented in an easy-to-use UI, but for all that, there are one or two things that are trickier than you would expect, especially if you have used the Mac version. One of those is sharing your work with others as a project. It's easy enough to do if you are happy to share a mix-down, but if you want to collaborate with others on the same project, or you want to provide a simple template to get a group working from the same starting point, then your options are limited. But it is possible - here's how.
Get your iOS Device and your Mac Talking over Wi-Fi
You will need a Mac as the 'communication centre' for this process, and you will need to set up all the iOS devices that you want to communicate with to sync with the Mac over Wi-Fi. To do that, connect each iOS device in turn by cable to the Mac and open iTunes. For each one go, select the device in the left-hand column, then in the Summary tab check the 'Sync with this iPad (or other device) over Wi-Fi' box. This means the iOS device in question will now appear in iTunes without being connected by cable anytime it is on the same Wi-Fi network.
By the way, if you have recently updated your iTunes and you can no longer see the sidebar, go to the View menu in iTunes and choose 'Show Sidebar'.
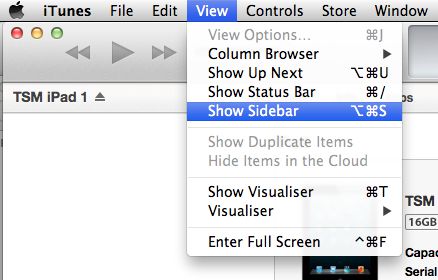
To Share a Project from the iOS Device
In the GarageBand app, make sure you are looking at the Project Browser view, tap and hold the project (or tap 'Edit' and select it) then tap the Share icon. Choose 'Share Song via iTunes'.
Make sure you choose 'GarageBand' as the format in the dialog that appears. Sharing via iTunes puts it in a special hidden folder on the iOS device that is only visible to iTunes on your Mac.
To Get the Project Onto Your Mac
In iTunes on your Mac, select the iOS device where you just shared the project, go to the Apps tab, then scroll down to 'File Sharing' and select GarageBand from the list of apps. Your project should appear. Select it and click 'Save To...' to save it to your Mac.
To Share the Project with Others
Select the iOS device to which you want to share the project, click the Apps tab, scroll down to 'File Sharing' and select GarageBand. Click 'Add...' and choose the project from its location on your Mac. There is no need to click 'Sync' to move the project to the iOS device. Repeat this for any other iOS devices to which you want to share the project.
On the target device, in GarageBand tap the plus button to begin a new project and choose 'Copy from iTunes'.
The shared project should show up in the following dialog - tap it to import!



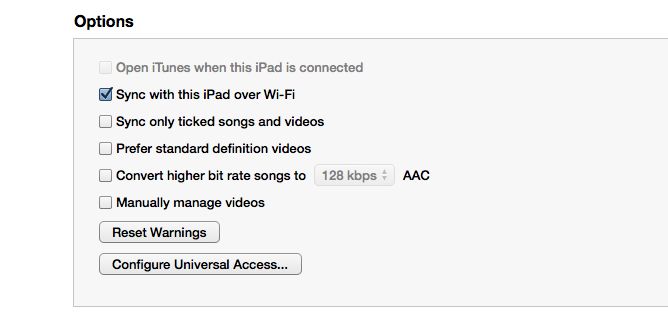
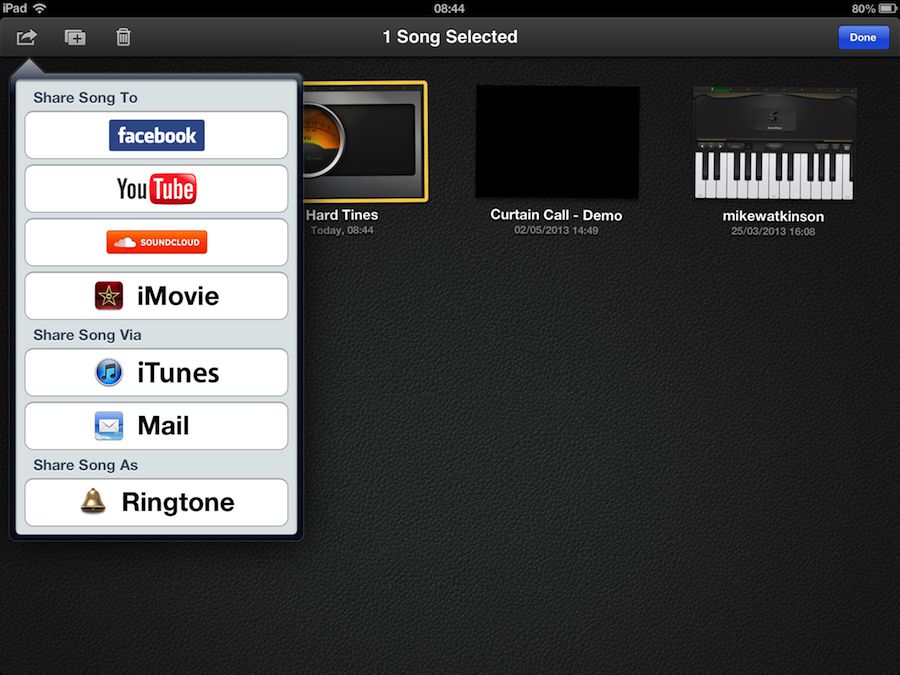
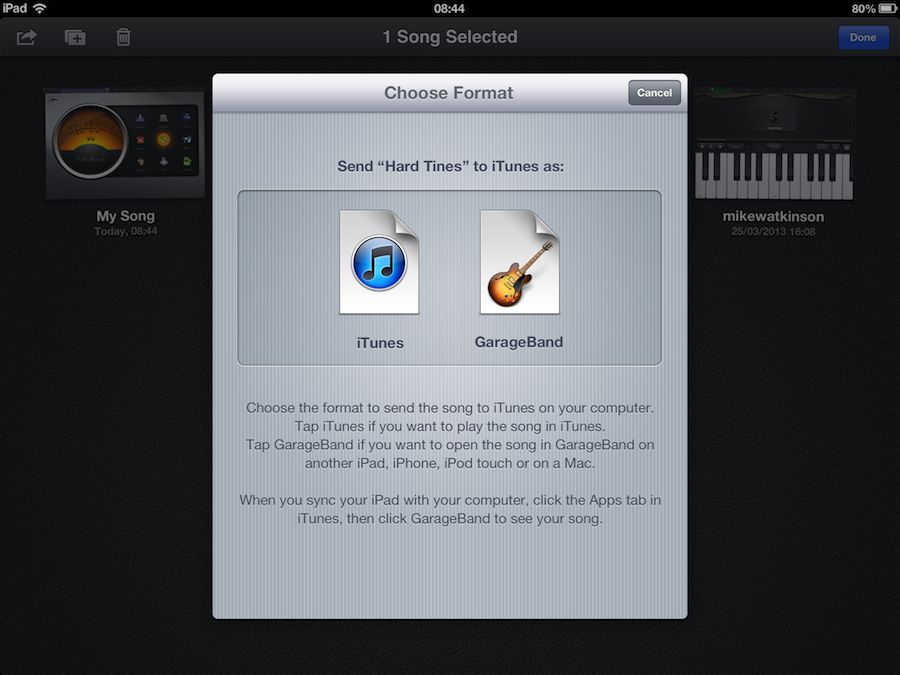
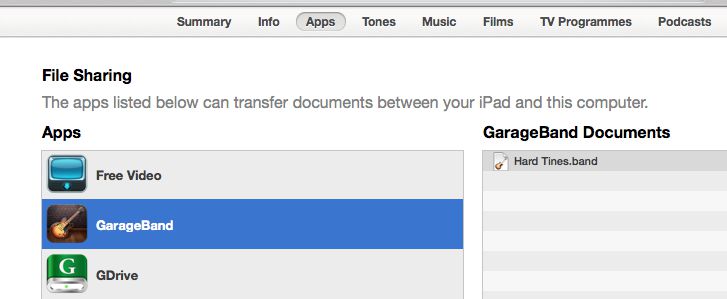
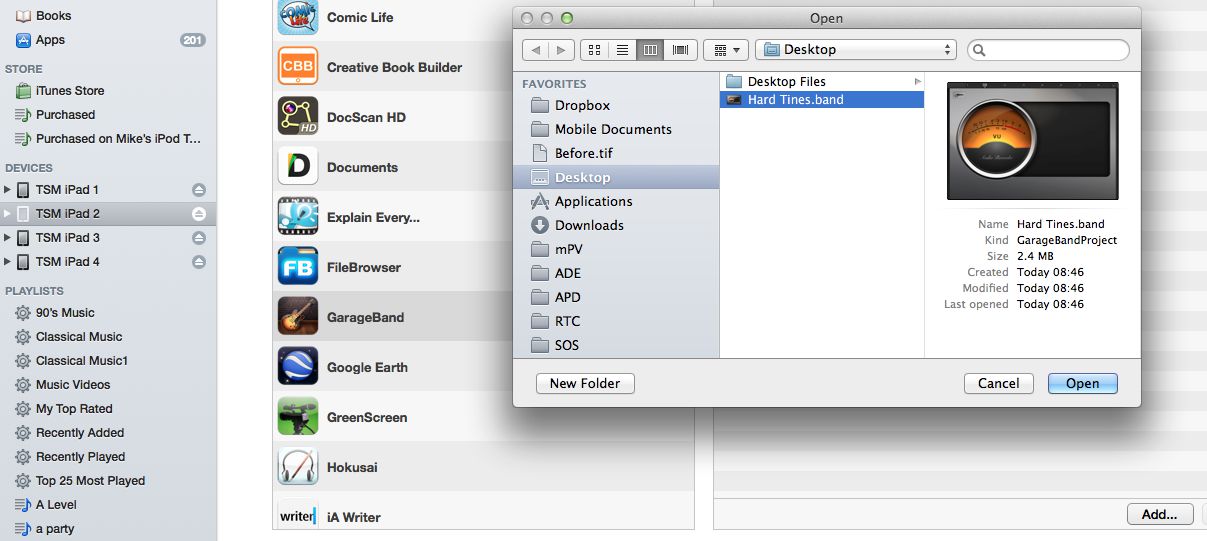

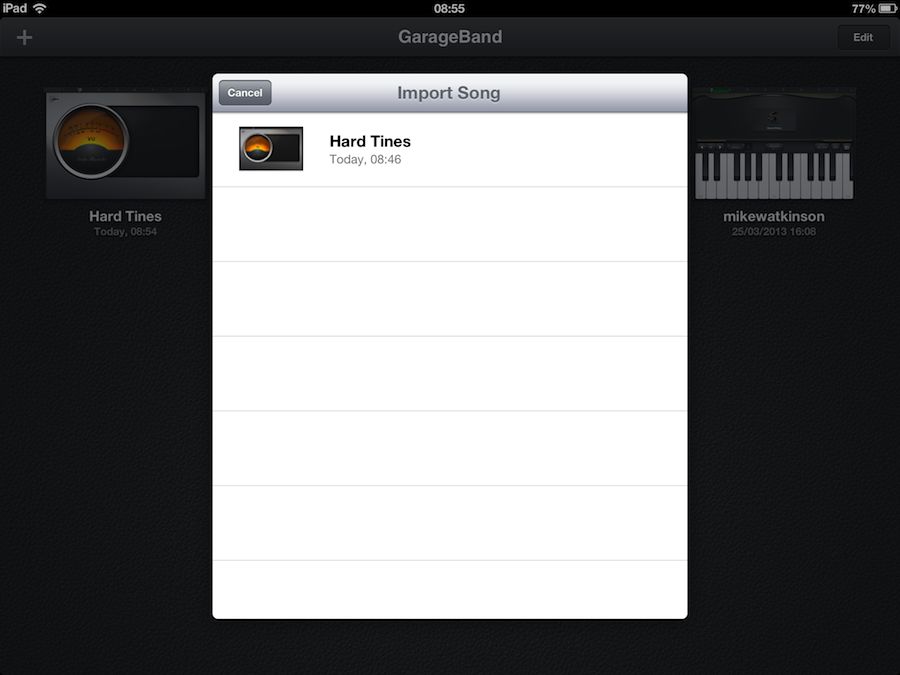
 © 2024 Ask.Audio
A NonLinear Educating Company
© 2024 Ask.Audio
A NonLinear Educating Company
Discussion
Want to join the discussion?
Create an account or login to get started!