Производство Главная музыки действительно снял с введением GarageBand от Apple , входит в состав всех новых Mac. Массовый сбор циклов Apple Loops и программного обеспечения инструменты, включенные в программу, а также огромное количество разнообразных сторонних контент, доступный, сделать его легким даже для начинающих пользователей для получения профессионально звучащие песни.
Неизбежно, хотя, придет время, когда вы хотите добавить свой собственный вокал для песни, которую Вы создали в GarageBand. Или, возможно, вы хотите записать подкаст или другой не-музыкального материала. Так, в этом уроке мы покажем вам, основам записи вокала в
Оборудование
Перед тем, как начать запись вокальный трек, вам нужно что-то записать свой голос с и способ услышать, что вы делаете. Теперь вы можете записать свой голос через встроенный микрофон Mac, и в некоторых случаях, например, записи подкаста или простой закадровый видео, вы могли бы получить полезный результат. Тем не менее, для записи вокала для песни, если вы собираетесь быть в значительной степени обработки голосовой дорожки или ищете намеренно сырого звука, вы хотите использовать разумно профессионального вокального микрофона.
Есть миллион различных микрофонов доступны, которые подходят для вокала, и мы не собираемся рекомендовать какие-либо специфические здесь. Но если вы хотите получить вокальный звук, который сравнивает с профессиональной записи, одна из стандартных типов микрофонов, используемых в индустрии звукозаписи является то, что называется с большой диафрагмой конденсатор (НРС), микрофон. Есть многие из них доступны также с ценами, которые могут работать в тысячи долларов за топ-оф-линии модели. Но для целей домашней записи, вы можете делать хорошо в возрасте до двух сотен долларов.
Преимущество микрофона НРС является то, что они более чувствительны, чем стандартные динамические микрофоны у вас больше шансов увидеть на живой сцене, и они, как правило для "разогрева" записанный голос, и именно поэтому они благоприятствования для студия звукозаписи. Конденсатор микрофоны требуют внешнего источника питания, называют фантомным питанием, так что если вы идете на автономных конденсаторный микрофон, вы должны быть уверены, что ваши аудио интерфейс поставок фантомного питания.
Однако, существует более недавних событий в мире домашних условиях, что вы должны исследовать также: наличие разнообразных USB-питанием большие конденсаторы диафрагмы. Это особенно полезно для начинающих звукооператоров дома, потому что они сочетают в НРС и аудио интерфейс в одном устройстве. Многие из них даже предоставить разъем для наушников для мониторинга. USB НРС подключается непосредственно к USB-порту
Это важно, потому что, если вы слушаете (на внешние динамики), когда вы записываете вокал, микрофон будет либо обратную связь в себя, или вы будете забрать свой инструментальные треки через микрофон вместе с вашим голосом, и вы не будете быть в состоянии смешать окончательные результаты должным образом.
К тому же, вы хотите в идеале использовать закрытые наушники-вкладыши, а не наушники для мониторинга; закрытого уха телефоны обычно звучит лучше, чем наушники, а также обеспечить более изоляцию от потерь аудио сигнала в ваш микрофон во время записи. И потому, что НРС микрофоны, как правило, более чувствительны к собиранию Ps и другие появляются звуки, поп-фильтр также является хорошей инвестицией. Поп фильтры небольшие экраны, которые вы устанавливаете перед микрофоном, чтобы уменьшить силу этих "P", вокальный звук (так называемые взрывные), не затрагивая основные качества тон голоса.
Шаг 1 - Создаем новый трек
Хорошо, если у вас есть все ваши голосовые записи передач установлен и что у вас уже есть инструментальный трек в вашем
Затем нажмите кнопку "Создать", чтобы сделать новый трек.
Шаг 2 - Настройка монитора Источник
Когда вы создаете новый трек, область дорожки автоматически откроется справа от ваших треков. Вы уже установить источник входного сигнала, так что не волнуйтесь об этом. Но вы хотите настроить ваш монитор источник в монитор всплывающего меню: выберите "Off", чтобы отключить мониторинг, выберите 'On', чтобы контролировать ваши микрофон и инструментальный трек через динамики, или выберите 'On (без обратной связи защита) " , который специально разработан для наушников мониторинг, который мы хотим здесь:
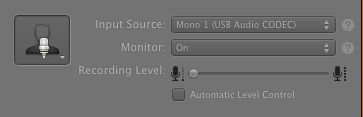
Шаг 3 - Установите Ваш уровня записи
Далее, петь или говорить в ваш микрофон и искать в этом районе название композиции при метров рекордного уровня для вашего нового трека (он находится выше слайдер). Обратите внимание, что этот слайдер не влияет на уровень входного сигнала, так же уровень воспроизведения. Для USB-микрофон, уровень записи, вероятно, установлен на сам микрофон, в противном случае вы установите его в районе дорожки, где мы только что установили монитор источника.
Так, во время пения или речи, регулировать уровень записи так метров читать, в среднем, в верхней части зеленой зоны. Это нормально, если метров идти в диапазоне янтаря иногда, но не попали красные следы на концах метров противном случае вы получите искажение в вашем пути.

Шаг 4 - Установите эффекты для рельса
На данный момент, вы можете просто начать запись вокала, но многие люди хотели бы услышать то, что вокальные эффекты будут звучать как на трассе, как они записывают, поэтому они могут реагировать на воздействие во время пения. Это строго дело вкуса, но сейчас, давайте применять эффекты во время записи.
Так, с трек выбран, нажмите на вокал в правой стороне вкладку Обзор в области дорожки, а затем выбрать различные настройки вокальные эффекты во время пения и слушать результаты. Опять же, это дело вкуса, и вы всегда сможете изменить настройки эффектов после записи. Пока, выбрать поп вокал из списка:
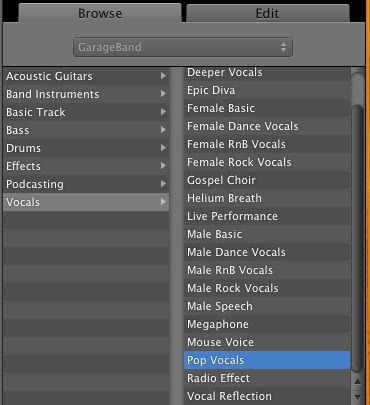
Шаг 5 - запись!
Хорошо, давайте рекорд: с вашим новый трек выбран, перетащите точку воспроизведения место в треке, где вы хотите, чтобы начать запись (или нажмите кнопку "Перейти к началу песни" кнопку в транспорте), а затем нажмите кнопку записи чтобы начать запись. Вы услышите вашего инструментального трека воспроизведения (отрегулировать его уровень воспроизведения с Установите ползунок громкости трека в случае необходимости) и, как вы поете, вы увидите, вокальный трек появляется в красной дорожке в окне. Когда вы закончите запись, нажмите пробел, чтобы остановиться, после чего ваш трек появится в фиолетовый:
Перемотка назад к началу и нажмите Пробел еще раз услышать ваши записи, корректировки относительных объемов отслеживать по мере необходимости. Если вам не нравится то, что вы только что записали, просто отменить, чтобы удалить запись и запись снова.
И эти основы. Отсюда вы можете, например, попробуйте применить различные вокальные эффекты для ваших вокальных трека просто выбирая их из браузера, или вы можете добавить новый вокальный трек на запись в новый трек.
Знаете ли вы, Есть еще много трюков на записи звука в GarageBand? Узнайте больше в Garageband'11 101 .





 © 2024 Ask.Audio
A NonLinear Educating Company
© 2024 Ask.Audio
A NonLinear Educating Company
Discussion
Want to join the discussion?
Create an account or login to get started!